Asus ROG Swift PG34WCDM

Introduction
In 2022 we saw OLED gaming monitors finally released to market, with the Dell Alienware AW3423DW being the first. This was a 34″ ultrawide screen with a 3440 x 1440 resolution and a 175Hz refresh rate QD-OLED panel from Samsung, and it was later followed by a wide range of competing options from other manufacturers. Other OLED monitor sizes followed last year in 27″, 45″ and 49″ sizes, but there hasn’t been any change to this original 34″ ultrawide OLED monitor sector since that original QD-OLED panel in 2022. Until now…
Samsung Display have had the monopoly with 34″ ultrawide OLED panels with their first gen QD-OLED panel that’s been used to date, but now LG.Display have decided to enter this sector too. Their new WOLED technology panel has the same resolution of 3440 x 1440, but the refresh rate has been increased from 175Hz to 240Hz. This is also part of their latest generation of brighter OLED panels, with a panel spec of 1300 nits for HDR peak brightness advertised. Asus are the first display manufacturer to market to make use of this new panel, although we’ve seen plenty of other screens announced at CES this year that will be based on this same panel. The ROG Swift PG34WCDM is the first available and it has a range of familiar gaming features and extras from their popular ROG line-up, as well as a few new additions. In fact one of particular note marks the return of BFI (Black Frame Insertion) to the OLED monitor market, via their ELMB (Extreme Low Motion Blur) feature. We’ve got the PG34WCDM with us for review so we will put it through all our usual testing and find out whether this is an improvement on those early 34″ ultrawide screens.
Key Specs and Features
- 34″ ultrawide format with 21:9 aspect ratio, steep 800R curvature
- LG.Display WOLED panel, matte anti-glare coating
- 3440 x 1440 resolution
- 240Hz refresh rate
- Adaptive-sync for VRR, including AMD ‘FreeSync Premium Pro’ and NVIDIA ‘G-sync Compatible’ certifications
- ELMB (Extreme Low Motion Blur) BFI mode for blur reduction
- Wide colour gamut covering 99% DCI-P3 (135% sRGB)
- 1300 nits panel spec for HDR peak brightness
- USB type-C connection with DP Alt mode, 90W power delivery and data
- 1x DisplayPort 1.4 with DSC, 2x HDMI 2.1 connections
- PiP and PbP support, Smart KVM function, 2 port USB hub, headphone jack, SPDIF output
- Tilt, height and swivel adjustments from the stand
- Fan-less design with custom heatsink
| Where to Buy |
 —– —– |
| We may earn a commission if you purchase from our affiliate links in this content – TFTCentral is a participant in the Amazon Services LLC Associates Programme, an affiliate advertising programme designed to provide a means for sites to earn advertising fees by advertising and linking to Amazon.com, Amazon.co.uk, Amazon.de, Amazon.ca and other Amazon stores worldwide. We also participate in a similar scheme for Overclockers.co.uk, Newegg, Bestbuy and some manufacturers. |
Design and Features

The PG34WCDM comes in a familiar ROG styling, with a thin black edge around all 4 sides. This border measures ~8.5mm along the sides and top, and ~11.5mm along the bottom edge. There is a small “chin” on the bottom edge of the screen where the OSD control joystick is located on the back, with an ROG logo on the front that glows red normally, but can be disabled from the OSD menu if you want too.

The stand is thick and sturdy with a matte black plastic finish arm, and dark grey metal feet. This provides a wide and stable base for the fairly large ultrawide screen, without being too deep as well. There is a cable tidy hole in the arm of the stand too.

The back of the screen is encased in a matte black plastic and is in the newer ROG Swift monitor design like their other OLED monitors, the 27″ PG27AQDM and 49″ PG49WCD. The side sections of the screen are very thin thanks to the OLED panel, and because no backlight unit is needed for this technology. The central area contains all the other monitor electronics and connections and so is a bit chunkier. Like their other OLED monitors this screen is fan-less, thanks to the use of a custom heatsink to keep the components cool. There are some RGB lighting features on the back of the screen, and also an ROG logo projector from the bottom of the stand which you can turn on and off via the OSD if you like.

The PG34WCDM has a steep curvature of 800R, and so it’s quite a bit more curved than the original 34″ ultrawide OLED monitors which were a more subtle 1800R. This brings the edges of the screen closer to you and can improve immersion for gaming quite nicely, but won’t be to everyone’s taste. It does make it less practical though for office and desktop uses, or certain game genres like football perhaps where straight lines end up looking curved. So far all the monitors announced that use this new 34″ WOLED panel are being produced in the curved format.

There’s a typical range of modern connectivity provided on the screen with 1x DisplayPort 1.4 (with DSC), 2x HDMI 2.1 and 1x USB type-C (with DP Alt mode, 90W power delivery and data transfer). There seems to be some limitations with the HDMI 2.1 connections that we will talk about more later in the console gaming section.

There’s also a 2 port USB hub, a headphone output and an SPDIF audio output.

The stand provides a decent range of ergonomic adjustments with tilt, height and swivel offered. These are all smooth and easy to re-position, and the screen remains stable with very little wobble as you move it around. The stand also supports the screen very well when you use the OSD joystick, without causing the screen to move around or wobble at all.


The OSD is controlled primarily through a joystick controller on the back of the screens “chin” section on the bottom edge. There are also two pressable buttons, one either side of the joystick. One can be customised as a favourite via the OSD menu, while the other is the power on/off button. A nice touch is that if you press the power button, it prompts you to confirm you definitely want to turn the screen off, to avoid those accidental power-offs. There is also some quick access to key settings via the directions on the joystick, or if you press the joystick in you can enter the main menu. Navigation is quick, snappy and intuitive thanks to the joystick controller. There were a decent range of settings and options available too.
Testing Methodology Explained (SDR)

Performance is measured and evaluated with a high degree of accuracy using a range of testing devices and software. The results are carefully selected to provide the most useful and relevant information that can help evaluate the display while filtering out the wide range of information and figures that will be unnecessary. For measurement, we use a UPRtek MK550T spectroradiometer which is particularly accurate for colour gamut and colour spectrum measurements. We also use an X-rite i1 Pro 2 Spectrophotometer and a X-rite i1 Display Pro Plus colorimeter for various measurements. Several other software packages are incorporated including Portrait Displays’ Calman color calibration software – available from Portrait.com.
We measure the screen at default settings (with all ICC profiles deactivated and factory settings used), and any other modes that are of interest such as sRGB emulation presets. We then calibrate and profile the screen before re-measuring the calibrated state.
The results presented can be interpreted as follows:
- Gamma – we aim for 2.2 gamma which is the default for computer monitors in SDR mode. Testing of some modes might be based on a different gamma but we will state that in the commentary if applicable. A graph is provided tracking the 2.2 gamma across different grey shades and ideally the grey line representing the monitor measurements should be horizontal and flat at the 2.2 level, marked by the yellow line. Depending on where the gamma is too low or too high, it can have an impact on the image in certain ways. You can see our gamma explanation graph to help understand that more. Beneath the gamma graph we include the average overall gamma achieved along with the average for dark shades (0 black to 50 grey) and for lighter shades (50 grey to 100 white).
- RGB Balance and colour temperature – the RGB balance graph shows the relative balance between red, green and blue primaries at each grey shade, from 0 (black) to 100 (white). Ideally all 3 lines should be flat at the 100% level which would represent a balanced 6500K average colour temperature for all grey shades. This is the target colour temperature for desktop monitors, popular colour spaces like sRGB and ‘Display DCI-P3’ and is also the temperature of daylight. It is the most common colour temperature for displays, also sometimes referred to as D65. Where the RGB lines deviate from this 100% flat level the image may become too warm or cool, or show a tint towards a certain colour visually. Beneath this RGB balance graph we provide the average correlated colour temperature for all grey shades measured, along with its percentage deviance from the 6500K target. We also provide the white point colour temperature and its deviance from 6500K, as this is particularly important when viewing lots of white background and office content.
- Greyscale dE – this graph tracks the accuracy of each greyscale shade measured from 0 (black) to 100 (white). The accuracy of each grey shade will be impacted by the colour temperature and gamma of the display. The lower the dE the better, with differences of <1 being imperceptible (marked by the green line on the graph), and differences between 1 and 3 being small (below the yellow line). Anything over dE 3 needs correcting and causes more obvious differences in appearance relative to what should be shown. In the table beneath the graph we provide the average dE across all grey shades, as well as the white point dE (important when considering using the screen for lots of white background and office content), and the max greyscale dE as well.
- Luminance, black depth and contrast ratio (static) – measuring the brightness, black depth and resulting contrast ratio of the mode being tested, whether that is at default settings or later after calibration and profiling. We aim for 120 cd/m2 luminance which is the recommended luminance for LCD/OLED desktop monitors in normal lighting conditions. Black depth should be as low as possible, and contrast ratio should be as high as possible.
- Gamut coverage – we provide measurements of the screens colour gamut relative to various reference spaces including sRGB, DCI-P3, Adobe RGB and Rec.2020. Coverage is shown in absolute numbers as well as relative, which helps identify where the coverage extends beyond a given reference space. A CIE-1976 chromaticity diagram (which provides improved accuracy compared with older CIE-1931 methods) is included which provides a visual representation of the monitors colour gamut coverage triangle as compared with sRGB, and if appropriate also relative to a wide gamut reference space such as DCI-P3. The reference triangle will be marked on the CIE diagram as well.
- dE colour accuracy – a wide range of colours are tested and the colour accuracy dE measured. We compare these produced colours to the sRGB reference space, and if applicable when measuring a wide gamut screen we also provide the accuracy relative to a specific wide gamut reference such as DCI-P3. An average dE and maximum dE is provided along with an overall screen rating. The lower the dE the better, with differences of <1 being imperceptible (marked by the green area on the graph), and differences between 1 and 3 being small (yellow areas). Anything over dE 3 needs correcting and causes more obvious differences in appearance relative to what should be shown. dE 2000 is used for improved accuracy and providing a better representation of what you would see as a user, compared with older dE methods like dE 1994, as it takes into account the human eye’s perceptual sensitivity to different colours.
Default Setup

The only setting we changed was to move out of the ‘power saving mode’ and in to ‘standard mode’, otherwise most of the screen settings would be locked.
The default gamma setting is 2.2 in the OSD and this target is met pretty well across the greyscale, apart from in the lightest grey shades near white where it’s a little too high but not by much. This might lead to a bit of detail loss in the lightest shades. The colour temp is the main issue with the out of the box setup, being too warm by about 10%. We measured a white point of 5860K, and this lead to high errors with greyscale accuracy. There is a factory calibration for this screen applicable in the sRGB gamut mode which we will test in a moment.

The screen has a wide colour gamut with 127.4% relative coverage of the sRGB space measured (a bit less than the 135% quoted in the spec). This isn’t as high as competing QD-OLED screens though which can reach nearer to ~150% sRGB coverage thanks to the use of Quantum Dots. Here the wide gamut leads to moderate over-coverage in green and red shades in particular, making those colours look over-saturated and leading to high errors (dE 4.0 average) when displaying SDR / sRGB content. This is the same for any wide gamut screen and should be expected, so if you want to work more accurately with that content you will need to be able to calibrate and profile the screen yourself, or use the built-in sRGB emulation mode that we will test in a moment.
The bottom section compares the colours against several wide colour gamut reference spaces, and you can see that the panel matches the DCI-P3 reference space used for a lot of HDR content very nicely. We had a 98.0% absolute coverage of that colour space (close to the 99% quoted), with only very minor over-coverage to reach 101.6% relative coverage. DCI-P3 is the closest match to the native gamut of the screen and the accuracy of colours within that colour space is better now, with a dE 2.3 average measured which is reasonable, with some errors caused by the warmer colour temp. This makes the screen well suited to wide gamut content based on the DCI-P3 colour space, although we’d still want to be able to correct the warm colour temp and white point really.
There is also pretty decent coverage of the Adobe RGB colour space with 95.5% coverage measured, which makes it viable to use this screen for content specifically in that colour space, although you’d need to be able to profile the screen yourself using a calibration tool to more accurate map the colours back to that reference space as no Adobe RGB emulation mode is offered.
Factory Calibration sRGB Emulation Mode

A calibration report is provided in the box with the screen confirming that it has been factory calibrated in the sRGB colour space mode. sRGB emulation can be useful when you’re viewing SDR content or working with sRGB-based content which is very common. It will give you better accuracy for those uses than the wide gamut mode, avoiding issues with over-saturation or inaccurate colours. The wide gamut mode is more suited to content which is based on that colour space, like HDR gaming, or if you just like the boosted, more vivid colours associated with that mode generally and aren’t worried about accuracy as much.
Thankfully this is available simply by switching the colour space setting in the OSD to ‘sRGB’, and you still then have full access to all the other settings for brightness, contrast, colour temp, gamma etc which is great news. That makes it a flexible and useable mode.
Oddly there is also a specific ‘Game Visual’ preset mode called “sRGB Cal mode” but that has most of the OSD settings locked apart from brightness. It’s confusing as the provided calibration report implies the factory calibration applies in the “sRGB/Racing” mode, or perhaps that’s supposed to signify both modes? As you can see from the results below, the performance was very good when using the Racing mode, set to the sRGB colour space, and so with that offering full access to the OSD controls still, we would recommend using that for sRGB emulation if you want to use it.

This sRGB mode was more accurate than the default out of the box mode, most notably correcting the colour temperature and as a result, also the greyscale accuracy. The gamma curve was a little high in lighter grey shades which can lead to a bit of washing out of light grey details, but overall it was decent still. The balance of the RGB channels was excellent now, and we had a nice accurate greyscale temperature of 6571K average, and a nice accurate white point of 6547K which was great news. This resulted in excellent greyscale accuracy with dE 0.7 average.

Colour gamut coverage and colour accuracy were both better than before, since the screen is now nicely clamping the colour space back to sRGB. There was a 97.4% coverage measured (and basically no over-coverage anywhere) which was very good. The colour accuracy was very good overall with dE 1.2 average which meant this was a very accurate mode if you want to work with sRGB / SDR content.
Calibration


Calibration and profiling can produce good results if you have a suitable calibration device and software. This was profiled to 2.2 gamma, 6500K colour temp and to the sRGB colour space. The screen was left in its native wide gamut mode, but this profile will be used in colour-aware applications (e.g. Photoshop) to map back to sRGB in this instance. Overall the calibrated results were very good as you’d hope, although it wasn’t possible to fully correct every colour it seemed. You can find our calibrated settings and ICC profile in our ICC profile database now.
We should note here that the PG34WCDM does not feature hardware calibration, so you are reliant on ICC profiles and colour aware applications, as opposed to being able to hardware calibrate the screen itself.
Brightness and Contrast
Like Asus’ previous OLED displays, the PG34WCDM features a ‘uniform brightness’ setting in the OSD menu which is designed to avoid the need for ABL (Automatic Brightness Limiter). We will test the screen with this UB mode turned off and on.
- Useful reading – OLED Dimming Confusion – APL, ABL, ASBL, TPC and GSR Explained
Uniform Brightness Mode OFF

Note: the power setting option was set to ‘standard mode’, so as not to limit brightness in the ‘power saving mode’
In SDR mode the luminance range of the screen is good, with a maximum brightness measured at 423 cd/m2. We have provided some recommended settings for reaching 120, 150 and 200 cd/m2 above applicable when measuring a 10% APL window size. Keep in mind this level of brightness is only possible while uniform brightness is disabled, and you then have to contend with the ABL function which you can see is present here even at lower brightness levels like 120 and 150 nits even. The brightness tails off for larger APL window sizes at all brightness settings, meaning you will experience some brightness fluctuations as you resize windows or your content changes. This is especially evident at brighter screen settings and less evident if you’ve configured to something lower – but then if you’re using a lower brightness you’d be better using the Uniform Brightness mode, explained in a moment.
It would have been better if the lower brightness settings could at least have been kept uniform without ABL, which should have in theory been possible for brightness up to ~258 nits. This was possible on some of their other OLED screens like the 27″ PG27AQDM for instance at 150 and 120 nits brightness levels. Instead you will have to use the Uniform Brightness mode if you want to avoid ABL dimming on the PG34WCDM, even if you are configured to a more modest brightness level.
Uniform Brightness Mode ON

Uniform Brightness mode behaves accurately across the different window sizes we’ve measured. The screen can reach up to ~260 nits at maximum brightness setting in this UB mode which is decent, and on par exactly with the 27″ PG27AQDM and 49″ PG49WCD models. We expect this to be the mode most people will want to use for SDR content, with a pretty decent range of brightness available, and the avoidance of any noticeable ABL dimming. The screen can reach down to 19 nits by the way at minimum adjustment when using Uniform Brightness mode, if you want to use it in a darker environment.

Black Depth, Shadow Detail and Contrast
Obviously one of the key benefits of this OLED panel is the fact it can generate true blacks and a basically infinite contrast ratio. Each pixel can be fully turned off individually, resulting in basically an infinite contrast ratio. There’s no need for backlight local dimming here like there is on LCD’s and the black depth and contrast ratio surpass all LCD panel technologies including VA panels by a long way. Blacks look inky and deep, and you get local contrast between different areas of an image.
Your ambient lighting may have some impact on perceived contrast ratio as it does with all screens, with matte AG coatings like this resulting in a larger drop in black depth than glossy alternatives – although they are far better at handling reflections so there is a trade-off there. Being built around an LG.Display WOLED panel, it does not suffer in the same way as competing QD-OLED panels do which see more noticeable raised blacks due to their different panel structure.
- Related content: The OLED Black Depth Lie – When Panel Type and Coating Matters
The near black shadow detail was not great and it was hard to pick out very dark grey shades in this test image with box 6 being the first that was easy to distinguish before calibration. This is something that can often be an issue on OLED panels. We tried different options within the OSD menu and this was not possible to improve really in any meaningful way, even with the specific ‘shadow boost’ setting, without impacting black depth or other aspects of the image in a negative way. After calibration and profiling this had improved though nicely. It is better in HDR mode though where all boxes are distinguishable from one another.

Otherwise the screen is classified as “flicker free”. Horizontal scale = 5ms (240Hz shown)
Like most OLED screens there is a minor fluctuation of the backlight, and in this case it operates in sync with the refresh rate, whatever you have that set at. Above it’s operating at 240Hz so there’s a small fluctuation every ~4.17ms. You can see on the graph above that the 0V would be an “off” state, so the amplitude of this fluctuation is minor, and does not produce any visible flickering or anything like that in practice. It’s not the same as PWM on an LCD monitor where the backlight is rapidly switched fully off and on when trying to dim the brightness level. Obviously being an OLED panel there is no backlight here anyway, and this minor fluctuation didn’t cause us any problems in real use and would be considered flicker free.
Office and General Use

In some ways the PG34WCDM is very well suited to office and general uses, although in some ways it isn’t as it has a few limitations due to its WOLED panel around text clarity and image retention risks. First of all the form factor and large ultrawide screen size are great for working with general and office content, allowing you to have multiple open windows side by side. This is great for split screen working, multi-tasking or for handling Picture by Picture (PbP) or Picture in Picture (PiP) from multiple input sources. The aggressive curve (800R) is not as well suited to office work though as it is to gaming, as straight lines in documents and spreadsheets can look skewed.
The screen has a matte anti-glare (AG) coating which is the same as that used on previous WOLED monitors released to market including the 27″ and 45″ ultrawide models. This is a bit more grainy than modern IPS panels and so images can sometimes look a little more dirty and grainy, but overall it’s still not bad. It handles external light sources well and avoids the reflections you get from glossy or semi-glossy panels, including QD-OLED panels which don’t handle reflections quite as well as these WOLED panels.
The screens brightness should be adequate for most users, reaching up to around 260 nits maximum in SDR mode using the Uniform Brightness setting, and as a result all without the need for ABL to be used. This is great news as it ensures a consistent and stable brightness no matter the content you view, or no matter your window sizes. The screen can’t reach as bright as LCD panels for desktop use, but 260 nits is still decent, and unless you need to use the screen in a very bright room, it should be more than adequate. It also supports a nice low brightness down to around 19 nits (UB on) if you need to use the screen in darker room conditions or at night.
Additional features like USB type-C connectivity (with 90W power delivery, data and DP Alt mode), Smart KVM function, a headphone output, SPDIF sound output and 2x USB data ports are very welcome, and will likely to be useful to many users in these kind of situations. It would have been nice if the USB ports and headphone connection were in more easy-to-access locations as they’re not that easy to get to on the back of the screen with all the other connections. There is one of the USB ports on the top of the screen though which makes it easier to get to.
Perhaps an ambient light sensor to auto control the screen brightness would have been nice to see included, but there is an added ‘proximity sensor’ (human motion sensor) included which can switch the screen off when it’s not being used. That’s a useful feature, especially when you want to be more careful with leaving static images on an OLED screen like this. The stand provides a good range or easy to use ergonomic adjustments.
Sub-pixel Layout, Text Rendering and Clear Pixel Edge

The screen uses an LG.Display WOLED panel which has a RWBG sub-pixel layout, and this is the same as previous WOLED panels on the market so far including all the 27″ 240Hz and 45″ ultrawide 240Hz OLED monitors released to date. This sub-pixel layout causes some issues with text clarity in Windows and office applications, where you get some fringing in certain situations, and text doesn’t always look as sharp as you might expect. This isn’t terrible or anything, and if you’re primarily going to be using the screen for its intended uses of dynamic content, gaming and multimedia then there shouldn’t be any visible problems. If you’re bothered by text sharpness, then as with the other OLED screens we’ve reviewed so far, we’d advise some caution.

Asus have tried to mitigate this further through a new feature called ‘Clear Pixel Edge’ which is an option available in the OSD menu, and not one we’ve seen on their previous OLED monitors. They say this is an “algorithm that reduces green and red fringing on text and lines”. In practice we found that switching this setting on seemed to reduce the sharpness of the text a bit, making it look a bit softer and slightly more blurred. We actually preferred to leave this turned off during our usage, as the image and text looked sharper with it disabled and we didn’t like the more blurry look of this mode.

We know that LG.Display have plans to update the pixel structure (to RGWB) to improve things further for their forthcoming 32″ 4K 240Hz panels, and 27″ 1440p 480Hz panels, as well as on some future planned panels. That new pixel structure is not being used though on this 34″ panel. Check out our video here for more info on all the forthcoming panels. On the new 32″ panel especially, along with the increased pixel density from the 4K resolution, it should make a marked difference in these situations.
OLED Panel Care
The PG34WCDM features Asus’ usual custom heatsink and air vent design which avoids the need to use a fan for cooling like some OLED monitors do. Interestingly they do not promote the ‘graphene rear panel’ on this model, something that has been used on some of their other screens like the PG49WCD for instance so we assume it has not been included here.

There are a range of OLED care features available via the normal OSD menu or also via Asus’ Display Widget software (shown above). There’s some familiar features like logo brightness adjuster, screen move and a ‘screen saver’ too which can be useful. The pixel cleaning cycle can also help maintain the screen over time. More information about these features will be available in the Asus product manual, we won’t go in to loads of detail about them here. There’s about everything you’d expect or need though when it comes to OLED panel care features.

Image retention risks and OLED issues
We will not go too much in to potential concerns around lifespan of the OLED panel, colour shift, dark spots or image retention/burn-in here. You can read our OLED Displays and the Monitor Market article for more information about those potential issues. As a desktop monitor if you are going to use the screen for many hours per day, some of these things might become an issue in time. In our fairly short period of time testing and using the screen we noticed no issues in any of these areas.
If you are using the screen a lot as a desktop monitor and working with a lot of static content you will probably want to consider things like auto-hiding your taskbar, setting a screensaver to run etc. If you’re working with a lot of stationary windows for office work, internet browsing, photos etc then the risk of burn-in increases and to be honest that’s a bit of an annoyance with an OLED screen like this. These are things you don’t need to worry about with a typical LCD desktop monitor but it’s always in the back of your mind when using an OLED screen.
There are several screen protection features built in to the screen that we discussed above in the ‘OLED Panel Care’ section. Some of these prove more annoying for office and static use than others. In particular we find the ‘screen move’ pixel shift function annoying, spotting a sudden jump of a few pixels periodically. You won’t notice this in gaming or dynamic content, but then it’s of less value there anyway. The screen saver function is worth leaving on as it will dim the display if it detects static content and assumes you’ve left the screen alone. We never saw this kick in during any normal desktop or office use thankfully, and it’s far less aggressive than some ASBL features you get on OLED TV’s. Logo dimming had no obvious adverse effects in desktop use so is worth leaving on. Don’t forget to run the image cleaning function when prompted, as it seems this is not done automatically on this screen.
Update: Asus have now added a 2-year warranty which includes burn in cover for this screen.
- Related content: OLED and QD-OLED Image Retention and Burn-in Longevity Testing at Rtings.com – Our Thoughts and Analysis
Blue Light and Eye Care Modes

The spectral distribution at a calibrated 6500k is shown above, with the blue peak measured at 455 nm wavelength with a 36.36% blue light percentage. This means that it’s just outside of the supposedly harmful range of 415 – 455nm defined by Eyesafe and so can fit within their Eyesafe certified products.
There are some additional ‘Blue Light Filter’ modes available in the OSD which make the image progressively warmer and more yellow in appearance. We measured the following white point in each mode – Level 1 (6249K), Level 2 (6019K), Level 3 (5825K) and Level 4 (4985K) which is also a darker mode.
Gaming

Let’s look at gaming as after all, this is a screen aimed primarily at gaming usage and multimedia. The screen uses an OLED panel which is well-known for its near-instant response times. As a result it does not need to use overdrive technology in the same way as a desktop LCD panel would, and there aren’t any controls for the response time or overdrive in the OSD menu. We are reliant on Asus’ tuning of the response times. Asus, like other OLED display manufacturers quote a very low 0.03ms G2G response time in their spec, and while true <1ms G2G should be expected from this technology it is over the top to start suggesting they are really going to reach that low. With LCD’s being regularly listed as 1ms, we will cut OLED manufacturers some slack in trying to articulate how much quicker OLED is relative to LCD panels, but we’d still rather see realistic and achievable response time figures quoted.
| (at native resolution) | Refresh Rate |
| Maximum Refresh Rate DisplayPort | 240Hz |
| Maximum Refresh Rate HDMI | 180Hz * (RTX 3090 test system) 240Hz * (RTX 4090 test system) |
| VRR range | 40 – 240Hz (DisplayPort) |
The screen has a native 240Hz refresh rate which is faster than the original 175Hz OLED monitors released to market and offers improvements in perceived motion clarity, frame rate support and overall system latency. Where it is supported, the ultrawide 21:9 aspect ratio provides a nice, wide, immersive experience. If your games are more typical 16:9 aspect ratio then keep in mind you’re going to need to play with black borders down the sides, but you’ve got the option to do both here. 16:9 aspect ratio at 2560 x 1440 is also handled nicely with 1:1 pixel mapping so it works very well.
* Over HDMI we were unable to achieve anything above 180Hz refresh rate, from our normal NVIDIA RTX 3090 test system which was odd, although it seems like it might be down to the graphics card. Speaking with PCmonitors.info who are also reviewing the screen, they experienced the same thing also from an NVIDIA RTX 3090 test system, but Monitors Unboxed experienced something different and were able to get 240Hz fine – although they were using an AMD test system. This seems to be a limitation with the RTX 30 series graphics cards, and Asus themselves tested it for us and got the same issue with a RTX 3080 card. Testing via a more recent RTX 4090 card showed no issues and 3440 x 1440 @ 240Hz worked fine. There is no real reason to use HDMI from your PC anyway, just use DisplayPort instead but if for any reason you did need to use HDMI then you will need to make sure your graphics card can support this res/refresh rate combination properly.
| VRR capabilities and Certification | |
| AMD FreeSync Premium certification | FreeSync Premium Pro |
| Native NVIDIA G-sync module | |
| NVIDIA ‘G-sync Compatible’ certified | G-sync Compatible |
| VESA ‘AdaptiveSync’ certification | AdaptiveSync Display 240 |
| HDMI-VRR (consoles via HDMI 2.1) |
To help support the 3440 x 1440 @ 240Hz the screen features adaptive-sync, giving Variable Refresh Rate (VRR) support for both NVIDIA and AMD systems which is great news. The screen has also been certified under the AMD ‘FreeSync Premium Pro’ scheme and also NVIDIA’s ‘G-sync Compatible’ scheme. This should give some added reassurance around VRR performance.

A familiar range of gaming extras are featured in the menu with things like loads of preset modes, shadow boost, FPS counters, crosshairs etc available.
Our thanks to the following manufacturers for support in the build of our new test system:
| AMD Ryzen 9 7950X | Buy AMD Ryzen 9 CPUs here on Amazon | |
| Asus ProArt B650-Creator | Buy Asus B650 motherboards here on Amazon | |
| Corsair DDR5 RAM | Buy here on Amazon | |
 | Corsair H100i Elite Capellix AIO cooler | Buy Corsair coolers here on Amazon |
| Corsair iCUE RGB Elite Fans | Buy here on Amazon | |
| NVIDIA RTX 3090 | Buy NVIDIA RTX graphics cards here on Amazon |
| We may earn a commission if you purchase from our affiliate links in this content – TFTCentral is a participant in the Amazon Services LLC Associates Programme, an affiliate advertising programme designed to provide a means for sites to earn advertising fees by advertising and linking to Amazon.com, Amazon.co.uk, Amazon.de, Amazon.ca and other Amazon stores worldwide. We also participate in a similar scheme for Overclockers.co.uk, Newegg, Bestbuy and some manufacturers. |
OLED panel benefits for gaming and additional features
The OLED panel provides super-deep blacks and a basically infinite contrast ratio which is of course excellent for gaming too. The per-pixel level dimming and high contrast ratio also make it well suited to HDR gaming, and we will measure HDR performance a bit later. The very wide viewing angles of this technology are also excellent and make the screen suitable for viewing from many different positions if you need. These wide viewing angles importantly include the freedom from things like the pale/white “IPS glow” that you get on darker content on that common LCD technology. There’s none of that here on the OLED panel.
DSR / DLDSR
We also tested support for NVIDIA DSR / DLDSR which can sometimes work on monitors with DSC (Display Stream Compression), but not always. We found that these technologies were not available while the DSC mode was enabled in the OSD menu, even if you drop down to a lower refresh rate like 60Hz. If you disable DSC from the menu where there is at least a specific option available, then these NVIDIA graphics card technologies are available to use, although the display is limited to 3440 x 1440 at 180Hz refresh rate and 8-bit colour depth maximum which obviously limits your capability somewhat.
Response Times
As discussed in our detailed article about Response Time Testing – Pitfalls, Improvements and Updating Our Methodology we are using an improved and more accurate method for capturing G2G response times and overshoot, based on figures that are more reflective to what you see visually on the screen in real-World usage. Our article linked above talks through why this is better and how we arrived at this improved method in much more detail.

The above G2G response times are consistent at all refresh rates, including 240Hz, 120Hz and 60Hz and during VRR situations with changing frame rates. Thanks to the OLED panel the response times are super-fast and near-instant, with an average of only 0.48ms G2G measured. The best case was an incredibly impressive 0.36ms but not as low as the unrealistic “0.03ms” advertised. Response times were as expected from an OLED panel.
All transitions can keep up easily with the frame rate demands of 240Hz, and in fact this screen could comfortably keep up with >1000Hz if the panel could support it! Let’s hope OLED refresh rates are driven much higher in the coming years, as it’s a really well suited technology for that. We already know there are plans to produce panels up to 480Hz so higher refresh rates are definitely coming! There is also no visible overshoot evident which is great news too, so overall there was nice and clean pixel transition times.
Motion Clarity – Pursuit Camera Photos
We captured some pursuit camera photos of the screen at a variety of refresh rates, designed to capture real-world perceived motion clarity. This gives you a good indication of how the screen looks in real use, beyond raw measurements.

Despite the amazing pixel response times you still get large amount of blur at 60Hz due to the sample-and-hold nature of the OLED screen, you can’t expect miracles just because it’s got fast response times. There are major and obvious benefits in motion clarity as you increase to 120Hz high refresh rate mode, and this brings it on par with common 120Hz OLED screens such as the popular 42″ LG 42C2 and LG 42C3 TV’s, and similar 42″ OLED models like the Asus ROG Swift PG42UQ.
Moving up to 240Hz offers another significant and noticeable improvement in motion clarity, and the moving image is now sharper and clearer. Tracking of moving content is now much easier and clearer. This really was excellent motion clarity and very impressive. If you can push the screen up to 240fps in your games, you will benefit from excellent clarity and smoothness as well as improved system latency due to the higher frame rate supported. On the PG34WCDM there is no overshoot or any associated artefacts or trails at any refresh rate which was excellent. The motion clarity will be the same as the other 240Hz OLED monitors in the 27″ and 45″ ultrawide and 49″ super ultrawide segments, unsurprisingly given they are all using 240Hz WOLED panels. This motion clarity is roughly equivalent to a good 360Hz LCD panel so is very impressive.
Lag
Read our detailed article about input lag and the various measurement techniques which are used to evaluate this aspect of a display. The screens tested are split into two measurements which are based on our overall display lag tests and half the average G2G response time, as measured by our oscilloscope. The response time element, part of the lag you can see, is split from the overall display lag and shown on the graph as the green bar. From there, the signal processing (red bar) can be provided as a good estimation of the lag you would feel from the display. We also classify each display as follows:
Lag Classification (updated)
- Class 1) Less than 4.17ms – the equivalent to 1 frame lag of a display at 240Hz refresh rate – should be fine for gamers, even at high levels
- Class 2) A lag of 4.17 – 8.33ms – the equivalent of one to two frames at a 240Hz refresh rate – moderate lag but should be fine for many gamers. Caution advised for serious gaming
- Class 3) A lag of more than 8.33ms – the equivalent of more than 2 frames at a refresh rate of 240Hz, or 1 frame at 120Hz – Some noticeable lag in daily usage, not suitable for high end gaming


There is an incredible low lag on the PG34WCDM measured at 0.25ms total display lag, and leaving us with only 0.13ms estimated signal processing lag. This is perfectly fine for competitive gaming. This is also very low even at 60Hz refresh rate, measured at 2.2ms total display lag.
Console Gaming

When you connect a console, to get correct aspect ratio you have to enable the 16:9 aspect ratio control via the OSD menu, otherwise the image is stretched horizontally to fill up the whole screen. The problem with this is that it disables two gaming features you might have wanted to use, those being VRR and ELMB (blur reduction) as they’re not available at the same time as using the aspect ratio controls fort some reason.
With VRR disabled now from the OSD menu, you cannot use that feature from the console at all, including from the Xbox which can normally support ‘FreeSync over HDMI’. It might have also been useful to use ELMB from a console if you were gaming at 120Hz, but alas that is also not available when you’ve used the aspect ratio control options.
| Console Gaming | |
| Native panel resolution | 3440 x 1440 ultrawide |
| Maximum resolution and refresh rate supported | 4K @ 60Hz 1440p @ 60Hz 1080p @ 120Hz |
| Virtual 4K support | |
| 4K at 24Hz support | |
| 4K at 50Hz support | |
| HDMI connection version | Unclear, advertised as HDMI 2.1 |
| HDMI connection bandwidth | ? |
| HDMI-VRR (over HDMI 2.1) | |
| Adaptive-sync (FreeSync) over HDMI | (not once moved to 16:9 aspect ratio) |
| Auto Low Latency Mode (ALLM) |
In terms of res/refresh support, you can run at 1080p @ 120Hz, but for some reason not 1440p @ 120Hz as it just doesn’t seem to work (at least not from an Xbox Series X we tested with). You can run at 1440p @ 60Hz, although that’s only visible from the console once you’ve moved to the correct aspect ratio option on the display of 16:9. There is also thankfully support for a Virtual 4K resolution, but up to 60Hz maximum only for some reason. With the ports supposed to be HDMI 2.1 we should presumably be able to reach 4K 120Hz, but we’ve fed this back to Asus for investigation along with the issues we identified using HDMI from our NVIDIA test PC. The support for virtual 4K resolution does at least allow you to game in HDR from the Xbox, which can only run HDR at 4K at the moment.
The last annoyance is that the aspect ratio controls seem to be universal across all inputs, so when you switch back to another input like your PC over DisplayPort, you have to change the aspect ratio back to 21:9 in the menu. All in all the console gaming support is patchy and annoying.
ELMB / BFI

The PG34WCDM is the first OLED monitor launched to market that has an added BFI (Black Frame Insertion) mode for blur reduction. Asus call this ELMB (Extreme Low Motion Blur) and it’s the alternative to a strobing motion blur reduction backlight you might find on a lot of LCD monitors. Rather than the backlight being strobed off and on rapidly (because there is no backlight on an OLED panel), a black frame is inserted periodically in to the image instead. LG.Display, the manufacturer of the WOLED panel used to include this on their panels and we saw it available on some older OLED TV’s like the LG CX from 2020 for instance where you could use it at both 60Hz and 120Hz, the max refresh rate for that TV.
We were impressed at the time when we reviewed that large format screen as the BFI could help significantly with motion clarity, especially at 120Hz. Thanks to the near-instant response times of the OLED panel, it also allowed clear and sharp motion across the whole screen at once, without needing to worry about strobe cross talk, ghost images or any overshoot halos either. Sadly LG.Display dropped BFI on later panels, and so TV manufacturers were left with a scaler-led alternative approach to providing BFI, which allowed LG Electronics to include it but only at 60Hz on the 2021 C1, 2022 C2 models and 2023 C2 models.
With LG.Display still not offering panel support for this, we’ve not had any BFI-capable OLED monitors released so far. Asus have now introduced a scaler based BFI function on their PG34WCDM which they say will also be included on their forthcoming 39″ ultrawide, 27″ 480Hz and 32″ 4K 240Hz monitors later this year.
ELMB activation and operation
We tested this on the PG34WCDM and confirmed that it is available via the OSD menu, but has some limitations. Firstly this is only available when using a fixed 120Hz refresh rate. That’s because the panel still operates at it’s native 240Hz behind the scenes, but a black frame is inserted for half of the frames, giving you 120Hz. There’s no support at the moment to use BFI at any other refresh rates like 60Hz for instance. It also cannot be used at the same time as variable refresh rate, only for a fixed 120Hz input. It can also only be used in SDR mode, not in HDR.
| Motion Blur Reduction Mode | ||
| Motion Blur Reduction mode / BFI | ||
| Blur reduction available with G-sync/FreeSync VRR | ||
| Refresh Rates available | 120Hz only | |
| Brightness capability (SDR, max refresh rate supported) | ||
| Motion blur OFF – Max brightness | 423 nits | |
| Motion blur ON – Max brightness | 207 nits | |
That does make it a pain to use in practice, as if you were gaming or using the screen generally at 240Hz for instance, maybe using VRR too, if you decide you want to use ELMB instead you have to manually change your graphics card refresh rate to 120Hz first, then disable VRR, and only then can you activate ELMB. Then if you want to return back to 240Hz or VRR you have to reverse those steps. This makes it pretty inaccessible and cumbersome to get to. It would be nice if you could just enable ELMB whenever from the OSD menu and that then moved you to 120Hz mode and disabled anything like VRR that cannot be used at the same time.

We confirmed that at 120Hz the black frame in inserted in sync with the refresh rate, every 8.33ms as shown above with a 50:50 duty cycle.
ELMB Performance
With ELMB enabled, the screen can operate at a luminance of 128 – 11 nits when Uniform Brightness (UB) mode is being used, or 207 – 18 nits when it’s turned off. This can reach reasonably bright but not as bright as some LCD screens with blur reduction modes. One further annoyance with this mode is that the brightness setting or UB setting are not remembered independently from the off state, so each time you enable or disable ELMB, you will probably need to alter your brightness setting too.
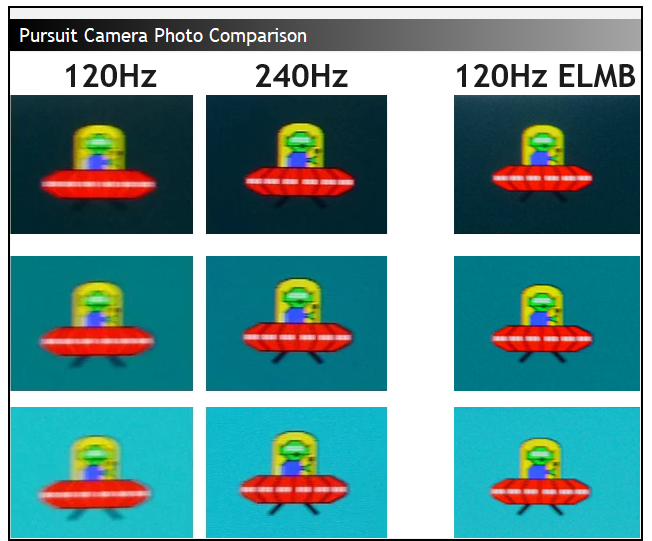
Above is the perceived motion clarity of the screen at 120Hz and 240Hz when running in normal mode, and then also at 120Hz with ELMB enabled. You can see that the motion clarity looks pretty similar at 120Hz with ELMB as it does at 240Hz with the mode turned off. This is to be expected given the 50:50 duty cycle of the BFI function really. This clarity is the same across the entire screen though thanks to the super-fast response times of the OLED panel, you don’t need to worry about which area of the screen is the cleanest and clearest, like you do on an LCD screen with a strobing blur reduction backlight.
So when is this mode useful? It can help improve perceived motion clarity at 120Hz for sure, and so it might be useful if your system can only power games up to around 120 fps and you can’t reach the maximum 240Hz of the monitor. You might be better then using the screen at 120Hz refresh rate, and using ELMB to improve motion clarity from there. If your system is more powerful, you can get the same motion clarity if you can reach 240 fps, along with the improved latency and frame rates that running that high will offer. You can also then use VRR and other settings so it’s likely that most people will want to try and just use the screen at 240Hz instead. Had this BFI mode also been available at 240Hz, it could have offered a step up in motion clarity, but unfortunately it’s limited to 120Hz only on this screen.
Note that we expect this BFI refresh rate behaviour to be the same on Asus’ other forthcoming screens, being limited to half the refresh rate of the panel. So the 39″ PG39WCDM would be 120Hz ELMB, as would the 32″ PG32UDCP – unless you can also use it at the “dual-mode” 1080p @ 480Hz mode, which might allow you to use ELMB at 240Hz there (TBC). On their forthcoming 480Hz native 27″ PG27AQDP we expect BFI to work at 240Hz.
One other use case where this could have been potentially useful would have been for console gaming, but as we covered above, ELMB is unfortunately not available when you use the aspect ratio controls (and you need to in order to avoid image stretching). Even if it had been available at the same time as the aspect ratio controls, 120Hz also only seemed to function at 1080p from the console in our testing, so that’s quite limiting anyway. So all in all, using ELMB for console gaming is not viable.
HDR

Being an OLED panel, the PG34WCDM is well equipped to handle HDR content with its per-pixel level dimming allowing for true blacks, a basically infinite contrast ratio and the avoidance of all blooming and halos. In these regards it can easily surpass any Mini LED backlit LCD monitor. However, it cannot reach the same brightness levels as Mini LED screens, although this has improved since Asus’ earlier OLED screens and the panel used in this model carries a peak brightness spec of 1300 nits for HDR.
Asus did originally promote this screen with the same 1300 nits spec when it was announced, although this has since been removed altogether from their product page and spec sheet. Asus tell us that they have deliberately toned down the peak brightness by around 10% as they found that pushing it to the upper panel limits resulted in some image and colour inaccuracies. This should still offer a higher brightness than older WOLED panels though, and we will measure that in a moment.
When you first enable HDR mode from Windows the screen actually looks pretty good even when displaying SDR content and the Windows desktop. This is one of those screens that doesn’t look terrible in that situation. However, you do lose access to loads of the OSD settings, including all colour controls and so we are at the mercy of the factory setup here. We would recommend only enabling HDR mode when you want to actually view HDR content, as discussed in more detail in our article here.
| HDR Technical Capabilities | ||
| VESA DisplayHDR certification level | VESA ‘DisplayHDR 400 True Black’ | |
| Multiple HDR formats supported | HDR10 only | |
| Local dimming | | Yes, pixel level OLED |
| High number of local dimming zones | | 4.93 million (per pixel) |
| Increased peak brightness | | 1170 nits |
| Reaching advertised peak brightness | Not reaching panel 1300 nits spec | |
| Increased dynamic range (contrast) max | | ~Infinite:1 |
| Increased “local” HDR contrast ratio max | ~Infinite:1 | |
| Wide colour gamut >90% DCI-P3 | | 97.7% absolute coverage |
| 10-bit colour depth support | | 10-bit supported |
There are 3 HDR modes available in the OSD menu, those are Gaming, Cinema and Console. The results for each in the below tests are basically the same, although it seems each mode behaves a bit differently when you use HDR configuration tools on the source side, like Windows HDR 11 configurator, or the similar feature on a games console like the Xbox Series X. The user manual doesn’t explain what each mode does, but we believe the Console mode should support HGiG and so is probably most suited then to connecting a console (as the name suggests).

One important note is that in the default HDR mode, the brightness control is locked at 90% and greyed out, although there is an option to make brightness configurable which will become important in a minute. The default setup was very good though in this mode. On the right we had a very good tracking of the PQ curve, only being slightly too dark near black in the darkest grey shades, but not by much. The middle graph shows a pretty good RGB balance, although it skews a bit towards blue as the greys get lighter. This leaves us with a slightly too cool greyscale average of 6922K (6% out from our target of D65) and a slightly too cool white point at 6825K (5% out).

Colour accuracy of HDR mode was also very good, with a dE 1.5 average measured, or even lower at 1.1 dE if we ignored the full 100% RGB colours from the Rec.2020 colour space which are simply outside of the available range of the panel. The colour gamut of 72.5% Rec.2020 coverage is typical for a WOLED panel, but falls short of the wider colour space available from competing QD-OLED panels. The Asus PG49WCD for instance which is built around a 49″ QD-OLED panel covers 85.6% instead.

The initial brightness measurements are shown above, and you can see that the screen doesn’t reach anywhere near the expected ~1300 nits peak brightness. This is because the screen is locked at a 90% brightness level out of the box in HDR mode. This seems to be capping the max brightness of the screen, and it’s an odd choice from Asus to have this as the default – especially when the increased brightness of this new WOLED panel has been heavily promoted. You need to turn on the ‘Brightness Adjustable’ setting in the OSD menu, and bump the brightness up to 100% to be able to get the full brightness capability of the panel:

With the brightness setting now turned up to 100%, we get a significant improvement in brightness for those smaller APL window sizes below 10%. The performance for the larger window sizes of >10% remains the same as before. However, for smaller highlight areas we now get an increased peak brightness up to 1170 nits which is impressive. This is not quite meeting the 1300 nits spec for the panel, but as we said earlier, Asus have apparently limited this slightly by 10% in the interests of accuracy.

By the way, you can still enable Uniform Brightness (UB) in HDR mode which caps the brightness even further as shown above, up to around 460 nits max. Actually this mode doesn’t behave like UB should, as there is still ABL dimming seen for larger window sizes. This mode should not be used for HDR content, as you’d be severely restricting your peak brightness during use. One annoyance is that UB seems to be a single universal setting, so if you’ve been using it in SDR mode you will have to disable it each time you use HDR mode. This is a pain, and we’d like to see UB remembered separately between SDR and HDR modes via a firmware update if possible. Or just disable it in HDR mode as we can’t imagine anyone would want to use it then anyway.

If we compare a range of OLED monitors we’ve tested you can see that the PG34WCDM reaches the highest peak luminance we’ve seen to date at 1170 nits, which is about 15% higher than the first gen 34″ OLED monitors like the Dell Alienware AW3423DW (1013 nits). This is a positive step for WOLED panels which had previously not managed this.
The PG34WCDM also retains a slightly higher luminance as the APL window sizes increases, until it gets to full field white (100% APL) where it is basically the same at ~260 nits as the older 34″ QD-OLED panels. In fact you can see that the PG34WCDM’s WOLED panel can now reach the same full-field white luminance as the two QD-OLED panels, which had previously out-performed WOLED in this area. This is one of the key improvements actually with the new WOLED panels, improving the brightness for larger window sizes above 50% and for full-field white where they’d previously struggled. The promotion of “1300 nits peak” has grabbed the headlines, but the improvements for larger APL are likely to be more relevant and noticeable in real use. In fact the 27″ PG27AQDM for instance could reach only 118 nits for full-field white, whereas the PG34WCDM is 2.2x higher at 257 nits.
So overall, the HDR brightness on the PG34WCDM and this new generation of WOLED panels is significantly improved, not only for small highlight areas and low APL %, but also for larger APL and full-field white. So even quite bright overall scenes end up looking brighter than the older WOLED panels. We should point out that this is only comparing the luminance of white at the moment, and the perceived brightness of colours can also vary when you compare the WOLED panels against the QD-OLED panels, as a result primarily of the colour gamut and colourfulness of the QD-OLED panels. That’s something we are looking in to in more detail for a future article to try and explain the differences in perceived brightness of colours and how this is impacted by colour gamut etc.
Conclusion
It’s great to see new, higher refresh rate 34″ ultrawide OLED monitors available now after a couple of years’ worth of the 175Hz QD-OLED monitors being available. The panel technology (WOLED) is different here, and brings a few different performance characteristics compared with QD-OLED, but will hopefully also help drive further development and competition from Samsung Display in this segment too and provides buyers with more choice.
The jump from 175Hz to 240Hz isn’t huge, but there are some small improvements in motion clarity visually, as well as support for higher frame rates and reduced overall system latency as a result which gamers will appreciate. That’s certainly a welcome upgrade with this new panel, and we were pleased to see the response times were excellent as ever, and input lag was incredibly low too. This screen isn’t really aimed at console gaming much, but we were still a bit disappointed by the patchy compatibility and support, but probably more so by the annoying configuration and usage in practice. Having to manually change the aspect ratio controls each time, which in turn then disables some features you might want to use like VRR and ELMB was frustrating. It’s not really very well suited to console gaming as a result, stick to PC gaming on this screen.
On the subject of the ELMB mode, it’s nice to see attempts to introduce this on OLED screens again, and it worked very nicely at the 120Hz refresh rate it was available for. The use cases of where this might be valuable are quite limited, especially as you annoyingly can’t use it with consoles due to the aspect ratio setting you need to use, but it’s there to try if you’re gaming at a lower refresh rate on a PC. It’s absolute value is limited though when the 240Hz normal mode (ELMB off) looks just as clear in practice, but offers you other benefits then with VRR support and increased frame rates. We’d like to see BFI continue to feature, and where possible attempts to make it available at higher refresh rates including the panel’s native. That could really offer some significant value then in the future.
The WOLED panel has a different coating finish to the QD-OLED 34″ models, with a more grainy anti-glare coating which can hamper the image clarity a bit compared with the semi-glossy coating of the QD-OLED panels. On the other hand, it handles reflections a bit better, and this technology also avoids the issues of raised blacks that you find on QD-OLED panels, so there’s trade-offs there. Using an OLED screen for office and static work is still not ideal due to ongoing risks around image retention, but also with the text clarity. Attempts to mitigate text issues with new features like ‘Clear Pixel Edge’ haven’t really helped in our opinion, just making the image look less sharp and more blurry. We look forward to future generation WOLED panels with updated sub-pixel layouts and improved pixel densities to help this situation further.
The accuracy and colours of the screen were very good overall, especially when using the factory calibrated sRGB mode which was great news. Brightness in SDR was on par really with other previous Asus OLED monitors and should be adequate for most users, and the availability of a ‘uniform brightness’ mode was welcome as ever for desktop and office applications. One annoyance was that UB mode seemed to remain the same between SDR and HDR modes, which means you have to disable it when you move to HDR content at the moment. That’s the kind of thing we expect can be fixed in a firmware update though in the future.
On a related note with HDR it was a strange choice to have the brightness locked at 90% by default, which in turn caps the screens peak brightness capability quite a lot. Thankfully you can easily change that to 100% which gives you the full brightness performance of the panel then. In HDR we were impressed by not only the improvements in peak brightness for small highlights and small APL, but also for larger APL and full-field white where previously these WOLED panels had been quite a lot darker. There’s definitely some nice improvements with these new generation WOLED panels with the 1300 nits peak brightness spec. HDR setup was also nice and accurate and looked good.
| Where to Buy |
 —– —– |
It’s another solid OLED monitor from Asus really and if you’re after a curved ultrawide 34″ model it’s definitely worth looking at. You can check out availability and pricing for your region using our affiliate links above. It’s available on Newegg in the US already.
| Pros | Cons |
| Good improvement in refresh rate over first generation 34″ OLED monitors | ELMB mode is inflexible in its operation and use cases |
| Good HDR accuracy, including decent improvements in brightness | Some potential HDMI problems (being investigated) |
| OLED panel brings excellent performance for gaming and dynamic content | Console support is patchy and a bit of a pain to use |
We may earn a commission if you purchase from our affiliate links in this article- TFTCentral is a participant in the Amazon Services LLC Associates Programme, an affiliate advertising programme designed to provide a means for sites to earn advertising fees by advertising and linking to Amazon.com, Amazon.co.uk, Amazon.de, Amazon.ca and other Amazon stores worldwide. We also participate in a similar scheme for Overclockers.co.uk, Newegg, Bestbuy , B&H and some manufacturers.
Stay Up to Date
 |  |  |  |
| Browser Alerts | Follow on X | Subscribe on YouTube | Support Us |
Popular Trending Reviews
 Dell Alienware AW3225QF February 29, 2024 The new 32″ 4K QD-OLED monitor from Dell, with a 240Hz refresh rate, Dolby Vision HDR and even eARC sound support
Dell Alienware AW3225QF February 29, 2024 The new 32″ 4K QD-OLED monitor from Dell, with a 240Hz refresh rate, Dolby Vision HDR and even eARC sound support Gigabyte AORUS FO32U2P April 23, 2024 The new 32″ 4K 240Hz QD-OLED monitor from Gigabyte, featuring the first proper, full-speed DisplayPort 2.1 connectivity support
Gigabyte AORUS FO32U2P April 23, 2024 The new 32″ 4K 240Hz QD-OLED monitor from Gigabyte, featuring the first proper, full-speed DisplayPort 2.1 connectivity support AOC Gaming Q27G3XMN September 24, 2024 Mini LED at a very attractive price point! The AOC Q27G3XMN offers 27″ 1440p VA panel, 180Hz refresh, HDR 1000 and 336-zone Mini LED backlight
AOC Gaming Q27G3XMN September 24, 2024 Mini LED at a very attractive price point! The AOC Q27G3XMN offers 27″ 1440p VA panel, 180Hz refresh, HDR 1000 and 336-zone Mini LED backlight Asus ROG Swift PG32UCDM February 14, 2024 One of the first 32″ 4K 240Hz OLED monitors released to market featuring a 3rd gen QD-OLED panel, USB type-C, KVM, and many Asus extras
Asus ROG Swift PG32UCDM February 14, 2024 One of the first 32″ 4K 240Hz OLED monitors released to market featuring a 3rd gen QD-OLED panel, USB type-C, KVM, and many Asus extras Asus ROG Swift PG27UCDM January 2, 2025 The first 27″ 4K OLED monitor in the ROG range, with a 240Hz refresh rate, Dolby Vision HDR and the latest DisplayPort 2.1 connectivity
Asus ROG Swift PG27UCDM January 2, 2025 The first 27″ 4K OLED monitor in the ROG range, with a 240Hz refresh rate, Dolby Vision HDR and the latest DisplayPort 2.1 connectivity

