Asus ROG Swift PG32UCDP
Originally published 30 July 2024, last updated 10 September 2024 – info and testing for latest MCM103 firmware update

Introduction
It’s only very recently that we reviewed the first 32″ 4K WOLED technology monitor released to market with the LG 32GS95UE. We’ve now got with us Asus’ version of this screen, the ROG Swift PG32UCDP. This should not be confused with the PG32UCDM that we’ve already reviewed which was released back in April, as that ‘M’ model used a Samsung QD-OLED panel, whereas this ‘P’ model uses an LG.Display WOLED panel. Some specs are very similar between the two models, with a 32″ screen size (well, accurately 31.5″), 3840 x 2160 “4K” resolution, a native 240Hz refresh rate and an impressive set of features including an added ELMB blur reduction mode, USB type-C connectivity and their custom heatsink and fan-less cooling design.
What makes this model different to the PG32UCDM is the use of a WOLED technology panel, bringing several performance and feature differences. Most notable is the support for a “dual-mode” refresh rate which allows you to use the screen at its native 4K 240Hz, but if you want to, you can also drop the resolution down to Full HD (1080p) and then double the refresh rate up to a whopping 480Hz! This gives you the option to prioritise frame rates and speed over image detail if you want for certain gaming situations. The WOLED panel also offers a different panel coating and some HDR performance differences compared with the PG32UCDM.
Let’s see how it compares to the QD-OLED PG32UCDM model, and how it compares to LG’s equivalent display with the same panel. Could this be the new king of 32″ OLED monitors?
| Where to Buy |
 ___ ___  ___ ___ |
| #affiliate. We may earn a commission if you purchase from our affiliate links in this content – TFTCentral is a participant in the Amazon Services LLC Associates Programme, an affiliate advertising programme designed to provide a means for sites to earn advertising fees by advertising and linking to Amazon.com, Amazon.co.uk, Amazon.de, Amazon.ca and other Amazon stores worldwide. We also participate in a similar scheme for Overclockers.co.uk, Newegg, Bestbuy and some manufacturers. |
Review Changelog
10 September 2024 – testing added for the latest MCM103 firmware which was published 15 August 2024 and replaces the MCM102 firmware originally tested in the review. However, we had already received an interim firmware at the time of the original review so many of these changes had already been included in our original testing anyway/
Any improvements and bug fixes retested and the review updated throughout where relevant. Make sure you do a screen reset in the OSD menu after installing the new firmware as we found some buggy behaviour before doing that, like for instance the sRGB Cal mode going very cool/blue. A screen reset fixed that though.
MCM103 Firmware Updates
New Features:
- Increased AI Feature Sensitivity: enhanced the sensitivity for the AI Sniper and MOBA Map Helper features, providing more responsive and reliable detection during gameplay.
- Optimized Brightness Performance: Adjustments have been made to better manage brightness levels below 128 grayscale in 10-bit color depth, contributing to more consistent visuals in darker scenes.
- Advanced HDR Controls: added new adjustable HDR settings, including control over color temperature, brightness, saturation, contrast, 6-axis saturation, and Vivid Pixel, allowing for greater customization of your display.
- Enhanced ELMB Functionality: Brightness adjustment is now possible when ELMB (Extreme Low Motion Blur) is activated, providing additional flexibility during gaming.
Bug Fixes:
- 1.Proximity Sensor: Fixed an issue where the proximity sensor did not activate under HDR mode.
- Shortcut Key Reassignment: The left physical shortcut key (when facing the monitor) has been reassigned to the Frame Rate Boost function for quicker access.
- HDR Default Setting Update: The default HDR setting is now True Black 400.
- Adjusted HDR Brightness Defaults: True Black 400 mode has brightness set to 80. Console, Gaming, Cinema modes brightness is set to 90.
Key Specs and Features
- 32″ in size (more precisely 31.5″), flat format
- 3840 x 2160 “4K” resolution
- LG.Display WOLED technology panel
- Standard matte anti-glare (AG) coating
- 240Hz refresh rate, 0.03ms G2G rated response time
- ‘Dual-mode’ support, with 1080p @ 480Hz
- Adaptive-sync for VRR, certifications pending at the time of writing
- Extreme Low Motion Blur (ELMB) mode available (otherwise known as BFI)
- 1300 nits peak brightness spec for HDR, as well as VESA DisplayHDR 400 True Black certification
- 1x DisplayPort 1.4 (with DSC), 2x HDMI 2.1 and 1x USB type-C (with DP Alt mode and up to 90W power delivery)
- KVM function, headphone jack, 3x USB data ports, SPDIF sound output
- Custom heatsink and optimised cooling design means no need for active cooling fan
- 3 year warranty including burn-in cover
Design and Features

The PG32UCDP comes in a familiar ROG styling, with a thin black edge around all 4 sides. This border measures ~8mm along the sides and top, and ~12mm along the bottom edge. There is a small “chin” on the bottom edge of the screen where the OSD control joystick is located on the back, with an ROG logo on the front that glows red normally, but can be disabled from the OSD menu if you want to. The overall design is basically identical to the PG32UCDM, just with a different panel being used inside.

The stand is thick and sturdy with a matte black plastic finish arm, and dark grey metal feet. This provides a wide and stable base for the fairly large screen, without being too deep as well. There is a cable tidy hole in the arm of the stand too.

The back of the screen is encased in a matte black plastic and is in the newer ROG Swift monitor design like their other OLED monitors, the 27″ PG27AQDM, 32″ PG32UCDM, 34″ PG34WCDM and 49″ PG49WCD. The side sections of the screen are very thin thanks to the OLED panel, and because no backlight unit is needed for this technology. It also has an external power brick rather than the power supply being built in to the screen. Those side sections have a thin metal casing which makes the screen feel a more robust when you pick it up or move it around.

The central area contains all the other monitor electronics and connections and so is a bit chunkier, encased in a matte black plastic. Like their other OLED monitors this screen is fan-less, thanks to the use of a custom heatsink to keep the components cool and so is silent in operation. There are some RGB lighting features on the back of the screen, and also an ROG logo projector from the bottom of the stand which you can turn on and off via the OSD if you like.

There’s a good range of modern connectivity provided on the screen with 1x DisplayPort 1.4 (with DSC), 2x HDMI 2.1 and 1x USB type-C (with DP Alt mode, up to 90W power delivery and data transfer). There’s also a 3 port USB hub, a headphone output and an SPDIF audio output available. “Why not DisplayPort 2.1?” you might ask – that’s discussed at length in our article here: When is DisplayPort 2.1 Going to be Used on Monitors?

The stand provides a decent range of ergonomic adjustments with tilt, height and swivel offered. There is no rotate adjustment on this screen for some reason. These are all smooth and mostly easy to re-position, although we found tilt to be pretty stiff on our sample. The screen remains stable with basically no wobble at all as you move it around. The stand also supports the screen very well when you use the OSD joystick, without causing the screen to move around or wobble at all. It feels very strong and stable on your desk.

The OSD is controlled primarily through a joystick controller on the back of the screens “chin” section on the bottom edge. There are also two pressable buttons, one either side of the joystick. One gives you quick access to the dual-mode refresh rate feature (called ‘Frame Rate Boost’ by Asus on their screen), while the other is the power on/off button. A nice touch is that if you press the power button, it prompts you to confirm you definitely want to turn the screen off, to avoid those accidental power-offs.

There is also some quick access to key settings via the directions on the joystick which you can customise in the menu, or if you press the joystick in you can enter the main menu. Navigation is quick, snappy and intuitive thanks to the joystick controller. There were a decent range of settings and options available too.
Brightness and Contrast
For this testing we disabled the ‘screen saver’ and ‘adjust logo brightness’ settings in the OSD menu as those have a small impact to screen brightness. We will provide info on that below as well.
Uniform Brightness = OFF

Out of the box the screen operates with the ‘Uniform Brightness’ (UB) setting turned off, which is a feature we’ve seen many times now on Asus OLED screens that helps maintain a consistent screen brightness regardless of the content you show, the size of your windows or your Average Picture Level (APL). With this setting turned off you can see that the screens brightness varies depending on the APL and so you get fluctuations in brightness as you resize and move windows around or change your content. This is distracting for office and desktop uses we find, although may not be as problematic for dynamic content like games and multimedia.
With UB turned off the screen reaches up to a maximum 437 nits in SDR, although this drops down to 272 nits when you view a full white screen (100% APL). The Automatic Brightness Limiter (ABL) kicks in to dim the screen as the content changes. This applies even at lower brightness settings as you can see from the graph above. The minimum luminance the screen can reach (at a 10% APL measurement) was 88 nits.
- Useful reading – OLED Dimming Confusion – APL, ABL, ASBL, TPC and GSR Explained
Uniform Brightness = ON

Uniform Brightness mode behaves accurately with the same luminance being retained regardless of the APL window size being tested and the content being displayed. The screen can reach up to 270 nits at maximum brightness setting in this UB mode which is decent, and on par with their other screens like the PG32UCDM although slightly lower than the 282 nits that the LG 32GS95UE competing model could reach. At the lowest setting the screen could reach down to a nice low 34 nits when using the UB mode, affording you good flexibility for darker room conditions.
We expect this to be the mode most people will want to use for SDR content, with a pretty decent range of brightness available, and the avoidance of any noticeable ABL dimming.
Note about OLED care settings: If you enable and use the ‘screensaver’ option in the OLED care menu it seems to have an immediate impact to screen brightness, lowering it by around 10 nits. The ‘adjust logo brightness’ setting also lowers it by around 7 nits too. If you want to use those features then add 4% to the recommended brightness levels in the graph above to reach the desired 120 / 150 / 200 nits.
Black Depth, Shadow Detail and Contrast

One of the key benefits of an OLED panel is the fact it is capable of generating true blacks and a basically infinite contrast ratio. Each pixel can be fully turned off individually, and there’s no need for backlight local dimming here like there is on LCD’s. As a result, the black depth and contrast ratio can surpass all LCD panel technologies including VA panels by a long way. Blacks look inky and deep, and you get local contrast between different areas of an image.
Your ambient lighting may have some impact on perceived contrast ratio as it does with all screens, although this is far less noticeable on a WOLED panel like this than it is on competing QD-OLED models, including the PG32UCDM. On QD-OLED panels in brighter rooms there is a fairly noticeable issue with raised blacks due to the panel structure and the fact that a polarizer is not used. The ambient lighting can cause inadvertent activation of the Quantum Dot layer on those panels, and blacks can start to look more grey or have a purple hue. We studied the impact of this in detail recently, which is linked below if you want to know more. In darker rooms or where you can more carefully control your light sources, it is not a major problem, but competing WOLED panels like this one do fare better in a wide range of viewing conditions.
The matte screen coating used here handles reflections and glare very well, but does cause diffusion of external light sources and impacts perceived black depth more than glossy panel coatings do. This is again discussed and tested in detail in our article below.
- Related content: The OLED Black Depth Lie – When Panel Type and Coating Matters
The near black shadow detail was moderate out of the box in the default ‘Racing’ mode and it was hard to pick out very dark grey shades in this test image with box 5 being the first that was easy to distinguish before calibration. This is something that can often be an issue on OLED panels. It’s a bit better in some other preset modes like ‘FPS’ for example (box 3 visible), but that is less accurate in many other ways so not ideal for general and desktop uses. You can make some tweaks yourself using the ‘Shadow Boost’ setting which can help a little although tends to impact more of the mid-grey shades than those near black. After calibration and profiling this had improved nicely though.
Flicker

| Flicker | |
| Flicker free verified | |
| PWM / flicker frequency | n/a |
Like other OLED screens there is a minor fluctuation of the backlight, and in this case it operates in sync with the refresh rate, whatever you have that set at. Above it’s operating at 240Hz so there’s a small fluctuation every ~4.17ms. You can see on the graph above that the 0V would be an “off” state, so the amplitude of this fluctuation is minor, and does not produce any visible flickering or anything like that in practice. It’s not the same as PWM on an LCD monitor where the backlight is rapidly switched fully off and on when trying to dim the brightness level. Obviously being an OLED panel there is no backlight here anyway, and this minor fluctuation didn’t cause us any problems in real use and would be considered flicker free.
Default Setup
The screen comes out of the box in the ‘Racing’ preset mode which we tested first of all. Note that ‘Uniform Brightness’ was also turned off by default.
This section has been updated to account for the latest MCM103 firmware although results remain basically the same as before

Gamma tracking was reasonable overall although was a little low in lighter grey shades. The gamma for dark grey shades was improved a little with the latest MCM103 firmware which was good. Overall we had a 2.18 average gamma which was reasonable. The colour temp and RGB balance in the middle section were excellent, with a great balance between the red, green and blue channels. This resulted in a 6487K average greyscale temp and a 6513K white point, being basically spot on with our target of 6500K. This left us with an excellent greyscale accuracy with a dE average of only 0.7 measured.

The screen has a wide colour gamut which extends a reasonable way beyond the sRGB colour space in red and green shades, and results in a ~125% relative coverage calculation. This is a bit lower than competing QD-OLED panels (including the 32″ PG32UCDM) which have a wider colour space of ~136% sRGB thanks to their use of Quantum Dot coating. With the wide colour gamut active here, the accuracy of sRGB colours was only moderate, with a dE 3.0 average measured. This is normal for a wide gamut screen though and we will look if we can improve sRGB / SDR accuracy in a moment.
The native colour gamut of this panel matches the DCI-P3 reference very closely as you can see from the bottom left CIE diagram, and we measured a 97.4% absolute coverage which was a little less than the specified 99% from the manufacturer, but very close. With that close match, the accuracy of DCI-P3 colours out of the box was very good, with a dE 0.9 average and 2.4 maximum measured. This provides a nice accurate performance for content which might be mastered in this colour space, even out of the box. Overall there was a good default accuracy on this screen in the wide gamut mode which was pleasing.

There is also good coverage of the Adobe RGB gamut as well on this screen with 95.6% measured, although it extends a fair way beyond that space (107.2% relative coverage) and so will need to be profiled to more accurately cover that gamut if you want to use it for professional or photography work which is commonly based on that colour space. There is no provided Adobe RGB emulation mode on this screen like there is on some competing 32″ QD-OLED models, so you would need to be able to calibrate and profile the screen yourself for Adobe RGB content, for which you will need a calibration device.
sRGB Emulation Modes
The screen comes factory calibrated in the sRGB mode, but from the provided report shown below it’s really not clear which mode this applies to as there’s two methods to clamp the colour space back to sRGB. We believe it applies to option 2 in our testing below given the target 2.2 gamma listed on the sheet.

There are two ways to achieve an sRGB emulation mode. Firstly there is a dedicated ‘sRGB Cal’ preset mode in the Game Visual menu which offers clamping of the native colour space back to sRGB, but has nearly all of the other OSD settings locked except for the brightness control. We measured this mode first of all:
sRGB Cal mode
This section has been updated to account for the latest MCM103 firmware although results remain basically the same as before

This mode has been configured to the sRGB gamma instead of 2.2 gamma, but that does at least give you a simple preset mode to use if you specifically wanted to work with that very similar, but slightly different gamma curve for SDR and desktop content. It’s a bit higher than intended in light grey shades. White point and colour temp remained nice and accurate and this left us with a good greyscale accuracy.

The native colour space has been clamped back here quite close to the sRGB reference, although it has perhaps gone a little too far and leaves us with a 95.6% coverage. With the smaller colour space in play, we had better colour accuracy with a dE 1.3 average measured.
The main problem with this mode is that nearly all the OSD settings are locked, so there’s no way to customise anything if you wanted to apart from (thankfully) the brightness setting.
sRGB Colour Gamut mode
The other more flexible way to trigger the sRGB emulation is simply by changing the colour space setting in the OSD, moving away from the default ‘wide gamut’ to the ‘sRGB’ option. Doing it this way means you still retain full access to all the other OSD settings including contrast, colour temp, RGB levels and gamma too.
This section has been updated to account for the latest MCM103 firmware although results remain basically the same as before

This mode operates with a 2.2 power gamma, instead of the sRGB gamma in the specific ‘sRGB Cal’ preset mode. Colour temp and white point were very accurate as was the greyscale. This was very similar to the default setup of the screen when running in the ‘wide gamut’ mode as the only thing we’ve changed is the colour space setting. There’s full access to the screen settings using this approach too.

With the sRGB colour space selected, we had good emulation and clamping of the target, with 98.2% coverage measured. This was a little better than the ‘sRGB Cal’ mode and had also been improved by a couple of % with the newer MCM103 firmware. Colour accuracy was also much better in this mode with dE 0.8 average measured which was excellent. This is a much better way to use the sRGB emulation mode on this screen, giving you much better flexibility to alter other settings if you want, as well as the now (after firmware update) much colour accuracy.
Calibration


Calibration and profiling can produce some very good overall results and could be useful though if you wanted to operate the screen within its native wide gamut mode, but then map the colour space back to something else like sRGB or Adobe RGB for instance for colour-aware applications (e.g. Photoshop). You would need a suitable calibration device and software.
In this section the screen was profiled to 2.2 gamma, 6500K colour temp and to the sRGB colour space. The screen was left in its native wide gamut mode, but this profile will be used in colour-aware applications to map back to sRGB in this instance. Overall the calibrated results were very good as you’d hope, although it didn’t seem to be possible to fully correct the colour accuracy despite multiple attempts. It remained very good overall though. You can find our calibrated settings and ICC profile in our ICC profile database now.
The PG32UCDP unfortunately does not feature support for hardware calibration, something that is offered on LG’s competing 32GS95UE model. That is a useful feature that we’d like to see included more on high-end OLED monitors.
Best Settings Guide
General and Office

Resolution and Scaling
The fairly large screen size of 31.5″ provides a decent size upgrade from common 27″ screens, and this combined with the 3840 x 2160 “4K” resolution gives you a higher pixel density at 140 PPI. This 4K resolution is probably still a bit too high to use at native scaling (100%) for some people on a screen even of this pretty large size, although some people may find it ok. Text is small but if you’ve got good eye-sight and are up close then it’s still reasonable and does provide you then with a massive screen real estate and very sharp picture.
Other people will probably want to use operating system scaling to ensure fonts and text are a more sensible and readable size though. 150% is unnecessarily large despite being the “recommended” option detected by Windows, with 125% scaling offering a nice balance on a screen of this size we think. That gives you comfortable text size which is very similar to a 27″ 1440p screen, but does give you the equivalent desktop real-estate area of a 3072 x 1728 resolution. So that’s quite a nice jump up from common 2560 x 1440 resolution screens in this approximate size range. The extra pixel density of the 4K resolution will provide a very sharp and clear image for all uses including office and general applications. Just make sure that your software will support scaling effectively as it can sometimes be a bit difficult to get it right.
Keep in mind that not all Operating Systems and applications handle scaling the same. More recent versions of Windows tend to handle it all better, and recent versions of Mac OS are pretty solid as well. Some applications and games don’t handle scaling correctly and so you can end up with some things with very minute text and fonts and some things which don’t scale completely in every place. Keep this in mind if you’re selecting any super high resolution display as it could be an important factor. You need to ensure you have the necessary operating system and applications to handle scaling effectively for your needs. It does make life a bit more complicated than if you just ran at a native resolution and 100% scaling. If you have the necessary software and operating system then the 4K resolution provides a very sharp and crisp image though.
Sub-pixel Layout and Text Rendering

This is the second WOLED monitor we’ve tested that features the updated sub-pixel layout from LG.Display’s latest generation of panels, having only very recently tested the LG 32GS95UE which is based on the same panel as this display. Previously their WOLED monitor panels had an unusual RWBG sub-pixel structure, which includes not only an added white sub-pixel (used to boost brightness) but has the RGB out of their usual order. This leads to fairly poor text clarity on their panels, with quite noticeable issues in practice. It causes text to look less clear and more blocky which we commented on in our various reviews of 27″, 34″ and 45″ WOLED-based monitors.
LG.Display are updating this structure on several of their new panels, and our latest update on all OLED panel roadmaps can be found here. This 32″ panel used in the PG32UCDP has this new layout, where the RGB have been put back in the right order, and the white sub-pixel has been moved in to a different place (third in the layout). Combined with the higher 140 PPI pixel density of the 3840 x 2160 resolution, this leads to significant improvements in text clarity. Text looks sharp and crisp now and it’s very hard to spot any issues even for office and productivity uses. We had commented the same thing about the 32″ QD-OLED panels including the PG32UCDM, which had their own issues with sub-pixel layout and shape which were basically eliminated with their high density 32″ panels, and it’s the same here with the WOLED panel. The issues with text clarity are basically resolved now on this panel and we would consider text clarity to be fine for the vast majority of users now.
Screen coating
The panel has the standard matte anti-glare (AG) coating that we’ve seen on pretty much all previous WOLED monitors to date, it’s the same as the wide range of 27″ WOLED panels on the market too, and on LG’s equivalent 32GS95UE model of course. This is a little more grainy in appearance than modern LCD IPS panels, and doesn’t look quite as clean and clear as a result. It does a good job of handling glare and reflections though, better than competing QD-OLED panels in this regard so it more well-suited to brighter room conditions, daytime use and office environments. The coating is different to the other 32″ OLED monitors built around QD-OLED panels which have a semi-glossy screen coating, which shows more reflections and glare but looks cleaner and clearer.
Which is better then at the moment, the 32″ QD-OLED panels or this 32″ WOLED panel? This is going to be very much down to user preference and your individual viewing environment. We personally prefer the semi-glossy coating finish of QD-OLED panels overall at the moment. They look cleaner, clearer and sharper and have more of a “pop” to the image than these AG coatings. The AG coating of the WOLED panel will be more appropriate if you’re viewing the screen in the day time, in well lit rooms or have problems with glare and reflections that you want to mitigate. Each use case will be different so you can select the right coating for your uses.
- Related content: Glossy vs Matte – OLED Panel Coatings Compared, Including the Asus ROG Strix XG27AQDMG
- Related content: The OLED Black Depth Lie – When Panel Type and Coating Matters
Will there be a glossy 32″ WOLED panel?

We should also note here that LG.Display have now released a fully glossy 27″ 240Hz WOLED panel which has already been used in the recently launched and tested Asus ROG Strix XG27AQDMG monitor. There are no known plans at this time to release a glossy version of this 32″ panel, although we would not rule this out as LG.Display are likely to consider development if the 27″ module proves popular and ends up being more widely adopted by display manufacturers. If they do produce one, we’d expect Asus to be at the front of the queue to adopt it given they’re the only manufacturer at the moment using the 27″ panel, apparently for now under an exclusive.
Screen Brightness
| Brightness | |
| Maximum brightness (SDR) | 270 nits |
| Minimum brightness | 34 nits |
| Uniform brightness behaviour | |
| Flicker free |
The screens brightness should be adequate for most users, reaching up to around 270 nits maximum in SDR mode when the uniform brightness setting is enabled, which we would recommend for these kind of uses. As a result that is all without the need for ABL to be used. This is great news as it ensures a consistent and stable brightness no matter the content you view, or no matter your window sizes and we would recommend this mode for desktop applications for sure. The screen can’t reach as bright as LCD panels for desktop use, but 270 nits is still decent, and unless you need to use the screen in a very bright room, it should be more than adequate. It also has a pretty good lower adjustment range down to 34 nits if you need to use the screen in a darker room. If you have ‘adjust logo brightness’ enabled in the OLED care section you may see slightly different results to this by a few nits.
Useful Office Features
| Features | |
| USB type-C connectivity (DP Alt mode) | |
| USB type-C power delivery | up to 90W |
| KVM switch | |
| PiP and PbP support | |
| USB data ports | |
| Easy access USB data ports | |
| Integrated speakers | |
| Audio output / headphone out | |
| Mic input | |
| Ambient light sensor | |
| Motion sensor | |
| Stand adjustments | Tilt, height, swivel (no rotate) |
| Tripod socket | |
| Fan-less design |
The screen has a few added features which might be useful including a USB type-C connection for single cable connectivity (inc DP Alt mode, data and up to 90W power delivery). That’s going to be important and useful if you want to connect a laptop especially. There’s also a KVM switch function, PiP/PbP support, and a motion sensor which is a useful feature especially on OLED screens for turning the panel off when it’s not being used. There are no speakers on this model which is something the LG 32GS95UE offers – pretty decent ones at that. You’ll need to have a separate speaker setup for your PC, or maybe use the provided headphone connection.
One note about the USB type-C connection is that the default power delivery offered is 65W. You can enable 90W support via the OSD menu but if you do, the brightness control is limited to a setting of 40 maximum. We measured the brightness capability with this limitation in place and reached 139 cd/m2 with ‘uniform brightness’ mode enabled (preferrable for office and desktop work). If you disable ‘uniform brightness’ it can reach up to 238 cd/m2 (10% APL), although you then have ABL dimming to contend with for larger APL’s / brighter content where it dims you down to around 154 cd/m2. The UB-mode-on 139 cd/m2 is pretty limited although likely adequate for many users anyway within the common 120 – 150 nits range, even if they did need to use the boosted 90W power delivery. Or you can of course stick with the default 65W power delivery from USB-C instead and not have any limitation with the brightness setting.
Warranty and image retention risks
One challenge with OLED panels in general is the inherent risk of image retention and burn-in. It’s a technology more suited to dynamic and changing content, which is why these are largely positioned as gaming and multimedia screens. There is more of a risk of image retention if you are using these screens for lots of static desktop and office use though. Display manufacturers provide a range of measured to help mitigate that risk, and maintain the panel over time and we will talk about the OLED Care measures in a moment.

Asus include a 3 year warranty with the monitor, including burn-in cover which gives some added peace of mind around usage and image retention risks. This is the same as on their PG32UCDM model, but exceeds LG’s warranty which only covers 2 year and is very unclear when it comes to burn-in cover.

To help mitigate the risks of image retention Asus provide a decent set of OLED care options within the OSD menu. There are options for pixel shift / screen move which moves the image slightly a few pixels at a time periodically. There’s also a screen saver which dims the screen off if there is no change to the image for an extended period of time. This is separate to the motion sensor built in to the monitor which will turn the screen off it is detects no user is present, regardless of the content on the screen. There’s also an image cleaning cycle which will run automatically from time to time, or you can run manually in the menu if you want. A logo dimming option is also available.
As we commented on earlier, the ‘screensaver’ function and the ‘adjust logo brightness’ function have a small impact to screen brightness in desktop use, lowering the luminance by around 10 nits and 7 nits respectively. We’d recommend leaving as many of these features enabled as possible to mitigate the risks of image retention, but if you find any of them problematic or annoying, you can disable them in the menu which is good news.

All the OLED care options and other screen settings can be accessed via Asus’ Display Widget PC app as well.
Blue Light and Eye Care Modes

The native panel spectral distribution is shown above at a calibrated 6500K white point, where the blue peak is at 456 nm. This means it is within the Eyesafe certified range of products where there is a supposed harmful range between 415 – 455nm.
There is a ‘Blue light filter’ setting in the menu with 4 levels available, making the image slightly warmer and more yellow each time. Levels 1 – 3 are usable though and measured at 6153K, 5933K and 5732K. Level 4 is crazily yellow to the point where it’s totally unusable.
Gaming

The PG32UCDP is heavily focused on its gaming capabilities. The screen uses a WOLED technology panel which is well-known for its near-instant response times. As a result it does not need to use overdrive technology in the same way as a desktop LCD panel would, and there aren’t any controls for the response time or overdrive in the OSD menu as they’re not needed. LG, like other OLED display manufacturers quote a very low 0.03ms G2G response time in their spec, and while true <1ms G2G should be expected from this technology this is a little unrealistic.
Refresh Rate and VRR
| Refresh Rate | |
| Maximum Refresh Rate DisplayPort | 240Hz (at native 4K) 480Hz (dual-mode at 1080p) |
| Maximum Refresh Rate USB type-C | 240Hz (at native 4K) 480Hz (dual-mode at 1080p) |
| Maximum Refresh Rate HDMI | 240Hz (at native 4K) 480Hz (dual-mode at 1080p) |
| VRR range | 48 – 240Hz (at native 4K) 48 – 480Hz (dual-mode 1080p) |
| ClearMR certification tier |
This year is the first time that 4K @ 240Hz has been available in the OLED segment and it’s a very attractive combination for many people. You will of course need a very powerful system and graphics card to get anywhere near 4K @ 240Hz, although you may of course want to play older games or at lower settings where this can be more achievable. There’s also plenty of future-proof room there as other system components are improved and updated over the coming years and new graphics card capabilities are developed. The 4K resolution provides a super sharp and crisp image, with more detail and clarity than lower resolution panels. It also makes the screen well-equipped to handle modern 4K gaming from PC’s and consoles.
The OLED panel provides super-deep blacks and a basically infinite contrast ratio which is of course excellent for gaming too. The per-pixel level dimming and high contrast ratio also make it well suited to HDR gaming, and we will measure HDR performance a bit later. The very wide viewing angles of this technology are also excellent and make the screen suitable for viewing from many different positions if you need. These wide viewing angles importantly include the freedom from things like the pale/white “IPS glow” that you get on darker content on that common LCD technology. There’s none of that here on the OLED panel.
| VRR capabilities and Certifications | |
| AMD FreeSync certification | FreeSync Premium Pro pending |
| Native NVIDIA G-sync module | |
| NVIDIA ‘G-sync Compatible’ certified | Pending |
| VESA ‘AdaptiveSync’ certification | |
| HDMI-VRR (consoles via HDMI 2.1) |
The screen has a native 240Hz refresh rate which is on par with a wide range of other OLED monitors on the market, including all the other 32″ models we’ve tested in recent months. This provides excellent motion clarity (demonstrated later), and can support high frame rates too, reducing overall system latency compared with lower refresh rate screens. Combined with a 4K (3840 x 2160) resolution, it’s a dream spec for many people. There’s also the option to reduce your resolution to FHD / 1080p and increase your refresh rate up to a whopping 480Hz, which we will discuss and measure more in a moment.

To help support 3840 x 2160 @ 240Hz and 1920 x 1080 @ 480Hz the screen features adaptive-sync, giving Variable Refresh Rate (VRR) support for both NVIDIA and AMD systems which is great news. The Asus website lists the logos and mentions certifications under the AMD ‘FreeSync Premium Pro’, NVIDIA ‘G-Sync Compatible’ and VESA ‘AdaptiveSync’ schemes, but also says they (AMD and NVIDIA) are “in progress” and to check the relevant websites to confirm. We did that, and this screen is not currently listed on AMD or NVIDIA sites – although we have no real reason not to believe the screen won’t be certified soon under these schemes as indicated.
VRR flicker and Asus Anti-flicker technology

VRR flicker is a very tricky area to quantify and measure on a monitor. All OLED panels can suffer from VRR flicker, it’s an inherent challenge with these panels. But whether or not you will experience that or see it depends on so many factors, it is hard to standardise a sensible and meaningful testing approach. Whether you will experience flicker can depend on the screen itself, your system and graphics card, the game you’re playing, the type of scene in that game, your settings, and also the frame rates you are achieving in the game. A large number of variables as you can see.
Large swings in frame rates within the VRR range seem to commonly trigger flicker though, especially in darker scenes and often on loading screens. At TFTCentral we are not keen on creating a “stress test” approach to testing VRR flicker; as just because a screen can show flicker in the most extreme scenarios and synthetic tests, doesn’t mean that it will show flicker in normal, typical situations or for your usage. We are still exploring potential ways to measure and quantify flicker in the future.
For now, we can say that Asus have introduced an additional “OLED anti-flicker” feature on their screen. This looks to address a common cause of VRR flicker which is the large swings and fluctuations in the frame rates. By restricting and shortening the active VRR range through this setting, this can help reduce those swings and therefore reduce the potential for visible flicker. They provide modes for off, mid and high in the menu so this is a nice extra feature if you did experience problems at all.
Like we said, this is a hard thing to test, as we clearly can’t test every scenario and game, and our system will be different to your system. We also don’t have the time and bandwidth to play lots of games around our testing and reviews, so it’s a little meaningless to comment on whether we experienced VRR flicker or not. We would encourage you to read user comments when this screen is released, preferably based on the games you are going to play. Although always take feedback with the caveat that every scenario and test system will be different. We expect the availability of these additional settings will certainly help reduce the change of VRR flicker, and that’s something LG don’t offer on their competing 32GS95UE. That means that if you did experience any issues, you’re more likely to be able to reduce or eliminate them on this screen through this setting.
If you’re using ELMB (discussed more below) that will be flicker-free as you will have to disable VRR to use it. You can of course always just turn off VRR altogether if you experience problems you cannot overcome, and revert to traditional vsync on/off approaches.
Gaming Features and Settings
NVIDIA DSR / DLDSR – 4K mode
| NVIDIA DSR / DLDSR | |
| Support with DSC active | |
| Support with DSC disabled | |
| Max resolution and refresh rate supported over DisplayPort (with DSC disabled) | 4K @ 120Hz, 10-bit, 4:2:2 chroma sub-sampling |
| Max resolution and refresh rate supported over HDMI (with DSC disabled) | 4K @ 120Hz, 10-bit, 4:4:4 (RGB) full chroma |
We tested support for NVIDIA DSR / DLDSR which can sometimes work on monitors with DSC (Display Stream Compression), but not always. We found that these technologies were not available on this screen by default, even if you drop down to a lower refresh rate like 60Hz or a lower resolution.
There is a setting in the OSD menu to disable DSC if you want, but if you do you will be significantly limited in the available refresh rate without DSC in use. The maximum you can now run the screen at would be 4K at 120Hz, but over DisplayPort that will force you also to use chroma sub-sampling at 4:2:2 which impacts colours and image clarity. You can also set the refresh rate a little lower at 100Hz which also requires chroma sub-sampling. The only native option below that is 60Hz which then allows 10-bit colour depth at full 4:4:4 chroma. It could have been useful to include a 95Hz or 98Hz (which would be the maximum) to allow support for 4K 10-bit 4:4:4 chroma at the highest refresh rate possible without DSC over DisplayPort.

If you have a graphics card with HDMI 2.1 output and you specifically want to use DSR technologies, you would be better off using that connection. That allows the maximum 4K 120Hz but at 10-bit and 4:4:4 chroma as the connection has more bandwidth than DisplayPort 1.4. Regardless of which connection you use, to make use of DSR you’d need to sacrifice refresh rate a lot which we don’t feel is worthwhile for a lot of users.
DSR/DLDSR is a lot less relevant on this screen anyway as it is already natively 4K, and has a high pixel density. DSR / DLDSR is more commonly aimed at use on lower resolution monitors with 1080p or 1440p resolution, where you can upscale the input image to 4K to improve sharpness and image clarity. In theory you could use it here to push beyond 4K but with the panel already offering a high resolution and density natively, its a lot less relevant. There is no benefit by the way in running the screen at a lower resolution and using DSR to upscale to 4K, you might as well just run at 4K natively which should be equally / less demanding on your system anyway.
NVIDIA DSR / DLDSR – dual-mode 1080p
| NVIDIA DSR / DLDSR | |
| Support with DSC active | |
| Support with DSC disabled | |
| Max resolution and refresh rate supported over DisplayPort (with DSC disabled) | 1080p @ 480Hz, 10-bit, 4:2:2 chroma |
| Max resolution and refresh rate supported over HDMI (with DSC disabled) | 1080p @ 480Hz, 10-bit, 4:4:4 chroma |
Using the Asus ‘Frame Rate Boost’ function to enable the dual-mode operation we were pleasantly surprised to see that DSR was available whether you have DSC enabled in the menu or not. That’s really good news as you may want to use this feature to enhance image detail, if you have a powerful enough system to handle it. Although we expect many people will use this mode for prioritising frame rates rather than image detail and resolution.
Even if you do have DSC disabled (which isn’t necessary to get these features to work as we said), you can set the screen to 1080p @ 480Hz with 10-bit colour depth and 4:4:4 chroma using HDMI 2.1, although you’d have to drop down to 4:2:2 chroma if you were using DisplayPort. But with this feature working even with DSC enabled at 1080p dual-mode, there’s no reason to disable it.
Gaming AI Assistant

Asus have introduced a range of new “AI assistant” settings and features on this screen which may be useful to some gamers, including:
- AI crosshair – automatically changes the crosshair to a contrasting colour to the background so it stands out more
- AI shadow boost – automatically adjusts dark areas of the scene to make it easier to pick out details in darker areas
- AI sniper – automatically zooms in on the centre of the in-game target for better aiming
- MOBA map helper – reminds you to keep a lookout whenever a group batter is detected in a MOBA game
- AI visual (coming in Aug 2024 apparently) – automatically detects what is on screen and adjusts the preset mode and monitor settings to the most appropriate options

In addition to the new AI features, there are also a range of familiar gaming options in the ‘GamePlus’ menu including FPS counter, crosshair, timer, shadow boost and stopwatch for example.
Response Times
As discussed in our detailed article about Response Time Testing – Pitfalls, Improvements and Updating Our Methodology we are using an improved and more accurate method for capturing G2G response times and overshoot, based on figures that are more reflective to what you see visually on the screen in real-World usage. Our article linked above talks through why this is better and how we arrived at this improved method in much more detail.

The above G2G response times are consistent at all refresh rates, including 240Hz, 120Hz and 60Hz and during VRR situations with changing frame rates. They were also consistent using the dual-mode 480Hz option. Thanks to the OLED panel the response times are super-fast and near-instant, with an average of only 0.48ms G2G measured. The best case was an incredibly impressive 0.37ms and the overall response times were as expected from an OLED panel. All transitions can keep up easily with the frame rate demands of even 480Hz, and there was also no visible overshoot evident which is great news too, so overall there was nice and clean pixel transition times.
Our thanks to the following manufacturers for support in the build of our new test system:
| AMD Ryzen 9 7950X | Buy AMD Ryzen 9 CPUs here on Amazon | |
| Asus ProArt B650-Creator | Buy Asus B650 motherboards here on Amazon | |
| Corsair DDR5 RAM | Buy here on Amazon | |
 | Corsair H100i Elite Capellix AIO cooler | Buy Corsair coolers here on Amazon |
| Corsair iCUE RGB Elite Fans | Buy here on Amazon | |
| NVIDIA RTX 3090 | Buy NVIDIA RTX graphics cards here on Amazon |
| We may earn a commission if you purchase from our affiliate links in this content – TFTCentral is a participant in the Amazon Services LLC Associates Programme, an affiliate advertising programme designed to provide a means for sites to earn advertising fees by advertising and linking to Amazon.com, Amazon.co.uk, Amazon.de, Amazon.ca and other Amazon stores worldwide. We also participate in a similar scheme for Overclockers.co.uk, Newegg, Bestbuy and some manufacturers. |
Frame Rate Boost – Dual mode 480Hz

The PG32UCDP is the second screen to be released after the recently reviewed LG 32GS95UE to use LG.Display’s new “dual-mode” panels, which feature a technology they refer to as “Dynamic Frequency and Resolution”, or DFR. This allows you to sacrifice resolution in favour of refresh rate if you want, allowing you to change from the native 4K @ 240Hz to 1080p @ 480Hz instead. Asus call this ‘Frame Rate Boost’ on their monitor.
This is a much lower resolution so you will lose a lot of image detail and sharpness, but it allows you to instead prioritise frame rates and motion clarity. This might be useful to some people who play competitive games, and is a similar approach to how you can select resolution/refresh rate priorities on modern games consoles.

Dual-mode can be enabled through the press of a single button on the bottom edge of the screen and it takes around 5 seconds to switch over to the new mode. You can also activate it manually from within the OSD menu. The resolution is dropped to 1920 x 1080 in this mode and so on a 32″ sized screen that is a low resolution for sure. It isn’t actually too bad if you move your viewing position further back than you might normally be, and we found that in dynamic content and gaming it was certainly less obvious than when using Windows desktop. The improvements in motion clarity are very good, which we will look at more in a moment.
There are also a couple of ‘aspect control’ options in the menu which can simulate smaller screen sizes, although you will have to disable variable refresh rates from the menu for these to be accessible. These simulated screen sizes give you the ability to reduce the screen area to common 27″ and 24.5″ sizes if you want a smaller area to focus on, and to make the image sharper as you fit the resolution in to a smaller area. It doesn’t map the resolution 1:1 to pixels unfortunately so you still get some added blurring for text and office applications, but this is less of an issue in actual games and dynamic content. You could also enable the 1:1 pixel mapping option, but at 1080p resolution it gives you a very small screen area of around 15.6″ to use which isn’t very practical.

Some people might consider this feature a bit gimmicky, but we quite liked the flexibility personally. For older, lower resolution games or competitive titles where you specifically want to push frame rates then this support is very nice to have. There’s no doubting that the added refresh rate provides a decent boost in motion clarity, frame rate support and overall end-to-end latency. Many people will probably just stick with the beautiful 4K 240Hz combination, but if you play competitively and want something that can also handle top-tier refresh rates when you need it to, then it’s a great option. It gives you the best of both worlds.
Motion Clarity – Pursuit Camera Photos
We captured some pursuit camera photos of the screen at a variety of refresh rates, designed to capture real-world perceived motion clarity. This gives you a good indication of how the screen looks in real use, beyond raw measurements. Let’s consider the native 240Hz refresh rate first of all:

Despite the amazing pixel response times you still get large amount of blur at 60Hz due to the sample-and-hold nature of the OLED screen, you can’t expect miracles just because it’s got fast response times. There are major and obvious benefits in motion clarity as you increase to 120Hz high refresh rate mode, and this brings it on par with 120Hz OLED screens such as the popular 42″ sized displays like the LG 42C2 and LG 42C3 TV’s, and the Asus ROG Swift PG42UQ.
Like with other 240Hz OLED screens we’ve tested, moving up to 240Hz offers another significant and noticeable improvement in motion clarity, and the moving image is now sharper and cleaner. Tracking of moving content is now much easier and clearer. This really was excellent motion clarity and very impressive. If you can push the screen up to 240fps in your games, which will be a challenge of course in many situations at 4K, you will benefit from excellent clarity and smoothness as well as improved system latency due to the higher frame rate supported. There is no overshoot or any associated artefacts or trails at any refresh rate like you might get on LCD screens which was excellent.
The motion clarity will be the same as the other 240Hz OLED monitors in the market including all the other 32″ models we’ve tested to date. This is unsurprising given they are all using 240Hz OLED panels. This motion clarity is very similar to a good 360Hz LCD panel so is very impressive.

Here’s some further comparisons of the motion clarity with other common OLED refresh rates, including the latest 360Hz QD-OLED panels which are currently available in 27″ screen size at the moment (e.g. MSI MPG 271QRX and Dell Alienware AW2725DF). We’ve also added in the motion clarity of the PG32UCDP when running in its maximum 480Hz refresh rate via the ‘dual-mode’ or ‘frame rate boost’ function.
The motion clarity is noticeably improved as you move from 240Hz up to 480Hz and we were really impressed with how sharp and clear the image looked. To benefit from this you’re going to have to be able to power very high frame rates from your system of course, but the capability is there as graphics cards and other components improve further over time and you upgrade your system.

We can also compare the motion clarity of the 480Hz dual-mode operation with the fastest LCD monitor panel currently available, which is a 540Hz refresh rate TN Film panel used in monitors like the Asus ROG Swift Pro PG248QP which we’ve reviewed in the past. The refresh rate of the OLED is slightly lower, but in practice the motion clarity was a little better, clearer and sharper we felt thanks to the near-instant response times. Some people may still prefer a small 24″ sized TN Film screen for competitive gaming, for taking to events, focusing on a small screen area etc, but from a visual image quality point of view there’s no contest here – the OLED wins easily.
Lag
Read our detailed article about input lag and the various measurement techniques which are used to evaluate this aspect of a display. The screens tested are split into two measurements which are based on our overall display lag tests and half the average G2G response time, as measured by our oscilloscope. The response time element, part of the lag you can see, is split from the overall display lag and shown on the graph as the green bar. From there, the signal processing (red bar) can be provided as a good estimation of the lag you would feel from the display. We also classify each display as follows:
Lag Classification (updated)
- Class 1) Less than 4.17ms – the equivalent to 1 frame lag of a display at 240Hz refresh rate – should be fine for gamers, even at high levels
- Class 2) A lag of 4.17 – 8.33ms – the equivalent of one to two frames at a 240Hz refresh rate – moderate lag but should be fine for many gamers. Caution advised for serious gaming
- Class 3) A lag of more than 8.33ms – the equivalent of more than 2 frames at a refresh rate of 240Hz, or 1 frame at 120Hz – Some noticeable lag in daily usage, not suitable for high end gaming


There is an extremely low lag on the PG32UCDP measured at 0.20 ms total display lag, and leaving us with only 0.08 ms of estimated signal processing lag. This is perfectly fine for competitive gaming and basically zero. This is higher at 60Hz refresh rate, measured at 11ms total display lag but this is common on most screens. Remember that it is the lower number (0.20ms) that will be relevant for VRR gaming as well, even where frame rates drop. The 60Hz figure is only applicable for fixed 60Hz input sources.
Extreme Low Motion Blur (ELMB)

Like the PG32UCDM QD-OLED model, the PG32UCDP has an added BFI (Black Frame Insertion) mode for blur reduction. Asus call this ELMB (Extreme Low Motion Blur) and it’s the alternative to a strobing motion blur reduction backlight you might find on some LCD monitors. Rather than the backlight being strobed off and on rapidly (because there is no backlight on an OLED panel), a black frame is inserted periodically in to the image instead. This used to be included on some OLED TV’s their panels and we were impressed at the time when we reviewed the LG CX for instance, as the BFI could help significantly with motion clarity, especially at 120Hz. Thanks to the near-instant response times of the OLED panel, it also allowed clear and sharp motion across the whole screen at once, without needing to worry about strobe cross talk, ghost images or any overshoot halos either. Sadly BFI was dropped on later panels, and so TV manufacturers were left with a scaler-led alternative approach to providing BFI, which allowed LG Electronics to include it on some of their later TV’s, but only at 60Hz on the 2021 C1, 2022 C2 models and 2023 C2 models.
With the panel manufacturers not offering panel support for this, we’ve not had any BFI-capable OLED monitors released previously. Asus have now introduced a scaler based BFI function on several of their new OLED monitors, including the PG34WCDM, PG32UCDM, and now this model. They say this will also be included on some of their other forthcoming monitors later this year.
ELMB activation and operation
We tested this on the PG32UCDP and confirmed that it is available via the OSD menu, but has some limitations. Firstly this is only available when using a fixed 120Hz refresh rate. That’s because the panel still operates at it’s native 240Hz behind the scenes, but a black frame is inserted for half of the frames, giving you 120Hz. There’s no support at the moment to use BFI at any other refresh rates like 60Hz for instance or when using dual-mode 480Hz. It also cannot be used at the same time as variable refresh rate, only for a fixed 120Hz input. It can also only be used in SDR mode, not in HDR.
| Motion Blur Reduction Mode | ||
| Motion Blur Reduction mode / BFI | ||
| Refresh rates supported | 120Hz only | |
| 60Hz single strobe operation | ||
| Blur reduction available with G-sync/FreeSync VRR | ||
| Available in SDR mode | ||
| Available in HDR mode | ||
| Viable with games consoles | ||
| Brightness capability (SDR, max refresh rate supported) | ||
| Independent brightness control available | ||
| Motion blur OFF – Max brightness | ~265 nits (uniform brightness mode) | |
| Motion blur ON – Max brightness | 134 nits | |
The fact it is only available at 120Hz does make it a pain to use in practice, as if you were gaming or using the screen generally at 240Hz for instance, maybe using VRR too, if you decide you want to use ELMB instead you have to manually change your graphics card refresh rate to 120Hz first, then disable VRR, and only then can you activate ELMB. Then if you want to return back to 240Hz or VRR you have to reverse those steps. This makes it pretty inaccessible and cumbersome to get to. It would be nice if you could just enable ELMB whenever from the OSD menu and that then moved you to 120Hz mode and disabled anything like VRR that cannot be used at the same time.
No doubt there are a lot of limitations with how this is implemented on the scaler side at the moment, but in the future we’d like to see some simpler controls and activation steps for this feature. At the moment it feels a bit “experimental” in the user experience, likely because it is a new and custom feature.

We confirmed that at 120Hz the black frame in inserted in sync with the refresh rate, every 8.33ms as shown above with a 50:50 duty cycle.
ELMB Performance
With ELMB enabled, the brightness control is available all the way up to 100, which is good as on the PG32UCDM model this had been restricted to 70 for some reason. On this screen the luminance can be adjusted up to 134 nits which is fairly limited but better than the 96 nits of the PG32UCDM model. You cannot use the ‘uniform brightness’ mode on this screen when using ELMB, which we expect is to avoid further reduction of the brightness. Overall this means that the ELMB mode is reasonable in brightness, but may not be able to reach bright enough for some users who prefer to have their screen set brighter.
One further annoyance with this mode is that the brightness setting or UB setting are not remembered independently from the off state, so each time you enable or disable ELMB, you will probably need to alter your brightness setting too. That is something that should be fixed we think.
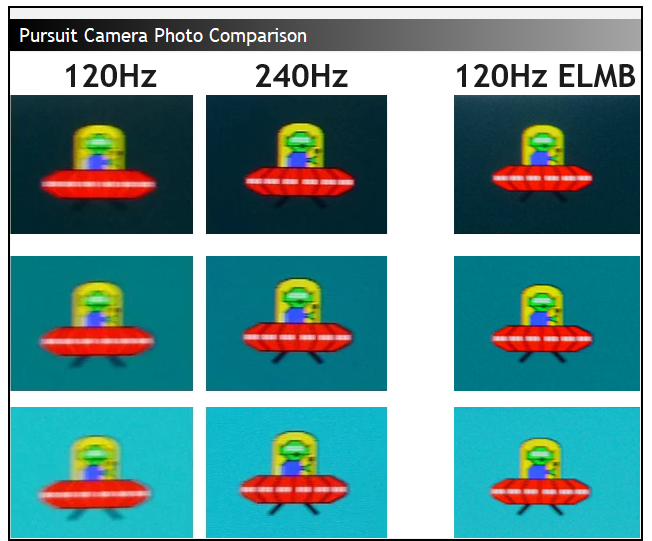
Above is the perceived motion clarity of the screen at 120Hz and 240Hz when running in normal mode, and then also at 120Hz with ELMB enabled. You can see that the motion clarity looks pretty similar at 120Hz with ELMB as it does at 240Hz with the mode turned off. This is to be expected given the 50:50 duty cycle of the BFI function really. This clarity is the same across the entire screen though thanks to the super-fast response times of the OLED panel, you don’t need to worry about which area of the screen is the cleanest and clearest, like you do on an LCD screen with a strobing blur reduction backlight.
Using ELMB mode
So when is this mode useful? It can help improve perceived motion clarity at 120Hz for sure, and so it might be useful if your system can only power games up to around 120 fps and you can’t reach the maximum 240Hz of the monitor, which is probably likely for many systems and games given the high 4K resolution. You might be better then using the screen at a fixed 120Hz refresh rate, and using ELMB to improve motion clarity from there without any additional strain on your system.
If your system is more powerful, you can get the same motion clarity if you stick with 240Hz and can reach up to 240 fps, along with the improved latency and frame rates that running that high will offer. You can also then use VRR and other settings, and reach better brightness levels, so it’s likely that most people will want to try and just use the screen at 240Hz instead where possible. Had this BFI mode also been available at 240Hz, it could have offered a step up in motion clarity, but unfortunately it’s limited to 120Hz only on this screen.
Another use case might be if you are disabling DSC from the menu in an effort to use DSR / DLDSR features. You are restricted to 120Hz maximum in that situation anyway, and so you could consider using ELMB to give you a motion clarity boost from there.
ELMB Console Support
One other use case where this could be potentially useful is for console gaming with ELMB available when you’re running the console at 120Hz refresh rate. You would have to live without VRR, and a more limited brightness too, but it’s available to use for consoles which is good news.
This had not been possible when we tested ELMB on the 34″ ultrawide PG34WCDM model, as on that screen you needed to use the screen’s aspect aspect ratio controls in order to avoid image stretching and allow the 16:9 aspect ratio of the console. ELMB was not available at the same time as aspect ratio control. Even if it had been available at the same time as the aspect ratio controls, 120Hz also only seemed to function at 1080p from the console in our testing on that screen, so that’s quite limiting anyway. Using ELMB on the PG32UCDP with a console is more viable thankfully thanks to its native 16:9 aspect ratio (so no need to use the aspect ratio controls in the menu), and support for 4K 120Hz.
Console Gaming

The screen features offers a 4K resolution and support for high refresh rates including 4K @ 120Hz, making it very well suited to modern games consoles like the Xbox Series X and PlayStation 5. LG have included two full-bandwidth HDMI 2.1 ports, delivering 48 Gbps speed and therefore supporting the max bandwidth capabilities of the two consoles.
The support for 4K resolution (natively here) means you can make use of HDR from the Xbox where that mode is only available at 4K, which is of course one of the key capabilities of this screen. The OLED panel with its amazing contrast and blacks comes in to its own here for HDR gaming, providing an excellent image quality and HDR experience. More on HDR in a moment.
| Console Gaming | |
| Native panel resolution | 3840 x 2160 “4K” |
| Maximum resolution and refresh rate supported | 4K @ 120Hz |
| Virtual 4K support | n/a |
| 4K at 24Hz support | |
| 4K at 50Hz support | |
| HDMI connection version | 2.1 |
| HDMI connection bandwidth | 48 Gbps |
| HDMI-CEC auto switch | |
| HDMI-VRR (over HDMI 2.1) | |
| Auto Low Latency Mode (ALLM) | |
| HDR10 support | |
| Dolby Vision HDR support | |
| Integrated speakers | |
| Headphone connection | |
| Ultra high speed HDMI 2.1 cable provided | |
We confirmed via an Xbox Series X that 4K 120Hz works fine along with HDR10 support. There is support for 4K 50Hz and 24Hz content along with VRR which is very useful. Unlike the PG32UCDM there is no support for Dolby Vision HDR content on this screen which is a bit of a shame and one gap relative to a couple of QD-OLED 32″ models. HDMI-CEC is included as well to auto switch to that input when a device is powered on.
Note that there are no integrated speakers on this model unlike LG’s competing screen, and so you’ll need to connect headphones or some kind of external soundbar/speaker system when using a console. That’s one potential gap for the PG32UCDP if you’re looking to play console games or connect other external devices.
HDR

Being an OLED panel, the PG32UCDP is well equipped to handle HDR content with its per-pixel level dimming allowing for true blacks, a basically infinite contrast ratio and the avoidance of all blooming and halos. In these regards it can easily surpass any Mini LED backlit LCD monitor. However, it cannot reach the same luminance levels as Mini LED screens, and carries a “peak brightness” spec of 1300 nits, which will then also lower as the content on your screen changes and the APL increases which is normal on this technology. This is one key area where Mini LED screens can look brighter and deliver a more impactful HDR experience.
Being a WOLED panel it does not suffer from the reduced perceived black depth and contrast that QD-OLED panels do, and so is definitely more suited to viewing in brighter room conditions than those competing models. The AG coating helps mitigate glare and reflections too.
HDR modes
There are a number of HDR modes and settings available to choose from – Gaming, Cinema and Console HDR modes as well as the default ‘DisplayHDR 400 True Black’. By default each of these modes has locked settings for brightness, contrast and the entire ‘color’ menu in the OSD. However, if you want to make tweaks you can enable an option called ‘adjustable HDR’ which then gives you access to those sections. That’s useful to see available and this was something added in the MCM103 firmware in August. That gives you full customisation options in HDR if you want.
HDR Testing Methodology Explained

Performance is measured and evaluated with a high degree of accuracy using a range of testing devices and software. The results are carefully selected to provide the most useful and relevant information that can help evaluate the display while filtering out the wide range of information and figures that will be unnecessary. For measurement, we use a UPRtek MK550T spectroradiometer which is particularly accurate for colour gamut and colour spectrum measurements. We also use an X-rite i1 Pro 2 Spectrophotometer and a X-rite i1 Display Pro Plus colorimeter for various measurements. Several other software packages are incorporated including Portrait Displays’ Calman color calibration software – available from Portrait.com.
We measure the screen at default settings (with all ICC profiles deactivated and factory settings used). The results presented can be interpreted as follows:
HDR accuracy section
- Greyscale dE – this graph tracks the accuracy of each greyscale shade measured from 0 (black) to 100 (white). The accuracy of each grey shade will be impacted by the colour temperature and gamma of the display. The lower the dE the better, with differences of <1 being imperceptible (marked by the green line on the graph), and differences between 1 and 3 being small (below the yellow line). Anything over dE 3 needs correcting and causes more obvious differences in appearance relative to what should be shown. In the table beneath the graph we provide the average dE across all grey shades, as well as the white point dE (important when considering using the screen for lots of white background and office content), and the max greyscale dE as well.
- RGB Balance and colour temperature – the RGB balance graph shows the relative balance between red, green and blue primaries at each grey shade, from 0 (black) to 100 (white). Ideally all 3 lines should be flat at the 100% level which would represent a balanced 6500k average colour temperature for all grey shades. This is the target colour temperature for desktop monitors, popular colour spaces like sRGB and ‘Display DCI-P3’ and is also the temperature of daylight. It is the most common colour temperature for displays, also sometimes referred to as D65. Where the RGB lines deviate from this 100% flat level the image may become too warm or cool. Beneath this RGB balance graph we provide the average correlated colour temperature for all grey shades measured, along with its percentage deviance from the 6500k target. We also provide the white point colour temperature and its deviance from 6500k, as this is particularly important when viewing lots of white background and office content.
- ST 2084 EOTF (PQ) tracking – this graph tracks the PQ curve in HDR mode, akin to gamma measurements in SDR. The yellow line represents the ideal PQ curve, while the grey line plots the monitors measured performance.
- Luminance, black depth and contrast ratio (top right hand table) – measuring the brightness, black depth and resulting contrast ratio of the mode being tested. The luminance figure captured here is from a standard 10% APL window area measurement, although further luminance measurements are included in a separate section to capture “peak brightness” and the luminance at other APL areas. This section also measures the black depth on the screen and the resulting contrast ratio.
For HDR, any local dimming is left enabled, and so we measure the black depth adjacent to a white test image and calculate the “local contrast ratio” from there. We also measure the black depth towards the edges of the screen, away from the white test area in order to calculate the “maximum full frame contrast ratio” across the whole panel. These figures will often be different on LCD screens with local dimming, as this dimming can be more effective for dark areas further away from light areas.
HDR Brightness section
- The peak luminance of a white test pattern is measured at different APL (Average Picture Level) areas, ranging from a small 1% window which represents small image highlights, right up to a 100% APL which is a full white screen. This tells you how high the luminance of white is on the screen, with this typically getting lower as the APL increases in size. Comparisons are also provided against other screens where relevant..
HDR colours section
- Gamut coverage (2D) – we provide measurements of the screens colour gamut for HDR relative to the very wide Rec.2020 colour space. Coverage is shown in absolute numbers as well as relative, which helps identify where the coverage extends beyond a given reference space. A CIE-1976 chromaticity diagram (which provides improved accuracy compared with older CIE-1931 methods) is included which provides a visual representation of the monitors 2D colour gamut coverage triangle as compared with Rec.2020. The higher the coverage, the better.
- dE colour accuracy – a wide range of Rec.2020 colours are tested and the colour accuracy dE measured. An average dE and maximum dE is provided along with an overall screen rating. These numbers are calculated based on the colour tone and hue, and ignore any luminance error. The lower the dE the better, with differences of <1 being imperceptible (marked by the green area on the graph), and differences between 1 and 3 being small (yellow areas). Anything over dE 3 needs correcting and causes more obvious differences in appearance relative to what should be shown. dE 2000 is used for improved accuracy and providing a better representation of what you would see as a user, compared with older dE methods like dE 1994, as it takes into account the human eye’s perceptual sensitivity to different colours.
PQ EOTF Tracking and Greyscale
Click between each tab to see results and analysis for each of the HDR modes



The default HDR 400 True Black mode offers the most accurate EOTF PQ tracking, shown on the right hand side here. The measured performance follows the target line very closely, except near black where the darkest grey shades are crushed to black and the line is therefore lower than it should be. The near-black shadow detail was currently poor on this model, with the first HDR RGB step visible in tests being RGB 7. This is something that can probably be tweaked in a future firmware update but it was still present in the latest MCM103 firmware from August. This issue was present across all the HDR modes in our testing.
Colour temp and white point are slightly too cool by around 3 – 4% but still pretty close to the D65 (6500K) target. The limitation with the HDR400 True Black mode is that the maximum brightness is limited, something measured fully later in the review but reaching 478 nits here for a 10% APL window size. Note that in this mode the brightness setting in the OSD is set at 80% by default.
The ‘Gaming HDR’ mode is a little different and provides the capability to reach higher peak brightness as the brightness setting in the OSD is now at 90%. For a 10% APL window size we now measured 782 nits for white luminance. You can see though that the EOTF tracking is not as accurate for mid to light grey shades where the measurement line is now higher than the yellow target line. Colour temp and white point remain the same, but the EOTF tracking is not as accurate now in this overall brighter mode.
We also measured the Cinema HDR and Console HDR modes but could not see any real difference in measurements or performance compared with the Gaming HDR mode shown here and the user manual doesn’t provide any additional information. We’re not sure what they are supposed to offer really so we have excluded them from the data here.
One additional mode we tested was to enable the ‘adjustable’ HDR setting and them bump the brightness up from the default 90%, to 100%. This moves the EOTF tracking slightly further away from the target again making it slightly less accurate, but it does offer decent improvements in peak luminance. We will provide more measurements of brightness later for these different modes for further comparison.
Colour Accuracy
Click between each tab to see results and analysis for each of the HDR modes



There was no real difference between the 3 modes here in terms of colour accuracy, all showing very good accuracy for HDR colours regardless of the brightness setting. The highest errors come in the pure 100% RGB colours in Rec.2020 which the panel cannot fully reach.
HDR Brightness
Peak White Luminance



The common peak white luminance measurements are included here. As is usual for these OLED monitors the True Black 400 mode is capped at a fairly low brightness, reaching only 482 nits maximum in our measurements. The Gaming HDR mode showed some significant increases, now reaching 825 nits maximum by default with the brightness setting in the OSD at 90%. If we manually change the brightness setting to 100%, you can see that the panel now reaches its maximum advertised peak brightness, measured at 1365 nits here which was impressive.
Remember that this is only measuring peak white luminance which is limited for HDR brightness evaluation, and we need to consider the HDR brightness in real-scenes, for greyscale performance and for colours to get a fuller picture. We can at least see that it’s the brightness setting in the OSD which influences how bright the screen can reach.
Note that if you manually change the brightness setting within the HDR 400 True Black mode from its default 80% up to 100%, it increases the peak brightness to be in line with the Gaming HDR mode shown above, but the rest of the performance also changes so you get the same inaccuracies with the EOTF tracking etc. It is unfortunately not a hack to get the accuracy of HDR 400 True Black mode with the brightness from Gaming mode.
Luminance Accuracy
To consider the “luminance accuracy” further of the HDR modes we need to consider the EOTF and luminance performance at a range of different APL’s. Our recent investigation of OLED HDR brightness has revealed that we can’t just rely on a single 10% APL measurement any more. If you’re unfamiliar with the testing and data in this section, you can expand the section below for more information.
Luminance Accuracy – Testing and Data Explanation

Let’s just explain the EOTF graphs a little further here before we consider the luminance accuracy of this screen further. In the left hand image above you have an EOTF graph tracking the PQ curve for HDR. Along the horizontal X-axis you have the greyscale from 0 (black), through different shades of grey which get progressively lighter, to 100 (white). The vertical Y-axis is the PQ value, but basically you can think of this a bit like luminance. As you move up the value the screen has a higher luminance. This graph is just a logarithmic conversion of what an actual luminance graph would look like, which is included on the right. You can see the same greyscale 0 > 100 along the bottom but the vertical Y-axis is now luminance measurements directly.
The problem with the luminance graph is that the line is very flat until about greyscale 20 when it then starts to rise on the curve, even though visually you can identify differences in the image for those darker grey shades. In fact small differences in dark shades are more discernible by the human eye than the same differences in lighter shades. The curved graph is harder to read and compare which is why it’s converted to the PQ EOTF graph typically instead. Both graphs are measuring the same thing, but they’re presenting the data in a different way. The EOTF graph on the left is easier to identify where there are errors in not only the lighter shades, but also in the darker shades.
One other thing to note it that you will see in both cases when the lines reach greyscale value 70 (light grey) the yellow target line flattens out completely which would mean that if this is followed exactly by the monitor, all those grey shades from 70 to 100 should actually have the same luminance, and would therefore look the same. Those lightest grey shades get clipped and lost and become white basically. This is how it’s defined in the HDR PQ standard but it is down to the display manufacturer to determine the “roll-off” point. Often you will see the luminance drop a little lower and more gradually level off rather than take such a sharp turn at greyscale 70. That can then help preserve lighter grey tonal values. This is especially useful in situations where the peak luminance of white is lower, like for instance on OLED screens where the APL is high.
Think of it this way – for small 1% APL you might have a full luminance range of 0 – 1000 nits to play with on an OLED monitor, and so clipping light grey shades above greyscale 70 isn’t a major problem as they will be very bright at that point (nearing 1000 nits) and it’s going to be very hard to tell them apart anyway. For a large 100% APL the screen might only be able to reach perhaps 250 nits peak white and now you have a much smaller 0 – 250 nits range to play with. The display manufacturer might choose to clip the grey shades later on by rolling off the luminance more gradually since it’s going to be easier to tell the differences between those lighter grey shades when white is reaching only a much lower 250 nits peak.
Example Data Tables and Graphs – NOT from the screen in this review


To consider the “luminance accuracy” further of the HDR modes we need to consider the EOTF and luminance performance at a range of different APL’s. Our investigation of OLED HDR brightness has revealed that we can’t just rely on a single 10% APL measurement any more.
As well as providing some EOTF graphs at a few different APL’s beyond just the typical 10% APL measurement, we’ve been working on a useful way to measure and represent what we call the “luminance accuracy” of the HDR modes. The tables above are a simple approach which tracks the luminance error. Each grey shade being measured is shown across the top of the table starting from 0 for black, and going through the grey shades until you reach 100 for white. Measurements are taken at a range of different APLs shown down the left hand side, from 1% up to 100% and the measured luminance of each grey shade is compared with the target it should be reaching.
The difference in luminance, whether that’s a positive number where it’s brighter than intended, or a negative number where it’s darker than intended is then captured in the table and colour coordinated. The blue areas are where the luminance is higher, and the pink areas are where it is lower. Ideally for a fully accurate greyscale performance all these squares would be white, which would reflect the ability to achieve the intended luminance for all the different grey shades, and at all the different APL areas. Having said that, as we said earlier it is quite common to have a gentler roll-off for luminance on the higher APL situations, as the absolute peak luminance that can be reached is much lower than at small APL levels, and rolling off a bit earlier helps preserve some light grey details. As a result, some pink-coloured error for larger APL’s in the mid to light grey shades is perfectly acceptable which is what is shown in this example. Some example EOTF graphs are also provided at 10%, 50% and 100% APL.
Example Graph – NOT from the screen in this review

Another good way to represent the luminance is on the above graphs. Here we have considered an average of the measurements across the mid to light grey shades between values 45 and 75, and you can see a visual representation of which shades that covers with the gradient bar under the table on the left. This basically excludes the much darker shades, and also those that are near white, and often where clipping then occurs on OLED screens since they can’t get anywhere near the 10,000 nits upper limited defined for the PQ EOTF. These grey shades from 45 – 75 are the interesting area in terms of where problems arise in real-world brightness, and which will make up a significant portion of any brighter real-world HDR content areas.
On the graph itself the dotted grey line shows the average target luminance that should be reached for those grey shades, while the pale blue line tracks the average measured luminance. Ideally these lines would match if there was no error in the luminance and it was completely accurate. You can see here that for the smallest APL’s the lines meet closely and the achieved luminance is as intended for the different grey shades. In this example, it reaffirms what is shown in the pink/blue tables earlier.






Measuring the luminance accuracy reaffirms the observations we’d made earlier when looking only at the standard 10% APL measurements. The True Black 400 mode provides the most accurate EOTF tracking at all APL window sizes, with the grey measurement line closely tracking the yellow target line. As the APL increases, the roll-off point shifts a little to help preserve tonal values, as overall the screen can’t reach as bright now. That’s normal and acceptable behaviour and it’s not too drastic here. The only issue with this mode, and the others, is that near black grey shade is crushed to black and so the line drops below the target there. This needs fixing in a future firmware update.
The ‘Gaming HDR’ mode has a higher brightness than intended for mid to light grey shades in many situations, mostly for the smaller APL areas. The grey measurement line is higher than the yellow target line and in the data table you can see the luminance is quite a lot higher than intended in many places (blue cells). As the APL increases the lines converge a little more closely and so at the larger APL’s, the accuracy is better. This mode isn’t as accurate in its EOTF tracking as the True Black 400 mode, but it is certainly brighter in HDR content. We know from our earlier measurements that ‘Gaming HDR’ can reach up to ~825 nits peak white in this mode while the brightness setting is on its default 90% level, almost double that of the True Black 400 mode (484 nits).
If we move the brightness slider up to the maximum 100% in the ‘Gaming HDR’ mode we can now reach even higher peak white luminance of ~1365 nits which is very impressive. The accuracy is reduced further, especially for the smaller APL areas. This does however give an additional boost in screen brightness.
The ‘Gaming HDR’ modes are less accurate from an EOTF tracking point of view, but we expect it to be preferable to most users. It offers you access to the full peak brightness of the screen, being able to reach up to nearly three times as high for white luminance at 1365 nits instead of the rather limited 482 nits of the ‘True Black 400’ mode. As a result you get more impactful highlights and overall HDR experience. While not strictly accurate, the brighter-than-intended mid grey shades may also be a bit easier to view in normal and lighter room conditions, as HDR is intended to be viewed in a fully dark room and that’s not practical for most users.
Greyscale Luminance





The easiest view here is to use the ‘comparison’ tab where you can see the average greyscale luminance of the 3 modes compared. The Gaming HDR mode is brighter then True Black 400 overall in actual greyscale luminance, especially when you get to lower APL below about 25%, where the full capability of the panel is then realised. If you move the brightness slider from the default 90% to 100% you get another boost in brightness for the smallest APL below 10%.
If we compare the greyscale luminance with a few of the other 32″ 4K OLED monitors you can see that the Asus reaches a much higher luminance than a typical QD-OLED model, represented here by the MSI MPG 321URX. The Gigabyte AORUS FO32U2P is the brightest QD-OLED 32″ model we’ve tested so far, although this is at the cost of accuracy as the EOTF tracking is further away from the target, as covered in detail in the review of that screen. LG’s 32GS95UE, which uses the same panel as this Asus screen, also doesn’t reach as bright as the Asus model although the EOTF tracking is a little more accurate. It’s more similar to the ‘Gaming HDR’ mode on this Asus screen at default 90% brightness, but the Asus offers that extra flexibility to boost beyond that if you want.
Generally with all these OLED screens you seem to need to decide if you want to prioritise accuracy or brightness for HDR. The True Black 400 mode is the most accurate, but also doesn’t get very bright at all. The ‘Gaming HDR’, and in fact seemingly the other two modes for Cinema and Console, all get quite a lot brighter but the accuracy takes a bit of a hit to get there. You can take things a step further and push brightness even higher, up to the panels maximum capability, but you sacrifice a bit more accuracy to get there. We expect most average users will prefer to use the brighter modes for more impactful HDR experience, especially when using the screen in brighter room conditions.
Colour Brightness
We’ve already measured the peak white luminance of the screen above, and then delved in to the luminance of the greyscale which has a direct impact on mid tones and overall image brightness during real use. We have also included our additional tests below based on our new testing methodology explained in our detailed article here. These tests are designed to include measurements of colour brightness, based on measurements of RGBCMY colours. For colours, the greyscale measurements earlier will also be relevant to account for all those mid-tones and different shades of colours.
As a brief explanation about these measurements this section includes:
- A scale and score based on perceived ‘brightness’ of the display instead of a raw ‘luminance’ measurement. This uses the XCR model developed by Samsung Display and accounts for both the luminance of the colours but also the colourfulness which is impacted by the colour gamut. XCR and its importance is explained in a lot more detail in our article.
- The scores are now directly related to how you would perceive and feel the brightness of the display. Where a score is twice as high as another score, it means it should appear approximately twice as bright. You can’t treat luminance measurements in the same way as our article explains.
- We will include measurements and brightness scores for colours, not just for white. More important for real-world HDR experience and content.
- Evaluation of the performance and brightness of these colours as the APL changes, including for “peak brightness” capabilities at the smallest APL. This shows where colours remain bright as well as just white measurements, or where you can sometimes get washout issues, or colours which cannot reach as bright as you might expect.
- Comparisons between different displays and panel technologies where applicable




One limitation with WOLED panels for HDR is that the brightness of colours reaches a limit and the panel can only get brighter overall by using the additional white sub-pixel. This is particularly evident at smaller APL where the colour brightness reaches its limit but peak white luminance can reach much higher. This is very similar to the LG 32GS95UE unsurprisingly since it uses the same panel, although the Asus is around 2.2% brighter for whites and colours overall.
You can see by comparison that a QD-OLED panel (the MSI MPG 321URX being used here as an example) can maintain high colour brightness even at the smaller APLs. If you consider the direct comparison graph the MSI, which represents a typical modern QD-OLED panel, is round 2% brighter for colours across the APL range, and reaches up to 22% brighter for the smaller APL where the lines on the graph separate significantly.
We do need to keep in mind that these measurements are based on RGBCMY measurements and there is another level of complexity on top of this when we consider the earlier luminance accuracy, EOTF tracking and greyscale luminance. It’s a very complicated area to measure and interpret and we are working on further ways to represent this data in a clear way to compare and analyse modern HDR monitors.
For now, we can say that the WOLED panel’s white sub-pixel allows for higher white luminance than competing QD-OLED monitors but colours do not always look as bright or vivid due to the differences in colour luminance, and also differences in colour gamut available. The use of the “white boost” also causes some colour washout relative to QD-OLED panels in smaller APL scenes. Real-world scene brightness as a whole is however more impacted by the earlier measurements for greyscale luminance so overall the QD-OLED models end up looking darker in practice either way.
Comparison vs. LG 32GS95UE

We directly compare the two available “dual-mode” 32” WOLED monitors, the LG 32GS95UE and the new Asus ROG Swift PG32UCDP. How do they differ in performance and features and which is the right screen for you?
Conclusion
The Asus ROG Swift PG32UCDP is another excellent OLED display in their range – they really are establishing a long run of producing quality top-tier OLED monitors. We’d already very recently seen some of the new features in action on LG’s equivalent, and we will reiterate what we said there about some of that. We were impressed by the motion clarity and smoothness of the dual-mode 480Hz mode, and while it might be a bit gimmicky to some users, we can see others who might enjoy gaming situations where they can really push frame rates instead of image detail, or want to simulate smaller screen sizes for competitive games. In those occasions where you’re going to play on a smaller screen size area at a lower resolution anyway, it’s nice to be able to push the refresh rate higher than the panel’s standard 240Hz. On Asus’ model this mode was also more versatile, as it allowed for NVIDIA DSR/DLDSR to be used if you want, which may be useful to some people.
A 32″ screen with 4K 240Hz provides an excellent combination and offers a great image quality for gaming and other uses. There was very low input lag, very good support for consoles and a decent range of gaming extras available including their new AI technologies. The inclusion of BFI blur reduction might be useful in some scenarios, although it remains limited in its operation as it had on other models we’ve seen it featured. The brightness of this mode is at least a bit better now than their PG32UCDM.
HDR performance was also very good with an impactful image, better ambient contrast ratio and black depth than QD-OLED panels and a brighter overall experience than most of those models too. The screen doesn’t have Dolby Vision support that some competing 32″ models offer, but on the whole it’s an excellent screen for gaming and HDR content. Default setup of the screen was good, with flexible and accurate sRGB modes too. The new pixel layout and high pixel density have basically eliminated text rendering problems and that makes this the first WOLED panel that is truly well-suited to office and desktop work.
We like the design and feature set of the PG32UCDP as well. It’s got a few things that the competing LG model doesn’t, including USB type-C connectivity, a KVM switch, PiP/PbP support, a fan-less design and also a 3-year warranty with properly communicated and confirmed burn-in cover. On the other hand it lacks the integrated speakers and hardware calibration support that LG offer on their model. So, if any of those are important to you then that will help with your decision if you are after one of these new 32″ WOLED screens. We will try to provide a more complete Asus vs. LG comparison video in the near future as well to highlight all the differences in performance, specs and features to help you decide which one is right for you! Subscribe to our YouTube channel to stay up to date with that soon. We will also provide a “best settings” guide there for any future owners.
| Where to Buy |
 ___ ___  ___ ___ |
The PG32UCDP has been launched in North America as of 31 July and is available from several key retailers linked above. It’s priced at an MSRP of $1,299.99 USD which is the same as the PG32UCDM model. Launch in other regions is to follow.
| Pros | Cons |
| Dual-mode provides excellent motion clarity and very high frame rate support for competitive gaming | Missing hardware calibration support and integrated speakers that the competing LG model offers |
| Nice range of extra features like USB-C, KVM, PiP/PbP, fan-less design and BFI mode | Some black crush in HDR that needs fixing with a firmware update |
| Text clarity issue basically eliminated thanks to new pixel layout and increased pixel density | ELMB (BFI) mode remains inflexible in options and operation, but is still nice to see included |
We may earn a commission if you purchase from our affiliate links in this article- TFTCentral is a participant in the Amazon Services LLC Associates Programme, an affiliate advertising programme designed to provide a means for sites to earn advertising fees by advertising and linking to Amazon.com, Amazon.co.uk, Amazon.de, Amazon.ca and other Amazon stores worldwide. We also participate in a similar scheme for Overclockers.co.uk, Newegg, Bestbuy , B&H and some manufacturers.
Stay Up to Date
 |  |  |  |
| Browser Alerts | Follow on X | Subscribe on YouTube | Support Us |
Popular Trending Reviews
 Dell Alienware AW3225QF February 29, 2024 The new 32″ 4K QD-OLED monitor from Dell, with a 240Hz refresh rate, Dolby Vision HDR and even eARC sound support
Dell Alienware AW3225QF February 29, 2024 The new 32″ 4K QD-OLED monitor from Dell, with a 240Hz refresh rate, Dolby Vision HDR and even eARC sound support Gigabyte AORUS FO32U2P April 23, 2024 The new 32″ 4K 240Hz QD-OLED monitor from Gigabyte, featuring the first proper, full-speed DisplayPort 2.1 connectivity support
Gigabyte AORUS FO32U2P April 23, 2024 The new 32″ 4K 240Hz QD-OLED monitor from Gigabyte, featuring the first proper, full-speed DisplayPort 2.1 connectivity support AOC Gaming Q27G3XMN September 24, 2024 Mini LED at a very attractive price point! The AOC Q27G3XMN offers 27″ 1440p VA panel, 180Hz refresh, HDR 1000 and 336-zone Mini LED backlight
AOC Gaming Q27G3XMN September 24, 2024 Mini LED at a very attractive price point! The AOC Q27G3XMN offers 27″ 1440p VA panel, 180Hz refresh, HDR 1000 and 336-zone Mini LED backlight Asus ROG Swift PG32UCDM February 14, 2024 One of the first 32″ 4K 240Hz OLED monitors released to market featuring a 3rd gen QD-OLED panel, USB type-C, KVM, and many Asus extras
Asus ROG Swift PG32UCDM February 14, 2024 One of the first 32″ 4K 240Hz OLED monitors released to market featuring a 3rd gen QD-OLED panel, USB type-C, KVM, and many Asus extras Asus ROG Swift PG27UCDM January 2, 2025 The first 27″ 4K OLED monitor in the ROG range, with a 240Hz refresh rate, Dolby Vision HDR and the latest DisplayPort 2.1 connectivity
Asus ROG Swift PG27UCDM January 2, 2025 The first 27″ 4K OLED monitor in the ROG range, with a 240Hz refresh rate, Dolby Vision HDR and the latest DisplayPort 2.1 connectivity

