KTC G42P5 OLED
Originally published 21 November 2022, last updated 26 June 2023

Introduction
We wrote an article recently introducing KTC Technology, a display manufacturer based in China who are now expanding in to oversees markets in the UK, Europe and USA. You can check out that article for more information about who they are, their product strategy and for details of all the models in their gaming monitor line-up. We have with us now their largest gaming monitor, the 42″ G42P5. This is an OLED display, aimed at desktop monitor use but offering an alternative to popular 42″ OLED options from LG (their 42C2) and Asus (their PG42UQ) – both reviewed by us already.
The G42P5 is 42″ in size and offers a 3840 x 2160 “4K” resolution. It’s OLED technology panel provides well known benefits such as near-instant response times, per pixel dimming for excellent HDR experience, true blacks and a basically infinite contrast ratio. KTC are keen to point out that this model is based on the latest “WBE” or “EX” panel from LG.Display as well. Like the other 42″ OLED panels we’ve tested before, this model has a 120Hz native refresh rate which KTC have boosted a little to 138Hz via an overclock feature. It’s backed by adaptive-sync for variable refresh rates from AMD and NVIDIA graphics cards. The screen also boasts a 0.1ms G2G response time thanks to its OLED panel.
Being designed as a monitor instead of a TV, KTC have included some useful PC extras including DisplayPort and even USB type-C connections. This is along with HDMI 2.1 connections for modern consoles and graphics cards. There’s also integrated speakers, KVM support, USB data ports and an adjustable stand (providing you purchase that with the screen). We will put the screen through all our usual testing, including direct comparisons with competing LG and Asus models.
 | Check pricing and availability in your region |
 |
You might also want to check out our KTC G42P5 video comparing it directly with the LG 42C2 and Asus PG42UQ below!


Key Specs and Features
- 42″ OLED panel (accurately 41.5″ but known commonly as 42″)
- 3840 x 2160 UltraHD “4K” resolution
- 120Hz native refresh rate with 138Hz overclock
- 0.1ms G2G response time
- Adaptive sync Variable Refresh Rate support
- 1x DisplayPort 1.4 with DSC
- 1x USB type-C connection with 90W power delivery and DP Alt mode
- 2x HDMI 2.1 connections with 4K 120Hz for consoles
- Pixel level dimming for exceptional HDR performance
- True blacks and near infinite contrast ratio
- Wide colour gamut with 99% DCI-P3 coverage
- 600 nits peak brightness for HDR (manufacturers spec – see our testing later)
- Nano-textured glass anti-glare screen coating
- Optional monitor stand with tilt adjustment and RGB lighting
Firmware Update June 2023
A quick update in June 2023 to say that KTC have made available a user updatable firmware via their website support pages. There are instructions included with the download, but the changelog states the below updates. Please note that our review here does NOT include testing from this new firmware, only the original supplied firmware for the product.
1. Optimize PS5 compatibility and signal recognition time;
2. New reading mode
3. Add KVM automatic function;
4. Optimize the function logic of modifying HDR and color gamut modes.
Design and Ergonomics
The G42P5 has a minimalist panel design from the front with a thin ~6mm black border around the sides and top, and a slightly thicker ~11.5mm black border along the bottom edge. There is no “chin” on the bottom of the display or anything, it has a straight, clean edge. The panel itself has a “nano-textured glass” anti glare coating as opposed to anything glossy, which we will discuss more throughout the review.
The rear of the screen is encased in a white metal housing which has a smooth finish and provides a simple yet sleek finish to the product. There is a KTC logo at the top, and the stand (provided separately) attaches in the centre. VESA 100 x 100mm mounting is also supported if you’d rather wall or arm mount the display, and not purchase the stand.
The images provided here include the optional stand, which is a sturdy and well built design. It has two wide metal feet which provide a nice stable base for the large screen, but also don’t protrude too far forward and so don’t take up a load of desk space. The stand has a white and black plastic finish to the arm section, but matches the screen finish nicely. The whole screen looks very smart we felt, with the white metal finish, minimalist design and attractive arm and stand. KTC have done a really nice job here with the design we felt.

The screen has a fairly thin overall profile as you can see from the above, although the stand is a little more chunky like a traditional monitor stand. The connections are all located on the left hand edge of the screen for pretty easy access (apart from the power connector which is on the bottom right hand side), hidden by a small removable white metal plate. You can see this on the other images above.

The “key to combat” text along the side of the stand is a blue font, it doesn’t light up or anything. But built in to the stand is a simple, but attractive looking RGB lighting system. This shines from the outside edge of the base as you can see from the above images, but also vertically along the length of the stand. This can be turned off if you want, or set simply to red, green or blue colours. There is also a ‘breathing’ mode which gradually cycles through a wider range of colours. It’s a subtle RGB integration but looks smart we felt.


The OSD can be controlled via a single joystick controller on the bottom edge of the screen. There’s quick access to the input selection, KVM function, game assist menu and volume control. Navigation was intuitive around the menu using this joystick. Alternatively you can use the provided remote control.
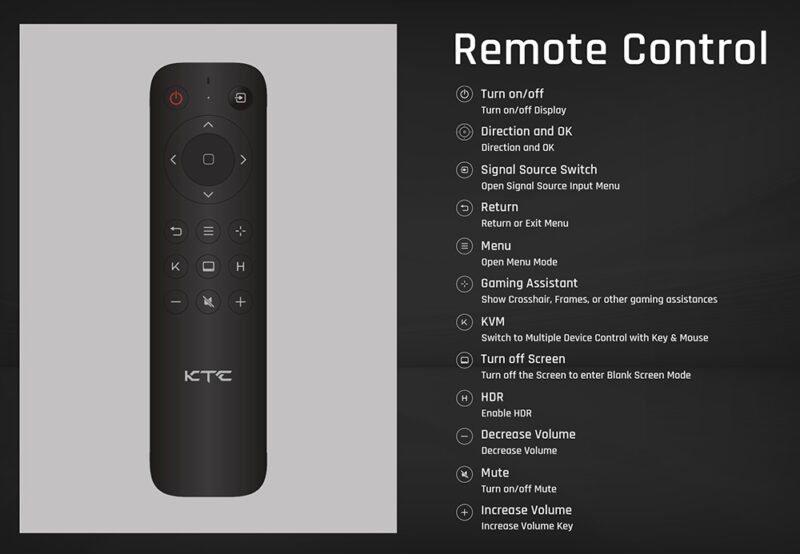
The OSD provides a good range of options and is quick and easy to navigate thanks to the provided remote control. It’s nice to see that included on a large format screen like this as you’re likely to be sat further away for gaming, movies etc and the ability to quickly and easily make setting changes is very welcome.
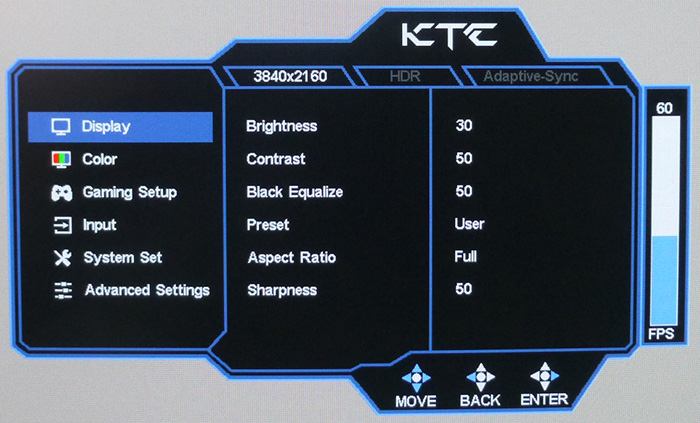

There’s quick access on the controller for things like volume, the Game assist settings, KVM function and input selection. We would have perhaps liked quick access to some common settings like brightness or preset mode somewhere, but navigation around the main menu was pretty quick and intuitive. Sometimes it was a little laggy when holding a button to change a slider setting like brightness for instance, but on the whole it was fine. There was a reasonable range of settings to play around with.
We thought we would note here as well that the G42P5 does include support for PC standby mode (unlike the LG C2) so that when you put your PC to sleep, the screen will also go in to standby mode. This isn’t instant, you get a 60 second period with a “no signal” moving message on the screen before it goes to sleep, but it does at least do that. It’s a pain on the LG having to manually turn it on and off each time although there are third party applications that can help with sleep mode. Asus’ PG42UQ had a proper monitor-like standby mode too by the way.
Connectivity Options – Including DisplayPort and USB type-C

One of the key things that KTC have added to the G42P5 relative to competing TV’s is a DisplayPort video connection. This is DP 1.4 and features DSC (Display Stream Compression) allowing support for the full 4K @138Hz and 10-bit colour depth without the need for any colour sacrifice or chroma drop. Having DP is extremely useful as it makes the screen far more accessible to the desktop monitor market, as you no longer need to have the latest generation of HDMI 2.1-capable graphics card to use the screen to its full potential. DisplayPort 1.4 has been around for a lot longer, and is far more widespread for graphics cards and while you will need a powerful system and for your card to also support DSC to push the screen to its limits, you can at least more easily take advantage of it via DisplayPort.
KTC have also added a USB type-C connection which provides another useful option, and separates the screen from the Asus PG42UQ which added DP, but didn’t go as far as adding USB-C. This is a useful connection for single cable connectivity from compatible devices, and includes DisplayPort Alt mode and 90W power delivery too.
Additionally the screen provides 2x HDMI 2.1 connections (discussed more in the gaming section) as well as 2x USB 3.0 data ports and a headphone jack. It’s great to see both DisplayPort and USB type-C provided for PC, laptop and Mac compatibility, rather than just HDMI 2.1. Cables are provided in the box for USB-C and HDMI, but oddly not for DisplayPort.
OLED Protection Features

We will not go too much in to potential concerns around lifespan of the OLED panel, colour shift, dark spots or image retention/burn-in here. You can read our OLED Displays and the Monitor Market article for more information about those potential issues. As a desktop monitor if you are going to use the screen for many hours per day, some of these things might become an issue in time. In our fairly short period of time testing and using the screen we noticed no issues in any of these areas. If you are using the screen a lot as a desktop monitor and working with a lot of static content you will probably want to consider things like auto-hiding your taskbar, setting a screensaver to run etc. If you’re working with a lot of stationary windows for office work, internet browsing, photos etc then the risk of burn-in increases and to be honest that’s a bit of an annoyance with an OLED screen like this. These are things you don’t need to worry about with an LCD desktop monitor but it’s always in the back of your mind when using an OLED screen. You can leave the built-in prevention measures turned on to help, but you might want to read our article linked above to learn more about these risks and concerns.
The G42P5 includes the following OLED protection measures:
- OLED pixel refresher – to periodically “clean” the screen and help reduce the risk of image retention. You can run this manually from the OSD menu too and it is the same function you would find on the LG 42C2 and Asus PG42UQ as it’s the underlying pixel cleaning/repair algorithm from LG.Display for the panel.
- OLED Expert – this is a shorter 1 minute long pixel maintenance function which KTC tell us is for “more accurate calibration of pixel drive voltage/current parameters. This might be useful to run from time to time if you notice any uniformity variations, brightness variation or any slight signs of image retention.
- Pixel shift – this shifts the image a few pixels to the side from time to time. There isn’t any option to turn this off within the OSD menu unfortunately, and we noticed it in action from time to time for static/desktop type use. You shouldn’t ever notice it for any dynamic content like gaming and movies though, and it’s pretty infrequent at least. We would have liked the option to turn it off though as it can be a little annoying, and its value is questionable for image retention mitigation. It’s also a bit annoying if sometimes the very edges of the screen disappear as the image shifts. KTC tell us that it was enabled as part of the image retention mitigation measures and helps avoid burn-in.
- Auto Static Brightness Limiter (ASBL) – this detects when the screen has not changed much, and so decides the content is static, and then will dim the brightness a bit to help reduce any risk of image retention. This cannot be turned off on the screen either, although we’ve suggested it to KTC as a possible future firmware option. KTC responded that there is an option to turn off ASBL within the screens factory options, and it needs to be evaluated as to whether to open the off function within the OSD for users.
We found this ASBL to be less aggressive and active than on the LG C2, where to be honest it kicks in regularly and quickly. The screen seems to be more sensitive to even small changes in the APL and so doesn’t go in to static-content-mode as often here on the G42P5 although it is still noticeable during office use. If you leave the screen alone then you will see this activate as well of course, until you then make a fairly major change in the APL to trigger it back to normal brightness. It would be nice to be able to turn this off like you can on the Asus PG42UQ. - Screen Saver – this will activate a simple black screen with moving screensaver text after a set period of time of inactivity. You then press any button on the remote to quickly wake the screen back up. You can also disable this if you want in the OSD menu, but it’s probably a useful feature to have enabled. We never saw this activate unnecessarily or in error, and it’s probably also useful if you were to leave a movie or game paused or anything.
Useful reading – OLED Dimming Confusion – APL, ABL, ASBL, TPC and GSR Explained
Brightness and Contrast
This section tests the full range of luminance (the brightness of the screen) possible, while changing the monitor’s brightness setting in the OSD menu. This allows us to measure the maximum and minimum adjustment ranges, as well as identify the recommended setting to reach a target of 120 cd/m2 for comfortable day to day use in normal lighting conditions. Some users have specific requirements for a very bright display, while others like a much darker display for night time viewing or in low ambient light conditions. At each brightness level we also measure the contrast ratio produced by the screen when comparing a small white sample vs. a black sample (not unrealistic full screen white vs. full screen black tests). The contrast ratio should remain stable across the adjustment range so we also check that.
Graphics card settings were left at default with no ICC profile or calibration active. Tests were made using an X-rite i1 Display Pro Plus colorimeter paired with the Calman Ultimate software for very high levels of accuracy.

In SDR mode the luminance range of the screen is very good, and actually better than other 42″ OLED screens we’ve tested. At the top end the screen reached ~400 nits, and can reach as low as ~2 nits at the minimum adjustment which is very good. The OLED pixel brightness setting controls a linear relationship in terms of actual luminance output. We have provided a few recommended settings to achieve common 200, 150 and 120 nits brightness levels in the table above.
Obviously one of the key benefits of this OLED panel is the fact it can generate true blacks. Each pixel can be fully turned off individually, resulting in basically an infinite contrast ratio. There’s no need for backlight local dimming here like there is on LCD’s and the black depth and contrast ratio surpass all LCD panel technologies including VA panels by a long way. Blacks look inky and deep, and you get local contrast between different areas of an image.

Otherwise the screen is classified as “flicker free”. Horizontal scale = 5ms
Like most OLED screens there is a minor fluctuation of the backlight, and in this case it operates in sync with the refresh rate, whatever you have that set at. Above it’s operating at 138Hz so there’s a small fluctuation every 7.25ms. You can see on the graph above that the 0V would be an “off” state, so the amplitude of this fluctuation is minor, and does not produce any visible flickering or anything like that in practice. It’s not the same as PWM on an LCD monitor where the backlight is rapidly switched fully off and on when trying to dim the brightness level. Obviously being an OLED panel there is no backlight here anyway, and this minor fluctuation didn’t cause us any problems in real use and would be considered flicker free.
Auto Brightness Limiter (ABL)
This term has become a little mixed up in the OLED market and sometimes associated with two different things. The correct usage for this term is related to how OLED panels operate from a technical and physics point of view, the other incorrect usage is where it has become associated with the ASBL / TPC image protection feature common on OLED screens. We’ve talked about the “ASBL” function on this display above which dims the brightness of the screen when it detects static images. This is often what people think ABL means, but it’s not.
OLED panels all have an inherent limitation with the panel itself. The power consumption of these panels is highly dependent upon the content displayed. With a pure white image, every pixel must be lit, while with a pure black image every pixel is off. As the display has a maximum power usage, this opens up the capability for OLED displays to allocate more power per pixel to create a higher maximum luminance when not displaying a full-white image. This is different to LCD panels where a separate backlight unit sits behind the panel and can produce the same max luminance level regardless of the screen content, and how much of it is white in this example. On the OLED screen the percentage of the display that is lit up compared with a full white display is known as the Average Picture level (APL). You will see then on OLED panels that with a low APL (like a small 1% window size of white) the maximum peak brightness is achievable. This peak brightness reduces normally as the window size increases, as this is where the Auto Brightness Limiter (ABL) feature comes in. This ABL dims the screen if the APL is too high and the brightness level can no longer be sustained. If you try and display a bright area over a certain window size you will find that the screen is dimmer than if that window size was smaller.
The point at which this ABL feature kicks in based on the size of the APL will vary on different OLED panels. We will measure that later on in the HDR section for the absolute max peak brightness levels, but it’s also important to understand if this will have an impact during normal desktop SDR usage as well even when you’re not pushing the highest brightness levels. What you’re really looking for here is the screen to be able to sustain your SDR brightness level at all APL, so that when you’re using the screen for SDR content, including desktop use, it never needs to dim because of the ABL. For SDR and desktop use this should be at least 120 nits (a common and comfortable desktop brightness level), but you may want it to be higher if you like to run at 150 nits or 200 nits perhaps.
We calibrated the screen to different common brightness levels of 120, 150 and 200 nits (with a 10% APL) and then measured how bright the screen was as the APL changes. This will show at what point the ABL kicks in and whether it’s a problem during SDR and desktop usage.
Useful reading – OLED Dimming Confusion – APL, ABL, ASBL, TPC and GSR Explained

The behaviour of the ABL in SDR use wasn’t brilliant, but was reasonable in practice. We saw a consistent brightness for APL window sizes from 1% up to 25%. As the size got a little bigger at 50% the brightness dimmed by about half, picked up slightly again at 75% APL then returned back to that lower half brightness level for a full 100% screen APL. It didn’t seem too obvious and aggressive during normal use, noticeably less so than when we tested the original firmware on the Asus PG42UQ where it was very blatant for example. However, this changing brightness can be annoying in desktop office-type use, and really should be avoidable from a panel point of view. We want a screen that can sustain the same brightness in desktop use regardless of the content being displayed or how it changes. In dynamic content like games and movies you shouldn’t really see any issue with this for SDR content though.
We fed this back to KTC who are investigating whether it’s possible to add a fixed brightness mode, a bit like Asus did with their ‘uniform brightness’ mode. It seems reasonable to expect that the screen should be capable of sustaining up to 200 nits consistently given at max screen brightness it can reach this at 100% APL. Hopefully KTC will update this in a future firmware.
Anti-glare screen coating and it’s impact on contrast
We will discuss this further in the relevant sections when we consider office use, gaming, HDR and movies but we will touch on this topic here as well. The G42P5 features a more traditional monitor-like matte anti-glare coating, as opposed to a glossy panel coating like you’d find on TV’s including the LG C2. Asus did the same kind of thing with their PG42UQ 42″ OLED monitor too.
This coating does a very good job of reducing reflections and handling external light sources like windows and lamps and we noticed much better reflection handling (no surprise) than the LG C2. However this does mean that in some conditions the blacks do not look as deep or inky visually to the user. With this being an OLED panel, famous for its true blacks and amazing contrast ratio this could be considered a problem – are you “wasting” that by having an AG coating that reduces your perceived contrast?
In certain conditions blacks look a little more dark grey as the anti-reflective coating reflects some of the surrounding light back at you and it “dulls” the contrast a bit. The anti-glare coating means the image is not as clear and clean as a fully glossy coating. You don’t get this same effect if the coating is fully glossy as there’s no AG layer, but what you do get instead is more reflections. Don’t forget this same thing applies to all AG coated desktop monitors, you have the same impact on perceived black depth and contrast on IPS, TN Film and VA panels depending on your lighting conditions if there’s an AG coating used. You’d still get better relative blacks and contrast on the OLED (not to mention other benefits) compared with LCD technologies. They are all impacted in the same way by their coatings. Likewise a glossy panel coating on an LCD desktop monitor can help blacks “pop” and look deeper, in the right lighting conditions.
This impact to the black depth and contrast really varies though depending on your ambient lighting. If you were using the screen in a darker room and were careful about the positioning of your light sources, then blacks look very good and as you would hope for from an OLED screen. Just because it’s got an AG coating doesn’t mean it can’t still offer those benefits, it certainly can. In a dark room blacks and contrast look excellent and comparable to a glossy OLED anyway. In daytime viewing or with light sources in certain places though the blacks do get impacted a bit and you lose some of that perceived contrast. Some people might assume that the screen is flawed or that this ruins the experience. But as we also said when discussing the Dell Alienware AW3423DW (with what we’d call a semi glossy AR hybrid coating) think about the full context here and the alternative for a moment…
OLED screens have never been ideal for brighter room conditions anyway, they excel in darker rooms and at night especially for HDR content. The alternative to using this AG coating featured on the G42P5 would be to use a fully glossy coating like OLED TV’s such as the LG C2. In theory this would help retain that true black appearance and avoid the dulling of the contrast caused by the AG element, but if we consider that this only really impacts the G42P5 in lighter room conditions that means that had it been fully glossy, we would have instead had to contend with far more reflections. Reflections can equally impact black depth, something you will notice if you’ve ever tried to watch an OLED in a bright room or on a particularly sunny day.
We’d argue that reflections are likely to be far more problematic to most people than a small impact to the contrast ratio from an AG coating for what is at the end of the day specifically designed to be a desktop monitor. Remember, this isn’t designed to be a TV, it’s not designed to be used in a dark lounge necessarily with carefully controlled lighting for relaxing night time viewing. It’s designed to be used as your desktop monitor, throughout the day, in a normal lighting setup where you have windows, overhead lighting and lamps around.
There are bound to be some users who still prefer a glossy panel all the time, and perhaps you can control your lighting environment in other ways to reduce the impact and annoyance of reflections on a glossy screen. But we think for the majority of people who are looking for a desktop monitor, they will gain more from the screen having an AG coating than they would lose. You’re still getting better black and contrast performance than LCD panel technologies, and if you are really wanting to maximise the appearance of those you can always play games or watch movies in a darker room which then improves the contrast ratio again, and generally makes OLED better anyway. If you think about typical desktop monitor usage, office work and SDR content you’re not really going to notice any problems with the black depth or contrast ratio in daytime usage anyway.
We didn’t feel this was a major issue to be honest when you consider likely usage scenarios and what the alternative would have been. I know some people will feel differently, and everyone has their preferences and taste, but having used the G42P5 (matte), Asus PG42UQ (matte) and the LG C2 (glossy), on balance for a desktop monitor we prefer the AG coating and we think this was the appropriate choice for the majority of users. Most importantly we think this helps drastically reduce reflections that would be problematic to many people on a screen designed for desktop usage. If you want to make the most of HDR content, viewing in a darker room is advised and preferable, but that’s the same for any OLED really. If you hate matte coating, you have other choices available in the TV market as well.
Further comparisons, commentary and information about the screen coating debate in our 42″ OLED shoot-out video time-stamped here
Testing Methodology Explained (SDR)

Performance is measured and evaluated with a high degree of accuracy using a range of testing devices and software. The results are carefully selected to provide the most useful and relevant information that can help evaluate the display while filtering out the wide range of information and figures that will be unnecessary. For measurement, we use a UPRtek MK550T spectroradiometer which is particularly accurate for colour gamut and colour spectrum measurements. We also use an X-rite i1 Pro 2 Spectrophotometer and a X-rite i1 Display Pro Plus colorimeter for various measurements. Several other software packages are incorporated including Portrait Displays’ Calman color calibration software – available from Portrait.com.
We measure the screen at default settings (with all ICC profiles deactivated and factory settings used), and any other modes that are of interest such as sRGB emulation presets. We then calibrate and profile the screen before re-measuring the calibrated state.
The results presented can be interpreted as follows:
- Gamma – we aim for 2.2 gamma which is the default for computer monitors in SDR mode. Testing of some modes might be based on a different gamma but we will state that in the commentary if applicable. A graph is provided tracking the 2.2 gamma across different grey shades and ideally the grey line representing the monitor measurements should be horizontal and flat at the 2.2 level, marked by the yellow line. Depending on where the gamma is too low or too high, it can have an impact on the image in certain ways. You can see our gamma explanation graph to help understand that more. Beneath the gamma graph we include the average overall gamma achieved along with the average for dark shades (0 black to 50 grey) and for lighter shades (50 grey to 100 white).
- RGB Balance and colour temperature – the RGB balance graph shows the relative balance between red, green and blue primaries at each grey shade, from 0 (black) to 100 (white). Ideally all 3 lines should be flat at the 100% level which would represent a balanced 6500K average colour temperature for all grey shades. This is the target colour temperature for desktop monitors, popular colour spaces like sRGB and ‘Display DCI-P3’ and is also the temperature of daylight. It is the most common colour temperature for displays, also sometimes referred to as D65. Where the RGB lines deviate from this 100% flat level the image may become too warm or cool, or show a tint towards a certain colour visually. Beneath this RGB balance graph we provide the average correlated colour temperature for all grey shades measured, along with its percentage deviance from the 6500K target. We also provide the white point colour temperature and its deviance from 6500K, as this is particularly important when viewing lots of white background and office content.
- Greyscale dE – this graph tracks the accuracy of each greyscale shade measured from 0 (black) to 100 (white). The accuracy of each grey shade will be impacted by the colour temperature and gamma of the display. The lower the dE the better, with differences of <1 being imperceptible (marked by the green line on the graph), and differences between 1 and 3 being small (below the yellow line). Anything over dE 3 needs correcting and causes more obvious differences in appearance relative to what should be shown. In the table beneath the graph we provide the average dE across all grey shades, as well as the white point dE (important when considering using the screen for lots of white background and office content), and the max greyscale dE as well.
- Luminance, black depth and contrast ratio (static) – measuring the brightness, black depth and resulting contrast ratio of the mode being tested, whether that is at default settings or later after calibration and profiling. We aim for 120 cd/m2 luminance which is the recommended luminance for LCD/OLED desktop monitors in normal lighting conditions. Black depth should be as low as possible, and contrast ratio should be as high as possible.
- Gamut coverage – we provide measurements of the screens colour gamut relative to various reference spaces including sRGB, DCI-P3, Adobe RGB and Rec.2020. Coverage is shown in absolute numbers as well as relative, which helps identify where the coverage extends beyond a given reference space. A CIE-1976 chromaticity diagram (which provides improved accuracy compared with older CIE-1931 methods) is included which provides a visual representation of the monitors colour gamut coverage triangle as compared with sRGB, and if appropriate also relative to a wide gamut reference space such as DCI-P3. The reference triangle will be marked on the CIE diagram as well.
- dE colour accuracy – a wide range of colours are tested and the colour accuracy dE measured. We compare these produced colours to the sRGB reference space, and if applicable when measuring a wide gamut screen we also provide the accuracy relative to a specific wide gamut reference such as DCI-P3. An average dE and maximum dE is provided along with an overall screen rating. The lower the dE the better, with differences of <1 being imperceptible (marked by the green area on the graph), and differences between 1 and 3 being small (yellow areas). Anything over dE 3 needs correcting and causes more obvious differences in appearance relative to what should be shown. dE 2000 is used for improved accuracy and providing a better representation of what you would see as a user, compared with older dE methods like dE 1994, as it takes into account the human eye’s perceptual sensitivity to different colours.
Default Setup
The G42P5 offers a wide colour gamut which provides vivid and saturated colours well suited to a lot of gaming and to modern multimedia and HDR content. If you like that more colourful appearance then the screen does nicely here with a wide colour space. However, for a lot of normal desktop uses actually you want to work with a smaller SDR / sRGB colour space and that can be more difficult on a wide gamut screen. We will see how this screen handles that usage scenario shortly.
We first want to measure the accuracy of the default out-of-the-box setup relative to typical sRGB content, while also examining the screen’s suitability and accuracy for common wider colour gamut spaces such as DCI-P3, or for Adobe RGB which is used in the professional and photography markets quite often.
Note that the screen does carry a factory calibration too which is relevant only in the three defined colour space modes for sRGB, DCI-P3 and Adobe RGB which we will test in a moment.

The image was bright out of the box but we had a decent gamma performance, very close to the 2.2 target across the greyscale, with a 2.26 average. Greyscale colour temperature and the white point were both a bit too cool, with a 15% deviance in fact delivering around 7500K compared with our 6500K target. This was in the default out of the box settings remember. This did result in some inaccuracies in the greyscale as there was a more bluish tint to the screen because of the overly cool setup. The default brightness setting of the screen was 80%, which delivered a bright 268 nits, something you’d want to turn down in all likelihood to something more comfortable.

The top left CIE diagram shows that the screens native gamut extends a little way beyond the common sRGB reference space, with some over-coverage in green and red shades mostly. This led to a 127.7% relative coverage of sRGB, and as is common for wide gamut screens the accuracy of sRGB colours was therefore only moderate, with a dE average of 3.7. This is to be expected when trying to display SDR / sRGB colours on a wide gamut display; we will test the sRGB emulation mode in a moment.
The bottom section shows that the screen’s colour space very closely matches the DCI-P3 reference, with a 99.0% absolute coverage (excellent) and a 101.8% relative coverage meaning very little over-extension. The accuracy of DCI-P3 colours in this default mode was therefore better, and would be rated reasonable with a dE average of 2.4, but some shades showing higher errors up to dE 6.8. We will examine the specific DCI-P3 gamut mode further in a moment too.
Overall the default out of the box mode provided a decent enough image. We were pleased with the gamma curve, and the main thing you’d want to try and correct would be the colour temperature which is a bit too cool.
Factory Calibrated Colour Space Modes
The screen comes factory calibrated in the three specific colour space modes accessible via the OSD menu – sRGB, DCI-P3 and Adobe RGB. An individual calibration report is provided in the box outlining the targets and performance. The report suggests that all modes have been calibrated to the same 2.2 gamma curve, to a colour space emulating the target, and with specific dE values as listed. There is no mention of a target white point or colour temp for this factory calibration though.
We will test each mode in more detail, with the most useful being the sRGB emulation mode:
sRGB Emulation

When you enable the sRGB gamut mode a lot of the OSD controls are now greyed out and locked (indicated in the table above). Thankfully you do still have control over the brightness so you can set the screen how you like, but there is no access to the colour controls or other settings. We will be reliant on the factory setup here.
Thankfully KTC have done a nice job overall with the sRGB mode. Gamma was close to the 2.2 target across the greyscale, with a bit of deviance in the darkest and lightest shades, but not by anything too severe. We had a 2.22 average overall. Colour temp and white point was now much better than the default mode, with a 6529K white point (0% deviance from target). This was very good news in the absence of any colour controls. We had a better greyscale accuracy now with dE 3.0 average. The screen was still too bright at 253 nits, but as we said you can change the brightness control in this mode thankfully.

There was a very good emulation of the smaller sRGB colour space now, with 99.1% absolute coverage, and only a small over-coverage giving 102.7% relative coverage. Clamping of the native colour space back to sRGB was very good. This mode also had much better accuracy of sRGB colours, as a result of this colour space emulation, but also from the factory calibration – we measured 1.5 dE average which was very good. This was very close to the factory calibration report which suggests 0.99 dE average for this mode. Definitely a useful and usable mode if you want to work with standard gamut content.
Adobe RGB Emulation


There is also an Adobe RGB emulation mode available, a colour space that is commonly used in the professional and photography market. Gamma was set up nicely in this mode but white point was now a little too warm by 9%, measured at 5935K. Like in the sRGB mode, you can change the brightness control but lose access to the colour settings so it’s not easy to correct that unfortunately.
Clamping of the colour space was pretty decent here as well, cutting back on the red shades of the native gamut nicely to fit the Adobe RGB reference, which was good news. The colour gamut falls a little short in green shades because the screen lacks the colour space to fully cover that area anyway, resulting in a 94.6% absolute coverage. Not perfect, but still pretty good. Accuracy of Adobe RGB colours was good overall at 2.2 dE average, although some shades showed higher errors up to 5.4 dE max, so it’s not as accurate as the sRGB mode. The factory calibration report had suggested a 2.87 dE average though, so at least KTC weren’t being unrealistic, and in fact our measurements suggest it’s slightly better.
DCI-P3 Emulation


This mode was odd. We’ve changed the vertical scale on the gamma graph above as actually the gamma in this mode is much higher at 2.72 average, not anywhere near the 2.2 target suggested on the factory calibration report. The colour temp and white point were close to the target of 6500K, but the green channel was too high and this resulted in some greenish tint to greys and whites in practice. It also lead to high errors in greyscale with an average dE 10.1.
The screen’s native colour space had been cut back a little in this mode, although it had closely matched DCI-P3 in the ‘normal’ mode already. It cuts back the small over-coverage we’d seen in normal mode, but maybe goes slightly too far, reducing the absolute coverage of DCI-P3 from 99.0% to 96.3% here. Accuracy of DCI-P3 colours was now poor due to the green image tint with dE 6.7 average.
We are not really sure what happened with this mode, when sRGB and Adobe RGB had been nicely set up, but there’s probably no real reason to use it when the native ‘normal’ mode is very close to DCI-P3 anyway, and allows you full access to the OSD controls to tweak things.
Calibration
Before we get in to the normal calibration and profiling of the screen we should point out that the G42P5 does not feature support for hardware calibration, which is something available on the LG 42C2 via their LG AutoCal process, supported by software packages like Portrait Displays Calman for instance. It’s a shame that’s not available here. It wasn’t available on Asus’s PG42UQ model either.


Calibration and profiling proved a little problematic for some reason in colour rendering. We followed our normal process and this can produce very good results if you have a suitable calibration device and software for gamma, greyscale and colour temp. This was profiled to 2.2 gamma and 6500K white point and the results in the top section were excellent.
The problem came when trying to profile the native gamut mode back to the sRGB colour space. Despite many attempts in different preset modes, different colour temp modes and with different settings and even different calibration devices, we could not seem to get a perfect colour accuracy. We reached 1.8 dE average but some colours still showed some high errors for some reason and we couldn’t seem to correct this. We had seen the same issue with the Asus PG42UQ as well for some reason. Our calibrated ICC profile for this display is available now for our Patreon supporters and will be added to our main database in the coming months.
Panel Uniformity
We wanted to test here how uniform the brightness and colour temp were across the screen especially as some users have reported issues with coloured tints on their screens, most commonly a bluish tint towards the edges. Measurements were taken at 36 points across the panel on a pure white background. The measurements were taken using an X-rite i1 Display Pro colorimeter with a central point on the screen calibrated to 120 cd/m2. The below uniformity diagram shows the difference, as a percentage, between the measurement recorded at each point on the screen, as compared with the central reference point.
It is worth noting that panel uniformity can vary from one screen to another, and can depend on manufacturing lines, screen transport and other local factors. This is only a guide of the uniformity of the sample screen we have for review.

Luminance uniformity of the screen was excellent on our sample, with 97% of the screen within a 10% deviance of the centrally calibrated area. The lower edge of the screen was slightly darker than the rest of the screen but not by anything noticeable in real use. The left hand edge (reaching about 1/5 of the way across the screen) was a little warmer than the rest of the screen by about 500K, although even with extreme 100% white test images, this was hard to spot. There wasn’t any major cool tinting towards the edges as is sometimes evident on the LG C2 models and on our sample when we reviewed it.
It should be noted that if you display a full black image to test for backlight bleed there is none – as there is no backlight on this screen and each pixel is individually lit. Showing an all-black screen causes all pixels to turn off, and the screen shows true black as result, and looks like it’s just turned off.
General and Office
Size and resolution
Even after many months using the 42″ LG C2 OLED, Asus ROG Swift PG42UQ and now this KTC G42P5 on my desk, I would say I am becoming more comfortable that 42″ is an ok size for a desktop monitor. In my opinion, the older popular OLED TV models including at the time the smallest 48″ options like the LG CX and C1 range were just too big for the vast majority of people and we found them impractical for this kind of usage. A 42″ model (well, accurately 41.5″) is definitely better, but it’s still a beast of a screen on your desk. You will definitely need to consider 1) the desk space you have, 2) how deep the desk is and how far away you can sit from the screen and 3) whether the massive size is really practical for your common use types.
We will talk about gaming and multimedia later, but for office work it’s usable, but probably still too big for many people. On the plus side, the 3840 x 2160 resolution is very usable at this size without needing any OS scaling (leave Windows at 100% scaling). That means you get a large desktop area to work with, and the text is of a sensible and comfortable size. You don’t have to worry about whether your application will handle the OS scaling properly, everything can be run at normal 100%. This means you get proper use of the full 4K desktop space, unlike most 4K monitors where you have to use scaling to make text readable and sensible, but in doing so cut down on that desktop real-estate. 40 – 42″ is about right to properly use 4K resolution comfortably we think. We really like that desktop real estate and the comfortable font size. One minor annoyance and a possible EDID configuration bug was that when we first connected the screen to either DP or HDMI, we found Windows wanted to default to 300% scaling, but thankfully that’s easy to change back to 100% in Windows display settings.
The pixel pitch is 0.2421 mm here, so the text is the same equivalent size as a 21″ 1080p monitor (so smaller and denser text than common 23 – 24″ 1080p models which is nice), and also the same as a hypothetical 28″ 1440p model (so slightly larger text than a common 27″ 1440p screen). So it’s a comfortable and decent text size, and a good sized screen for 4K resolution without scaling for desktop use. On the other hand, the sheer size of the screen means you will be having to move your neck quite a lot to look around the screen and it’s not as comfortable as a normal desktop monitor size. It’s a good resolution and desktop space for split screen working and multi-tasking though. You will need to be able to position it a sensible distance away from your sitting position, probably a fair bit deeper than you might be used to having your monitor at. This makes it a bit more comfortable.

Text clarity and pixel structure
The screen is based on an RGBW OLED (RGB + white sub-pixels) panel from LG.Display like other 42″ OLED TV’s and so this can lead to some small text clarity problems compared with normal RGB sub-pixel layouts. This is the same panel type as used on the LG 42C2 and Asus PG42UQ competing models. We confirmed that the panel is definitely RGBW in sub-pixel layout and it looks basically the same as the others as a result. You get a bit of text fringing in certain situations because of this, but nothing too severe. The anti-glare coating adds a small bit of fuzziness if you are up very close compared with a fully glossy panel, but text rendering is generally pretty decent on these OLED screens.
Decent tilt-adjustable stand
The optional KTC monitor stand provides a very good tilt adjustment range which is smooth and easy to use. You can tilt it nicely in both directions with a very good range of motion. This is much better than the limited tilt on the Asus PG42UQ, which was better than nothing but couldn’t tilt backwards very much at all. It’s obviously much better than the LG 42C2 as well which doesn’t offer any adjustments and feels far too vertical when used as a desktop monitor. With a monitor-like stand perhaps KTC could have even added a height adjustment here, although due to the screen size you probably wouldn’t need it any higher than its current fixed height anyway so it wasn’t really missed. There is no side-to-side swivel either, which could have been useful if you wanted to view the screen from a different position for movies or games perhaps. We did like the stand though in design and stability, it was very good.
Anti-glare coating for office use

The “nano-textured glass anti-glare coating” that KTC have opted for is going to be controversial for sure as it was when we reviewed the Asus PG42UQ. Whether or not it’s a good thing might also depend on your uses somewhat. For this ‘office and general use’ section of the review we definitely preferred this AG coating over a glossy coating like that found on the LG 42C2. It does a really good job of avoiding reflections that you’d get from glossy coatings (like on the LG 42C2) and diffuses light sources nicely. It looks and feels a lot more like a normal desktop monitor to use, and I think this is a good thing for the majority of people for office and general uses. These kind of environments are unlikely to be light controlled and you wouldn’t want to be working in a dark room for office work. You’ll have various lights and windows to worry about and we felt that the AG coating was a good thing for these uses. We will discuss the coating more later when considering gaming and multimedia uses too.
OLED protection features
It was a shame that you don’t have user access to disable the Auto Static Brightness Limiter (ASBL) function which detects static content on the screen and dims the brightness a bit. KTC do not provide control over this in the menu. We found this feature to be less aggressive than on the LG C2 though, which seems to trigger the ASBL during office/desktop use very quickly and regularly. The G42P5 was more sensitive to detecting APL changes, and so didn’t trigger the dimming quite as frequently or as noticeably. You do still see it from time to time for these kind of uses though, and we would have rather had control to disable it (with associated image retention risks) to be honest. Likewise it would have been good if you could disable the pixel shift function which you sometimes spot during office use, but it’s pretty infrequent.
It was nice by the way to not need any kind of fan in this model, unlike the Dell Alienware AW3423DW QD-OLED desktop monitor.
Mode selection, brightness and low blue light
There is a very good brightness adjustment range when working with SDR/normal content. A setting around 30% should return you a luminance close to 120 nits and will be more comfortable than the default 80% setting. We talked earlier on about the ABL behaviour which means that the screen does not sustain a consistent brightness in office applications for all content types (APL sizes), and dims the brightness a bit as the APL increases. This is noticeable in practice unfortunately, although not as blatant as when we tested the original firmware on the Asus PG42UQ. Hopefully KTC will add a setting that keeps brightness stable for all APL sizes when using the screen for office/desktop use, as it should in theory be viable to sustain 120, 150 and even 200 nits if they did. Right now, keep in mind this could lead to brightness variation during office use with the way it behaves.

The screen has a blue peak at 456 nm, and although it is not part of the Eyesafe certified range of products, it does have a blue peak that is just beyond the supposed harmful range according to Eyesafe between 415 – 455nm, which is good news. You can see here by the way from the spectral distribution where the green and red peaks are separated that this 42″ OLED is as advertised using the so-called “WBE” panel or “EX” from LG.Display which is different to the LG and Asus models we’ve tested in the past which both featured the older “WBC” panel. Before you get too concerned about all this, it shouldn’t actually matter much at all as the panels are very similar in performance. While this remains to be tested and substantiated, in theory the newer WBE panels could have better mitigation against burn-in, but that really remains to be seen.
There is a low blue light filter setting in the OSD menu as well which you can turn to 4 different settings of 25, 50, 75 and 100. This makes the image progressively more yellow and warmer in appearance. The white point gets warmer with each step and we measured this at 5791K (setting 25), 5580K (50), 5387K (75) and 5199K (100).
Connections and KVM support
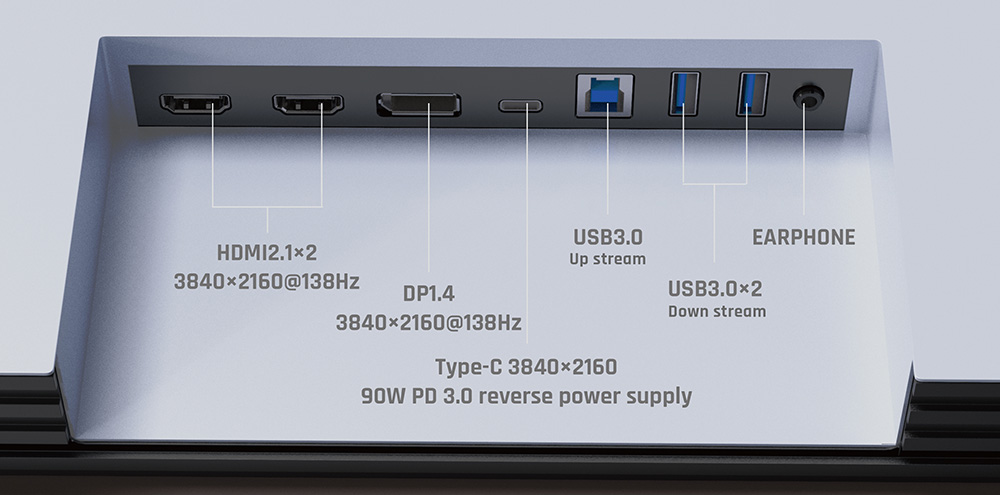
The G42P5 has 2x USB data ports located on the left hand side of the screen with the other connections. These will act like normal PC data ports unlike those found on the LG C2 (which lacks the upstream connection to turn its ports in to a PC USB hub). That means you can connect peripherals, cameras, phones, USB memory sticks etc as normal.

There’s also a USB type-C connection on this model which includes DP Alt mode, data and 90W power delivery – really useful for single cable connectivity from compatible devices. A KVM function is also offered to handle multiple inputs. For audio there are some integrated 2x 8W speakers which do a reasonable job for office sounds, YouTube clips and the odd mp3, and a headphone jack is also offered if you need it. The screen unfortunately does not support PiP or PbP modes, despite it’s large size and multiple input options.
Gaming

The screen uses an OLED panel which is well-known for its near-instant response times. As a result it does not need to use overdrive technology in the same way as a desktop LCD panel would, and so there aren’t any controls for the response time or overdrive in the OSD menu here. KTC quote a 0.1ms G2G response time which should be achievable given the panel technology.
| (at native resolution) | Refresh Rate |
| Maximum Refresh Rate DisplayPort | 138Hz via overclock |
| Maximum Refresh Rate HDMI 2.1 | 138Hz via overclock |
| VRR range | 48 – 120/138Hz |
The screen has a native 120Hz refresh rate which makes it far more suited to gaming than any 60Hz OLED TV’s. A small overclock to 138Hz is available which gives you a small additional 18Hz boost in frame rate and motion clarity. This is however still a fair bit slower than most gaming LCD monitors nowadays which can often do 165, 200, 240 or even 360Hz. The overclock is available over both DisplayPort and HDMI 2.1 connections, but not over USB type-C apparently.

DisplayPort will handle 4K at 138Hz and 10-bit colour depth thanks to Display Stream Compression (DSC) as long as your graphics card supports it.

If you have an HDMI 2.1 equipped graphics card you can run at 4K 138Hz and with 12-bit colour depth processing but again DSC is being used here on the G42P5 as the HDMI 2.1 ports are actually 24Gbps not the full 48Gbps. More on that and any implications for consoles later. The overclock to 138Hz is supported over HDMI 2.1 too from PC’s. Note that you can select 12-bit colour depth when using HDMI input, although with the panel being native 10-bit, and high bit depth content being less common, you shouldn’t notice any visual difference between 10 and 12-bit modes.
Even with the small overclock you will not be able to push the same frame rates as a high end gaming monitor here, although the combination of near-instant response times and up to 138Hz on the G42P5 should produce excellent motion clarity. In practice thanks to the response times, there tends to be a ratio of about 1.5x the refresh rate when comparing an OLED and LCD monitor – for example a 120Hz OLED would be equivalent to a good LCD monitor running at 180Hz in motion clarity (120Hz x 1.5 = 180Hz). So the 138Hz OLED here would be similar to a ~207Hz fast LCD monitor in motion clarity. That’s a rough indication.
Keep in mind that if you’re going to be running at 4K then getting much above 138Hz would be a challenge. The 4K resolution provides a sharp image and is suitable for a screen this large, particularly up close for PC gaming. The large screen size is great for gaming immersion and provides a large field of view, and the ability to use 4K resolution without scaling which is great.
| VRR capabilities and Certification | |
| AMD FreeSync Premium certification | (but listed by KTC as FreeSync Premium) |
| Native NVIDIA G-sync module | (uses adaptive sync instead) |
| NVIDIA ‘G-sync Compatible’ certified | (but listed by KTC as G-sync Compatible) |
| HDMI-VRR (consoles via HDMI 2.1) | ? |
To help support the 4K @ 138Hz the screen features adaptive-sync, giving Variable Refresh Rate (VRR) support for both NVIDIA and AMD systems which is great news. The KTC specification page suggests AMD ‘FreeSync Premium’ and NVIDIA ‘G-sync Compatible’ certifications, although this display is not listed on either AMD’s or NVIDIA’s websites at this time. Perhaps certification is ongoing or TBC. There is also support for VRR via HDMI when adaptive-sync is turned on in the OSD menu but it’s not immediately clear if this is just adaptive-sync over HDMI, or HDMI 2.1’s HDMI-VRR. We will look at console gaming more later where this is discussed a bit more.
OLED panel benefits for gaming and additional features
The OLED panel provides super-deep blacks and basically infinite contrast ratio which is of course excellent for gaming too. This helps ensure great shadow detail and true blacks. You may find optimal appearance in a darkened room though as with other OLED panels. The anti-glare coating does a good job of avoiding unwanted reflections for desktop monitor use but can dull the contrast somewhat as light is dispersed across the panel. This will vary depending on your room conditions and ambient lighting but be careful if you have windows or lights in front of the screen if you want to maximise the OLED black depth and contrast which you probably would want to, especially for HDR gaming. Although the same could be equally said if this were a glossy panel, as you’d then have reflections to worry about. The wide viewing angles of this technology are excellent and make the screen suitable for viewing from many different positions if you need. These wide viewing angles importantly include the freedom from things like the pale/white “IPS glow” that you get on darker content on that common LCD technology. There’s none of that here on the OLED panel.

Within the OSD menu a few extra gaming features including ‘Black Equalize’, which adjusts near black gamma to help bring out shadow detail. There’s also a Timer, Crosshair and FPS counter in the ‘Game Assist’ menu section as shown above.
Graphics card considerations
One thing to consider when buying a screen like this is whether your graphics card can power the screen at 4K and up to 138Hz refresh rate. That’s a huge drain on system resources and so you are going to need a powerful graphics card to run it , and achieve decent frame rates and settings for games. Keep in mind you’re likely going to need to invest at the same time in a top-end card like the new NVIDIA RTX 3000 series for instance which is what we have hooked up here for our testing. The screen can thankfully support variable refresh rates (VRR) from both NVIDIA and AMD cards, giving you future flexibility with graphics card vendor, and helping to eliminate tearing and provide a smooth gaming experience when your frame rates do fluctuate. You also don’t necessarily need a modern card with HDMI 2.1 output like you would if using OLED TV’s like the LG C2, as the screen includes a DisplayPort 1.4 connection. This makes it a lot more accessible for PC gaming, just make sure your card can also support DSC over DP if you want to reach the max settings.
| NVIDIA RTX30 Series Check Pricing and Buy – Affiliate Links |
   |
| TFTCentral is a participant in the Amazon Services LLC Associates Programme, an affiliate advertising programme designed to provide a means for sites to earn advertising fees by advertising and linking to Amazon.com, Amazon.co.uk, Amazon.de, Amazon.ca and other Amazon stores worldwide. We also participate in a similar scheme for Overclockers.co.uk. |
One other option open to users, especially for gaming, would be to lower the resolution and push higher refresh rates and frame rates that way. It will make it easier on your system. Scaling of 1080p and 1440p sources was reasonable, but you will of course lose a lot of the detail and sharpness that 4K provides.
Aspect ratio controls

One other mode within the OSD menu allows you to set a custom screen size and aspect ratio of 38″ (32:9 aspect ratio) which fills the screens full width but has a large black section at the top. There are also 27″ (16:9), 26″ (21:9) or 21″ (16:9) modes which have black borders around the top and sides of the image. These modes might be useful to some people especially if you are playing competitive games up close and want a smaller monitor experience for that, although some of these screen sizes are a bit unusual relative to normal monitor sizes. They are like this to account for the resolutions and keeping the pixel mapping as 1:1.
When you enable these modes you are still left at a default 4K resolution in Windows which is too high and in some cases the wrong aspect ratio, so you would also have to manually change your resolution in game, or in Windows to something suitable. For the 38″ 32:9 mode there is a 3840 x 1080 resolution available which is suitable for that screen size and provides 1:1 pixel mapping to the panel’s resolution. For 27″ 16:9 mode go with 2560 x 1440, for the 26″ ultrawide mode we’d go with 2560 x 1080 (3440 x 1440 is not offered by the monitor’s EDID) and for 21″ 16:9 we’d go with 1920 x 1080.
Black Frame Insertion (BFI) is missing (and missed)
We should note here that unfortunately there is no Black Frame Insertion (BFI) mode available on this screen which we were disappointed about. That’s the equivalent of a strobing blur reduction backlight on an LCD monitor, but thanks to the super-low response times on OLED this feature can work really well at reducing motion blur. It was available on the older CX and C1 LG TV’s at both 60Hz and 120Hz, and we were really impressed by the motion clarity improvements it brought at 120Hz when we tested the LG CX.
On the more recent 2022 LG 42C2 model it was only available at 60Hz, and unfortunately KTC have left it off altogether here on the G42P5, just like Asus had on their PG42UQ. After conversations with Vincent at HDTVtest, he confirmed LG.Display (the panel manufacturer) have basically stopped inclusion of this which is a shame. If you really want BFI on an OLED for whatever reason, you might need to look at some of the older OLED TV’s in the larger sizes.
Response Times
As discussed in our detailed article about Response Time Testing – Pitfalls, Improvements and Updating Our Methodology we are using an improved and more accurate method for capturing G2G response times and overshoot, based on figures that are more reflective to what you see visually on the screen in real-World usage. Our article linked above talks through why this is better and how we arrived at this improved method in much more detail.
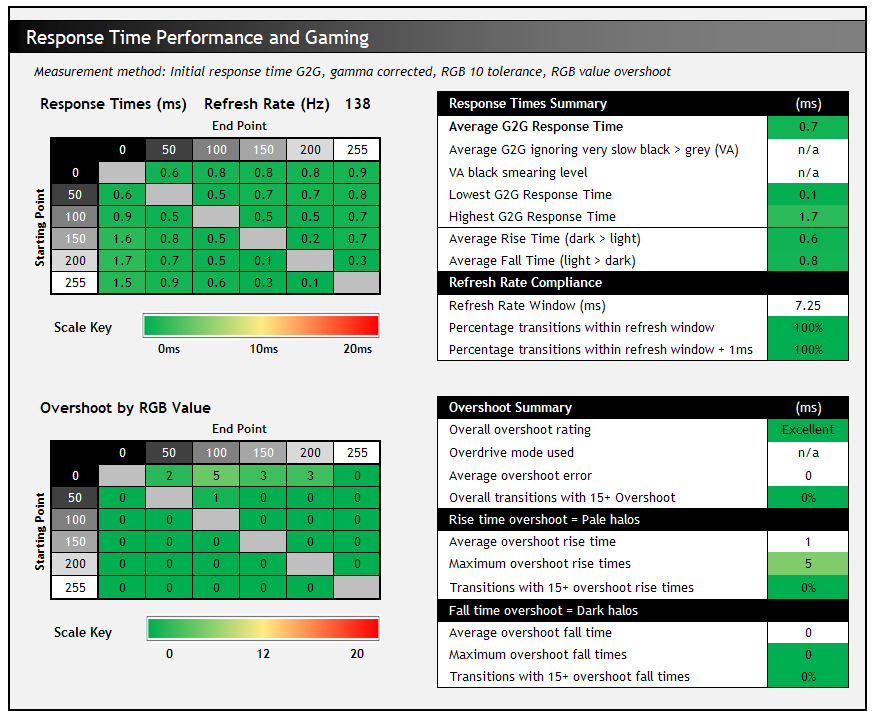
The above response times are consistent at all refresh rates, including 138Hz, 120Hz and 60Hz. Thanks to the OLED panel the response times are super-fast and near-instant, with an average of only 0.7ms G2G measured! The best case was an incredibly impressive 0.1ms as well as advertised. All transitions can keep up easily with the frame rate demands of 138Hz, and in fact this screen could comfortably keep up with 1000Hz if the panel could support it! Let’s hope OLED refresh rates are driven much higher in the coming years, as it’s a really well suited technology for that. There is some very minor, non-visible overshoot in a few transitions but nothing that creates any visible artefacts or halos in real use. The performance remained basically the same across all refresh rates which means you get those same excellent response times during VRR situations and for 120Hz / 60Hz input devices.
Motion Clarity – Pursuit Camera Photos

We captured some pursuit camera photos of the screen at both 60Hz and 138Hz, designed to capture real-world perceived motion clarity. Despite the amazing pixel response times you still get large amount of blur at 60Hz due to the sample-and-hold nature of the OLED screen, don’t expect miracles just because it’s got fast response times. There are major and obvious benefits in motion clarity as you increase to 138Hz high refresh rate mode though and this is strongly encouraged for gaming wherever possible. There are no visible overshoot artefacts, halos or trails here at all. There are minor improvements in motion clarity going from 120Hz to 138Hz, and along with the higher frame rate support, every little helps.
Lag
Read our detailed article about input lag and the various measurement techniques which are used to evaluate this aspect of a display. The screens tested are split into two measurements which are based on our overall display lag tests and half the average G2G response time, as measured by our oscilloscope. The response time element, part of the lag you can see, is split from the overall display lag and shown on the graph as the green bar. From there, the signal processing (red bar) can be provided as a good estimation of the lag you would feel from the display. We also classify each display as follows:
Lag Classification
- Class 1) Less than 8.33ms – the equivalent to 1 frame lag of a display at 120Hz refresh rate – should be fine for gamers, even at high levels
- Class 2) A lag of 8.33 – 16.66ms – the equivalent of one to two frames at a 120Hz refresh rate – moderate lag but should be fine for many gamers. Caution advised for serious gaming
- Class 3) A lag of more than 16.66ms – the equivalent of more than 2 frames at a refresh rate of 120Hz – Some noticeable lag in daily usage, not suitable for high end gaming

There is a ‘low input lag’ setting in the OSD menu on this display which you will want to enable – we’re not really sure why you’d ever want to disable it to be honest. Once you have, there is a super-low lag measured at only 0.25ms total display lag, and leaving us with ~0.07ms estimated signal processing lag only at 120Hz. This is fine for competitive gaming and is an excellent result. This is a lot lower than most TV’s since there is no added image processing or advanced scalers like there would be on TV’s, with the screen designed to be like a normal desktop monitor. This was a great result.
Console Gaming

The G42P5 is pretty well positioned to handle the latest games consoles, and that’s certainly a target market for larger screen sizes like this. The screen features a native 3840 x 2160 “4K” resolution and support for a 120Hz refresh rate, and has 2x HDMI 2.1 ports. We did discover that the HDMI 2.1 ports operate at 24 Gbps bandwidth though, which means when you’re connecting a compatible modern graphics card it uses DSC to deliver the full capability of 4K 138Hz 10-bit.
As far as we know, the Xbox Series X and PS5 do not support DSC though, and so this means you’ll be operating with 24Gbps bandwidth instead of the full 48Gbps potential of HDMI 2.1. That means a drop to 4:2:0 chroma on both consoles as we understand it, which probably isn’t a major issue most of the time given games and movies often operate at this chroma level anyway, but is a bit of a shame when you can get full-bandwidth HDMI 2.1 screens which avoid this issue.
We also found the screen to be quite fussy when setting the console to the correct resolution and refresh rate. The Xbox reports that the screen will support 4K 120Hz (which it will) but we often found that when switching resolutions or refresh rates the screen would go blank and then give a “no signal” message. Unplugging the power cable and plugging it back in seemed to trigger it back to detecting the console fine. We eventually found our way in to 4K 120Hz mode so it can support that, but it was a bit tricky getting there for some reason.

| Console Gaming | |
| Native panel resolution | “4K” 3840 x 2160 |
| Maximum resolution and refresh rate supported | 4K @ 120Hz |
| PlayStation 5 support | 4K @ 120Hz, 4:2:0 chroma |
| Xbox Series X support | 4K @ 120Hz, 4:2:0 chroma |
| Virtual 4K support | Not needed |
| 4K at 24Hz support | |
| 4K at 50Hz support | |
| HDMI connection version | v2.1 |
| HDMI connection bandwidth | 24 Gbps (+DSC from PC) |
| HDMI-VRR (over HDMI 2.1) | ? |
| Adaptive-sync (FreeSync) over HDMI | |
| Auto Low Latency Mode (ALLM) | |
| Display aspect ratio controls | Full, plus modes for 32:9 (38″), 16:9 (27″ and 21″) and 21:9 (26″) |
| HDR 10 support | |
| Dolby Vision gaming support | |
| Ultra high speed HDMI 2.1 cable provided |
We did find in our testing with an Xbox Series X that it was only possible to select VRR on the console when the ‘Adaptive-sync’ setting in the OSD menu was enabled, which we believe means that the screen cannot support the HDMI 2.1 HDMI-VRR capability, only normal adaptive-sync. That works fine for an Xbox Series X, but we unfortunately do not have a PS5 to double check whether VRR works on that console which does not support adaptive-sync, only HDMI-VRR.
Auto Low Latency Mode (ALLM) is also available according to the console although unlike on a TV this doesn’t need to switch you to any particular game optimizer mode to reduce lag, as all the modes operate the same since this is a monitor. We also confirmed 24Hz and 50Hz support, along with HDR 10 support. There is no compatibility with Dolby Vision gaming however which is a shame, and something that some competing OLED TV’s can offer.
The large screen size makes it well suited to a typical console viewing position, and as we talked about earlier the OLED panel brings obvious benefits in response times, black depth, contrast and HDR performance. The inclusion of decent integrated speakers and a small remote control also make console gaming enjoyable and accessible.
If you want to learn more about how to select a monitor for games consoles, check our our details article here
High Dynamic Range (HDR)
| HDR Technical Capabilities | ||
| Multiple HDR formats supported | HDR 10 only | |
| Local dimming | Yes, pixel level OLED | |
| High number of local dimming zones | Pixel level, 8.29 million | |
| Increased peak brightness | 692 nits | |
| Increased dynamic range (contrast) max | ~Infinite (135,000:1 advertised) | |
| Increased “local” HDR contrast ratio max | ~Infinite (135,000:1 advertised) | |
| Wide colour gamut >90% DCI-P3 | 99.0% absolute 101.8% relative | |
| 10-bit colour depth support | Supported also 12-bit processing over HDMI 2.1 | |
The screen is well positioned to handle HDR content and surpasses everything available currently in the LCD technology desktop monitor space. OLED technology has long been regarded as the best technology for HDR thanks to its pixel-level dimming capability. This allows each pixel to be individually lit, meaning you don’t need backlight local dimming zones or need to worry about issues like blooming or halos like you get on other technologies. Technically the contrast ratio you get for normal SDR content is near infinite:1 as well (for maximum “dynamic range”), but in HDR mode these OLED screens are capable of offering increased peak brightness as well. Let’s compare it to the desktop monitor market though first.
Most desktop monitors, even those advertised with the very lapse and pointless VESA DisplayHDR 400 certification lack any form of local dimming for HDR. So by their nature cannot actually improve the dynamic range of the display! Sure, they can accept an HDR input source (usually just HDR10) and some may offer slightly brighter screens, maybe 10-bit colour depth, maybe a wider colour gamut but they don’t always and the HDR 400 spec doesn’t require any of that either! But without local dimming there’s no improvement to the dynamic range at all and you are basically limited by the LCD panel’s native contrast ratio. For a TN Film or IPS panel this would max out at around 800 – 1200:1 and for a VA panel maybe around 3000 – 5000:1. Local dimming is a vital component of HDR.

Some screens might carry the higher HDR 500 or HDR 600 certifications though which do at least require some form of local dimming to be used, making it at least viable for the dynamic range to be improved. Those specs also require a higher peak brightness of 500 or 600 cd/m2, 10-bit colour depth and wide DCI-P3 gamut so you can at least expect a better HDR potential from HDR 500/600 screens. However, all of these screens feature only fairly simple edge-lit local dimming of the backlight in a very limited number of zones. This is normally something like 8 zones, maybe 16 or 32 if you’re lucky. In theory this can allow for improved dynamic range across the screen as a whole, with the backlight being capable of dimming darker areas while brightening others. In practice you don’t get much of an improvement in “local HDR contrast” between adjacent areas of light and dark, and it’s not capable of picking out smaller highlights or sample areas very well.
For the top-end HDR experience in the LCD monitor market today you’d be looking currently at some of the niche and very expensive top-end models with a Full array Local Dimming (FALD) or Mini LED backlights. We’ve reviewed models like the Asus ROG Swift PG27UQ and PG35VQ in the past with 384-zone and 512-zone FALD backlights for instance. These meet the upper tier HDR 1000 standard so can reach even higher peak brightness of 1000 cd/m2, along with wide gamut colour space and 10-bit colour depth. These FALD options, and some newer “Mini LED” options like the Asus ROG Swift PG32UQX we’ve also reviewed for instance (HDR 1400 with 1152 zones), and most recently the ultrawide AOC AGON Pro AG344UXM (HDR1000 and 1,152 zones) have even more (and smaller) dimming zones and represent the best available HDR options on desktop LCD monitors today. The problem is these models are very expensive and top-end, and even with many hundred zones, it can still leave you with some issues for HDR content. Blooming and halos are still a problem when smaller highlights are needing to be brightened, and while the more zones the better, it will never be as optimal as per-pixel dimming like on OLED.
So the dimming capabilities of the OLED panel here easily surpass all desktop monitors when it comes to HDR, and the true black and infinite contrast make it ideal for improving the dynamic range. This particular KTC G42P5 display also has the necessary wide gamut and 10-bit colour depth support so it offers the boosted colours and appearance associated with HDR content too.
The only real limitation here is that unlike competing TV’s, the G42P5 does not unfortunately support different HDR standards, only supporting HDR 10 and not Dolby Vision or HLG standards. That’s a bit of a shame, and one thing missing from the G42P5 we would have liked to have seen included that you can find on competing OLED TV’s. Asus had also left these off their competing PG42UQ display and told us that they deliberately left this off as Dolby Vision costs additional money, and they didn’t want to force this on buyers and increase the price of the product when HDR10 support should be sufficient. It’s likely the same situation here with KTC.
Testing HDR mode and the available settings
When you enable or disable an HDR input then the screen takes a fair time to switch in to HDR mode, about 9 seconds which is a little annoying. Once you do there are a lot of settings in the OSD menu that are no longer available and actually there’s very little you can change from a picture setting point of view. Brightness, contrast, the preset modes and colour controls are all locked. There’s just a single HDR mode that is available, which we measured as below:

The PQ curve on the right hand side above shows that the luminance is a bit low for dark grey shades, and a bit high for mid grey shades compared with what it should be, leading to a little bit of lost detail in those areas. We’ve also provided the luminance graph below which shows how those mid tones are a bit brighter than intended.

The colour temp is good at 6689K average across the greyscale with only a small 3% deviance from target and a pretty good balance of the RGB channels. The default colour temp settings in the OSD was 6500K by the way. There was also a nice and accurate 6460K white point. This resulted in reasonable greyscale accuracy overall with a 2.7 dE average.

KTC list the peak brightness of this screen on their website as 600 nits, but actually we found it was closer to 700 nits in performance which was great news. As normal with OLED screens, the brightness reduces as the window size (APL) increases, and that’s due to the Automatic Brightness Limiter (ABL). It’s not physically possible for the same brightness to be maintained at all APL on an OLED screen, so you get brighter highlights for small areas, but it’s dimmer when there are larger bright areas. This is actually preferable in practice as well, as you don’t really want a 100% white window blasting you with the maximum screen brightness, although we would have liked it to be capable of higher than the measured 122 nits admittedly!

We’ve provided a comparison of the HDR brightness capabilities above with other OLED displays we’ve tested in recent times. The three 42″ OLED panels behave very similarly for larger APL above about 25%, but the peak brightness for smaller APL does vary a little between the models. The Asus can reach higher than the other two in the best case, up to 793 nits in its HDR Cinema mode thanks to its added custom heatsink, allowing Asus to push the brightness a bit further. However, in practice the HDR experience is not as strong as these numbers alone would suggest, as you can see from our side by side comparisons in our 42″ OLED shootout video.
We tested various HDR scenes with the KTC side by side with the LG C2 and found performance to be pretty close in many situations to be honest. It was a little darker for scenes where the APL size was in that low-to-mid range, reflected by the slightly lower peak brightness in the graph above nicely. When we’d tested the LG C2 side by side with the Asus PG42UQ we had found the Asus to be lacking in HDR “punch”, at least with the latest firmware we had access to at the time (V031). This was evident in our side by side shootout video, where the LG popped a lot more and looked a lot brighter in the test videos. There were some differences between the LG and KTC, with the LG looking a bit brighter in some situations, but it was a much closer comparison. We should note that the LG includes an additional Dynamic Tone Mapping (DTM) option for HDR which deliberately brightens normal dark HDR content further, and many people will like that in practice. DTM is not featured on the KTC display.
You can check out more side by side HDR comparisons in our video here:

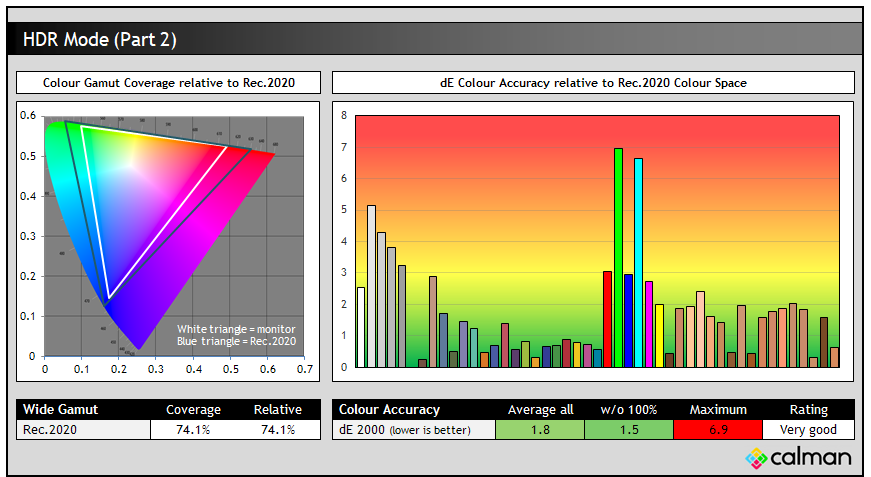
Colour accuracy was considered relative to the large Rec.2020 colour space used for HDR content creation. The panel offers a reasonable coverage of this at 74.1% but falls short (as do all monitors) in green and red shades. The accuracy of colours in this mode was very good overall with only the 100% red, green and cyan shades causing a problem since the gamut is not large enough to reach those shades. If we ignored those then the dE is very good at 1.5 average. The HDR mode is nicely set up for colour accuracy which is great news.
Screen coating for HDR discussion
The nano-textured anti glare coating of the screen is likely to be a hotly debated topic when you consider the availability of glossy panel options such as the LG 42C2. The value or pitfalls of the AG coating really depend on your use case I think. Since we are considering HDR in this section we should consider the fact that HDR content is really designed to be viewed in a darkened room, with very low external lighting at most. In fact OLED panels generally are best in this kind of environment too. So what impact if any does the screen coating have on the viewing experience?
In a dark room, there’s no real difference between the glossy and matte panels for HDR. If the room is dimly to moderately lit then it causes a small drop in perceived black depth and contrast as the light sources get diffused by the panel coating and dull the blacks a bit. You don’t get quite the same “pop” of the blacks like you do on a glossy panel, but in a darkened room for HDR viewing, the blacks and contrast still look excellent on the G42P5 we felt and shouldn’t be a big concern to most users.
Movies and Video
The following summarises the screens performance for videos and movie viewing:
| Category | Display Specs / Measurements | Comments |
| Size | 42″ | Very large for a desktop monitor even with this latest smaller sized OLED option. Good for movie and video viewing though |
| Aspect Ratio | 16:9 | Well suited to most common 16:9 aspect content and input devices |
| Resolution | 3840 x 2160 “4K” | Can support Ultra HD “4K” and 1080p content natively |
| HDCP | Yes v2.2 | Suitable for encrypted content including the latest v2.2 |
| Connectivity | 2x HDMI 2.1 | Reasonable range of HDMI connectivity for consoles, Blu-ray players etc. PC’s can be connected via DisplayPort and/or USB type-C to keep these ports free for other devices |
| Cables | Ultra High Speed HDMI USB type-C | Unlike most TV’s KTC have provided an Ultra High Speed HDMI 2.1 compatible cable in the box which is nice to see. They have also included a USB type-C cable, but oddly not a DisplayPort cable |
| Ergonomics | Tilt only | Tilt only, but it does provide a wide and smooth range of movement. Side to side swivel would have been useful to see included. Wall mounting is an option popular with many owners of this sized screen. |
| Coating | Anti-glare (matte) | This will depend on your lighting conditions and is discussed a lot more detail throughout the review |
| Brightness range | 38 – 356 cd/m2 (SDR) ~692 cd/m2 (peak HDR) | When in HDR mode the peak brightness is typical for an OLED, more on that in the HDR section above. |
| Contrast | Basically infinite | Amazing contrast thanks to the self-emitting OLED panel where pixels are turned fully off for full black. Produces incredible contrast ratio and shadow detail. Optimal viewing in a darkened room and light controlled environment, both because it’s OLED in general, and to avoid contrast dulling from the AG panel coating. |
| Preset modes | Movie | There is a ‘movie’ preset mode available although for some reason the brightness control is locked at 100% in that mode, making it very bright. You only really have one customisable mode (‘user’) so you may want to set this up for general usage and then change the brightness if needed |
| Response times | 0.7ms G2G at all refresh rates with no overshoot | Response times are excellent and near-instantaneous thanks to the OLED panel. Don’t expect wonders for motion clarity at 60Hz though still. Refresh rate plays an important role here. You do get some additional judder on 24p content for panning shots in movies as a result of the response times being so fast |
| Viewing angles | Excellent | Super-wide viewing angles thanks to the OLED panel and no glow like you would get on an IPS panel on dark content |
| Backlight bleed | None | No bleed as when an all black image is shown, the pixels are turned off thanks to the OLED panel |
| Audio | Headphone output and reasonable 2x 8W speakers | Fairly good integrated speakers and more than you’d usually get from a normal desktop monitor. No support for Dolby Atmos though or things like that which you might find on a TV. |
| Aspect Ratio Controls | Full plus various defined sizes – 32:9 (38″), 16:9 (27″), 21:9 (26″) and 16:9 (21″) modes | Lacking a 1:1 pixel mapping mode although many inputs will be the native 16:9 though and so this shouldn’t be a problem. From a PC you can also use graphics card scaling if needed for anything unusual |
| PiP / PbP | Neither supported | Unfortunately neither are featured on this display |
| Additional features | Remote control | Unlike competing TV’s there are no Smart TV apps or streaming services, it’s a lot more like a normal monitor. A small but pretty decent remote is included though |
| HDR support | See earlier section | see earlier section for detailed analysis |
Conclusion
The G42P5 is an impressive introduction to the KTC monitor brand and we were impressed by its performance, feature set and aesthetics. We knew what to expect in many areas of our review, having used and tested both the LG and Asus equivalents at length over the last 6 months. We had the same excellent performance here when it comes to response times, gaming, contrast, black depths and HDR.
Gaming is the primary target use for the G42P5 and it does very well here. It was nice to see the slightly boosted refresh rate, going from the 120Hz native panel to a 138Hz overclock and matching the Asus screen in doing so. It’s not a major boost, but every little helps. Response times were excellent, near-instant in fact, and provided excellent performance at all refresh rates and in VRR situations. Like the other 42″ OLED screens we were a bit disappointed that there wasn’t a 120Hz BFI mode as that can work really well on OLED screens, but none of these models offer that due to LG.Display (the panel provider) decisions. There was however a very low input lag, next to nothing in fact which made it well suited to fast and competitive games. The high resolution and OLED panel provided an excellent picture quality as well.
For HDR games and movies we were impressed as ever with the OLED per-pixel dimming, excellent contrast ratio and true blacks. Peak brightness capability was very similar to the LG 42C2 and as expected, actually a little beyond the spec KTC provide. We would have liked to have seen Dolby Vision support along with HDR 10. In practice the HDR image looked very good, with excellent OLED contrast helping provide a very enjoyable experience.
The matte AG coating as used here is, in our opinion, the better option for a desktop monitor. If you’re using the screen in day time and normal office lighting conditions then the avoidance of reflections is a priority we think, and the screen looks and feels like a normal desktop monitor. In dark room conditions there is no difference in blacks, contrast or HDR compared with a glossy screen, but if your focus is on movies and games in dim to moderately lit rooms then the matte coating does stifle the contrast a bit compared with a glossy coating. Overall though, we prefer this coating for the intended use as a desktop monitor.

Alongside HDMI connections it was great to see DisplayPort featured like Asus had done with their PG42UQ, making the G42P5 more accessible to PC and Mac users than HDMI-only displays such as the LG C2. KTC have taken this a step further and added a USB type-C as well with DP Alt mode and 90W power delivery which was great news. The inclusion of a KVM function might also be useful to some people for multiple inputs. The stand is optional, but we would definitely recommend getting it as it was strong, attractive, had some nice RGB lighting and was pretty versatile. It had a much better tilt adjustment than the other 42″ OLED screens we’ve tested and combined with the white metal enclosure of the screen, looked smart and sleek on the desk.
For general and office use we found some of the OLED protection features a bit overbearing. It’s a shame you can’t disable the ASBL (detecting static images) feature, although KTC tell us they are considering this for a future firmware. The ABL behaviour needs a bit of tweaking as well for office use, and KTC are planning on a ‘uniform brightness’ mode to make this more practical. If they can improve the ASBL and ABL though, we would be very pleased. Default setup was decent enough and with a few simple tweaks to the RGB channels and brightness you can get a nice setup for wide gamut / DCI-P3 mode. The sRGB emulation with factory calibration is also very good.
 | Check pricing and availability in your region |
 |
Updated 31 October 2023 – One final consideration here of course will be the price. The screen is just starting to appear in the new regions KTC are expanding in to. It’s available to order now in the UK from Geekbuying.com at a price of ~£986 at the time of last update (with the stand included). It’s also available to order in the US from en.ktcplay.com at a price of ~$1200, and also now from Amazon in some regions including the US. You should also be able to get 5% off at Amazon using the discount code TFTCentral between 12 Oct and 12 Nov 2023 inclusive.
This puts it at a price point between the LG 42C2 and the Asus ROG Swift PG42UQ at the moment. Keep in mind the LG had been around for 8 months or so when this review was written and it’s not surprising the price has come down on that model since it was released, originally retailing for ~£1400. So with this middle price it seems appropriately positioned in the market, offering some features and capabilities for desktop monitor use beyond the LG, but having a lower price than established brands like Asus ROG. Definitely worth a look if you’re after a 42″ OLED display.
| Pros | Cons |
| OLED panel offering excellent black depth, contrast and pixel response times | Lack of support for Dolby Vision and HLG HDR formats as well as missing BFI function |
| Attractive design and decent optional stand. Also includes DP and USB-C connections | Current ASBL and ABL behaviour need some updates from KTC to make more viable for office/static uses |
| Super low input lag thanks to monitor- focused design and features | HDMI 2.1 ports could have been full bandwidth to avoid colour sacrifice potential |
We may earn a commission if you purchase from our affiliate links in this article- TFTCentral is a participant in the Amazon Services LLC Associates Programme, an affiliate advertising programme designed to provide a means for sites to earn advertising fees by advertising and linking to Amazon.com, Amazon.co.uk, Amazon.de, Amazon.ca and other Amazon stores worldwide. We also participate in a similar scheme for Overclockers.co.uk, Newegg, Bestbuy , B&H and some manufacturers.
Stay Up to Date
 |  |  |  |
| Browser Alerts | Follow on X | Subscribe on YouTube | Support Us |
Popular Trending Reviews
 Dell Alienware AW3225QF February 29, 2024 The new 32″ 4K QD-OLED monitor from Dell, with a 240Hz refresh rate, Dolby Vision HDR and even eARC sound support
Dell Alienware AW3225QF February 29, 2024 The new 32″ 4K QD-OLED monitor from Dell, with a 240Hz refresh rate, Dolby Vision HDR and even eARC sound support Gigabyte AORUS FO32U2P April 23, 2024 The new 32″ 4K 240Hz QD-OLED monitor from Gigabyte, featuring the first proper, full-speed DisplayPort 2.1 connectivity support
Gigabyte AORUS FO32U2P April 23, 2024 The new 32″ 4K 240Hz QD-OLED monitor from Gigabyte, featuring the first proper, full-speed DisplayPort 2.1 connectivity support AOC Gaming Q27G3XMN September 24, 2024 Mini LED at a very attractive price point! The AOC Q27G3XMN offers 27″ 1440p VA panel, 180Hz refresh, HDR 1000 and 336-zone Mini LED backlight
AOC Gaming Q27G3XMN September 24, 2024 Mini LED at a very attractive price point! The AOC Q27G3XMN offers 27″ 1440p VA panel, 180Hz refresh, HDR 1000 and 336-zone Mini LED backlight Asus ROG Swift PG32UCDM February 14, 2024 One of the first 32″ 4K 240Hz OLED monitors released to market featuring a 3rd gen QD-OLED panel, USB type-C, KVM, and many Asus extras
Asus ROG Swift PG32UCDM February 14, 2024 One of the first 32″ 4K 240Hz OLED monitors released to market featuring a 3rd gen QD-OLED panel, USB type-C, KVM, and many Asus extras Asus ROG Swift PG27UCDM January 2, 2025 The first 27″ 4K OLED monitor in the ROG range, with a 240Hz refresh rate, Dolby Vision HDR and the latest DisplayPort 2.1 connectivity
Asus ROG Swift PG27UCDM January 2, 2025 The first 27″ 4K OLED monitor in the ROG range, with a 240Hz refresh rate, Dolby Vision HDR and the latest DisplayPort 2.1 connectivity







