Corsair XENEON 32QHD165

Introduction
Corsair are a new brand to the monitor market and will be familiar to many people in the PC and computing space. As their website says, they are “a leading global developer and manufacturer of high-performance gear and technology for gamers, content creators, and PC enthusiasts. From award-winning PC components and peripherals, to premium streaming equipment and smart ambient lighting, CORSAIR delivers a full ecosystem of products that work together to enable everyone, from casual gamers to committed professionals, to perform at their very best.”
Their first venture in to the monitor market is their new ‘Xeneon’ gaming monitor line-up, and the 32QHD165 monitor. This is 32” in size, with a Quad HD (QHD – 2560 x 1440) resolution and a 165Hz refresh rate combined. We’d like to start by applauding the sensible and logical naming convention of the screen as well, that certainly beats a wide range of displays on the market! (32″-Quad HD res-165 refresh). The 32QHD165 is aimed primarily at gamers, delivering a larger screen size than common 24 – 27” displays, but without the system drain (and retail price hike) that 4K resolution would bring. 1440p is still a popular choice in the gaming space, and this screen looks to deliver that along with modern display capabilities for those wanting a bigger format screen.
The 32QHD165 is based on an IPS-type panel and has a <3ms G2G response time. A high native 165Hz native refresh rate is supported by adaptive-sync to offer VRR support from compatible AMD and NVIDIA systems. It carries the FreeSync Premium certification although is not G-sync Compatible certified at this time – Corsair are currently going through that process with NVIDIA we are told. Quantum Dot panel technology is used to enhance the colour gamut, giving rise to a 98% DCI-P3 and 100% Adobe RGB quoted colour gamut coverage. While HDMI 2.1 is not provided, there is a good range of modern connectivity options including DisplayPort 1.4, 2x HDMI and a USB type-C connection (inc 15W power delivery and DP Alt mode).

If you enjoy our work and want to say thanks, donations to the site are very welcome. If you would like to get early access to future reviews please consider becoming a TFT Central supporter.
 | Check pricing and availability in your region |
 |
| TFTCentral is a participant in the Amazon Services LLC Associates Programme, an affiliate advertising programme designed to provide a means for sites to earn advertising fees by advertising and linking to Amazon.com, Amazon.co.uk, Amazon.de, Amazon.ca and other Amazon stores worldwide. We also participate in a similar scheme for Overclockers.co.uk. |

Specifications and Features


Design, Ergonomics, OSD
The overall design of the screen was fairly modest in today’s gaming market. There are no coloured trim sections or RGB lighting present here. The screen itself is a matte black plastic with a 3-side borderless design which looks attractive. There is a thin ~2.5mm black plastic edge around the sides and top, and then a thin ~6.5mm black panel border before the image starts. The bottom edge has a thicker ~19mm black plastic bezel and a minor 1mm black panel edge. There is a small shiny silver Corsair logo in the bottom of the lower bezel but no other writing or labels on the front. There is a small subtle white power LED in the bottom right hand corner (can be turned off if you want from the OSD).

The back of the screen is encased in a matte black plastic with a simple design. We don’t personally miss RGB lighting and all the modern ‘gamers features’ but some people may like those for their setup. They are pretty common additions to gaming displays nowadays on other screens.
Where the screen is quite unique is with the stand design. There is a chunky and strong metal arm, and the foot is a very heavy duty dark grey coloured die-cast aluminium with a unique design style. This is fairly large so you need a pretty deep desk to accommodate the screen, but it is very strong and so provides a nice stable base for the screen, and remains firmly in position if you need to move the screen around at all. It’s different, and we liked it. You can remove the stand and VESA 100mm mount the display if you’d rather.

There are some cable tidy clips that attach to the back of the screen as shown above. You can also see the power button and OSD controller joystick here on the left hand side.

The stand offers tilt, height and swivel adjustments but no rotation, not something we really miss anyway. Tilt is smooth but a little stiff to manoeuvre, and provides a good adjustment range. The height adjustment is smooth and easy to use. At the lowest setting the bottom edge of the screen is ~60mm from the edge of the desk, and at maximum extension it is ~170mm (110mm total adjustment range) which is perfectly fine. Side to side swivel is easy to move and smooth too. The stand remains very stable thanks to its chunky and heavy design with no major wobble from the screen when using the OSD or re-positioning it. The stand can also be removed to provide VESA 100mm mounting if you’d rather.
A summary of the ergonomic adjustments is shown below:
| Function | Range | Smoothness | Ease of Use |
| Tilt | Yes | Smooth | A little stiff |
| Height | 110mm | Smooth | Easy |
| Swivel | Yes | Smooth | Easy, a little loose |
| Rotate | No | n/a | n/a |


Note also that the top of the stand includes a standard ¼-20 thread camera mount feature.
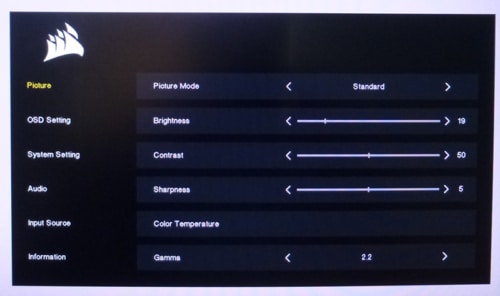

The OSD is controlled through a single joystick controller on the back right-hand side of the screen. There is also a power on/off button above this. The joystick gives quick access to the brightness control, picture mode menu, volume and input selection which is useful. The main menu is split in to 6 sections down the left-hand side and there are a wide range of options to play with and configure. Navigation is quick, easy and intuitive thanks to the joystick control.

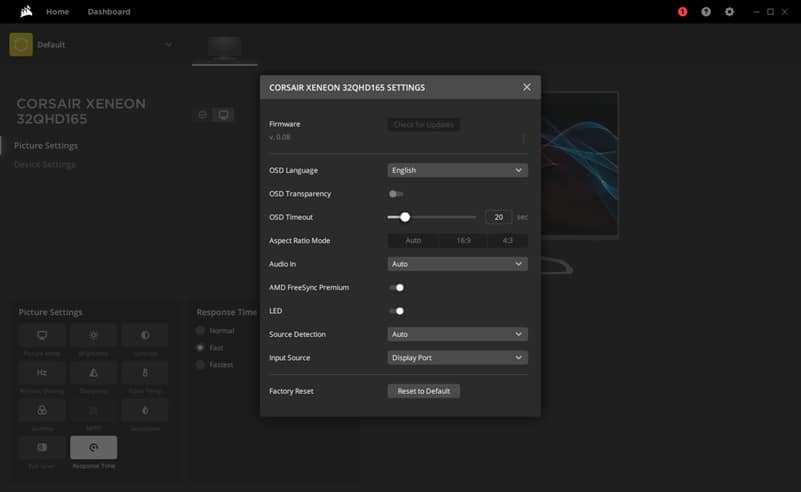
We should also note that Corsair provide a useful piece of software called iCUE which allows control over the screen settings in a quick and easy way. This also includes a firmware update function which will allow you to easily and quickly update the screen with any bug fixes or improvements Corsair release. You don’t see this kind of feature on many displays but we’ve seen it on Samsung and LG screens in recent times, and it’s a welcome addition. No one wants to have to go through a return or RMA for a firmware change really! This can also be used for future updates and improvements in theory.

The back of the screen features all the connections including 1x DisplayPort 1.4, 2x HDMI 2.0 and 1x USB type-C (DP Alt mode, 15W power delivery) for video connections. There is also a USB-C upstream data port, 2x USB 3.1 (5Gbps) ports and a headphone jack. The screen comes with a separate small power brick and cable to connect to the display.
Panel and Backlighting
| Panel | Backlighting | ||
| Panel Manufacturer | AU Optronics | Backlighting Type | LED with Quantum Dot |
| Panel Technology | AHVA (IPS-type) | Colour space | Wide gamut |
| Panel Part | M320DAN02.2 | sRGB coverage | 100% listed |
| Screen Coating | Light anti-glare | DCI-P3 | 98% listed |
| Colour Palette | 1.07 billion* | Adobe RGB coverage | 100% listed |
| Colour depth | 8-bit+FRC* | Flicker free verified |
* The screen is listed with an 8-bit colour depth spec although we found it possible to select 10-bit colour depth for refresh rates up to 120Hz maximum (over DisplayPort) as shown below. The panel itself is 8-bit (hence the listed spec) but there is an additional FRC stage added by the scaler. The scaler can only support 10-bit colour depth up to 120Hz though and so for anything higher you are forced back to 8-bit.


Brightness and Contrast
This section tests the full range of luminance (the brightness of the screen) possible from the backlight, while changing the monitors brightness setting in the OSD menu. This allows us to measure the maximum and minimum adjustment ranges, as well as identify the recommended setting to reach a target of 120 cd/m2 for comfortable day to day use in normal lighting conditions. Some users have specific requirements for a very bright display, while others like a much darker display for night time viewing or in low ambient light conditions. At each brightness level we also measure the contrast ratio produced by the screen when comparing a small white sample vs. a black sample (not unrealistic full screen white vs. full screen black tests). The contrast ratio should remain stable across the adjustment range so we also check that.
Graphics card settings were left at default with no ICC profile or calibration active. Tests were made using an X-rite i1 Display Pro Plus colorimeter paired with the Calman Ultimate software for very high levels of accuracy.

At the full brightness setting in the OSD the maximum luminance reached was a high 430 cd/m2 in SDR mode which was a bit higher than manufacturer quoted spec of 400 cd/m2. This is useful for those who like to turn up the brightness control for daytime usage and gaming, especially if you were using the screen from a more distant viewing position.
There was a very good 383 cd/m2 adjustment range in total, so at the minimum setting you could reach down to a luminance of 47 cd/m2. This was a good adjustment at the lower end, and should allow you a low luminance option for working in darkened room conditions with low ambient light if you need. A setting of 19 in the OSD menu is needed to return you a luminance as close to 120 cd/m2 as possible at default settings. Backlight dimming is achieved with a flicker free backlight (no need for PWM) which should avoid eye strain and headaches that PWM screens often cause.
We have plotted the luminance trend on the graph above. The screen behaves as it should in this regard, with a reduction in the luminance output of the screen controlled by the reduction in the OSD brightness setting in a linear relationship.
The average contrast ratio of the screen was measured at 966:1 out of the box which was good for an IPS-type panel and close to the manufacturer 1000:1 specification. It also remains very stable across the backlight adjustment range which was good news. Note this is contrast ratio before any calibration is carried out.
Testing Methodology Explained (SDR)

Performance is measured and evaluated with a high degree of accuracy using a range of testing devices and software. The results are carefully selected to provide the most useful and relevant information that can help evaluate the display while filtering out the wide range of information and figures that will be unnecessary. For measurement, we use a UPRtek MK550T spectroradiometer which is particularly accurate for colour gamut and colour spectrum measurements. We also use an X-rite i1 Pro 2 Spectrophotometer and a X-rite i1 Display Pro Plus colorimeter for various measurements. Several other software packages are incorporated including Portrait Displays’ Calman color calibration software – available from Portrait.com.
We measure the screen at default settings (with all ICC profiles deactivated and factory settings used), and any other modes that are of interest such as sRGB emulation presets. We then calibrate and profile the screen before re-measuring the calibrated state.
The results presented can be interpreted as follows:
- Gamma – we aim for 2.2 gamma which is the default for computer monitors in SDR mode. Testing of some modes might be based on a different gamma but we will state that in the commentary if applicable. A graph is provided tracking the 2.2 gamma across different grey shades and ideally the grey line representing the monitor measurements should be horizontal and flat at the 2.2 level, marked by the yellow line. Depending on where the gamma is too low or too high, it can have an impact on the image in certain ways. You can see our gamma explanation graph to help understand that more. Beneath the gamma graph we include the average overall gamma achieved along with the average for dark shades (0 black to 50 grey) and for lighter shades (50 grey to 100 white).
- RGB Balance and colour temperature – the RGB balance graph shows the relative balance between red, green and blue primaries at each grey shade, from 0 (black) to 100 (white). Ideally all 3 lines should be flat at the 100% level which would represent a balanced 6500K average colour temperature for all grey shades. This is the target colour temperature for desktop monitors, popular colour spaces like sRGB and ‘Display DCI-P3’ and is also the temperature of daylight. It is the most common colour temperature for displays, also sometimes referred to as D65. Where the RGB lines deviate from this 100% flat level the image may become too warm or cool, or show a tint towards a certain colour visually. Beneath this RGB balance graph we provide the average correlated colour temperature for all grey shades measured, along with its percentage deviance from the 6500K target. We also provide the white point colour temperature and its deviance from 6500K, as this is particularly important when viewing lots of white background and office content.
- Greyscale dE – this graph tracks the accuracy of each greyscale shade measured from 0 (black) to 100 (white). The accuracy of each grey shade will be impacted by the colour temperature and gamma of the display. The lower the dE the better, with differences of <1 being imperceptible (marked by the green line on the graph), and differences between 1 and 3 being small (below the yellow line). Anything over dE 3 needs correcting and causes more obvious differences in appearance relative to what should be shown. In the table beneath the graph we provide the average dE across all grey shades, as well as the white point dE (important when considering using the screen for lots of white background and office content), and the max greyscale dE as well.
- Luminance, black depth and contrast ratio (static) – measuring the brightness, black depth and resulting contrast ratio of the mode being tested, whether that is at default settings or later after calibration and profiling. We aim for 120 cd/m2 luminance which is the recommended luminance for LCD/OLED desktop monitors in normal lighting conditions. Black depth should be as low as possible, and contrast ratio should be as high as possible.
- Gamut coverage – we provide measurements of the screens colour gamut relative to various reference spaces including sRGB, DCI-P3, Adobe RGB and Rec.2020. Coverage is shown in absolute numbers as well as relative, which helps identify where the coverage extends beyond a given reference space. A CIE-1976 chromaticity diagram (which provides improved accuracy compared with older CIE-1931 methods) is included which provides a visual representation of the monitors colour gamut coverage triangle as compared with sRGB, and if appropriate also relative to a wide gamut reference space such as DCI-P3. The reference triangle will be marked on the CIE diagram as well.
- dE colour accuracy – a wide range of colours are tested and the colour accuracy dE measured. We compare these produced colours to the sRGB reference space, and if applicable when measuring a wide gamut screen we also provide the accuracy relative to a specific wide gamut reference such as DCI-P3. An average dE and maximum dE is provided along with an overall screen rating. The lower the dE the better, with differences of <1 being imperceptible (marked by the green area on the graph), and differences between 1 and 3 being small (yellow areas). Anything over dE 3 needs correcting and causes more obvious differences in appearance relative to what should be shown. dE 2000 is used for improved accuracy and providing a better representation of what you would see as a user, compared with older dE methods like dE 1994, as it takes into account the human eye’s perceptual sensitivity to different colours.
Default Performance and Setup

Note that the default brightness setting for the screen may vary by region, we tested it based on the North America default of 40% brightness here.
There was a very good gamma setup here on the whole (left hand graph), with an average 2.19 measured, and only very minor deviance in a few places , but nothing that would make any significant difference in practice. The colour temperature was pretty reliable too, measured at 6742k average correlated colour temperature across all grey shades and being slightly too cool by 4%. We also measured 6599k for the white point (2% cooler than the 6500k / D65 target) which was good. The screen was left in the ‘normal’ colour temp mode by default. The RGB balance was a little off in the lighter shades but overall colour temp was decent. This also resulted in a decent greyscale dE with 1.3 average which was excellent.
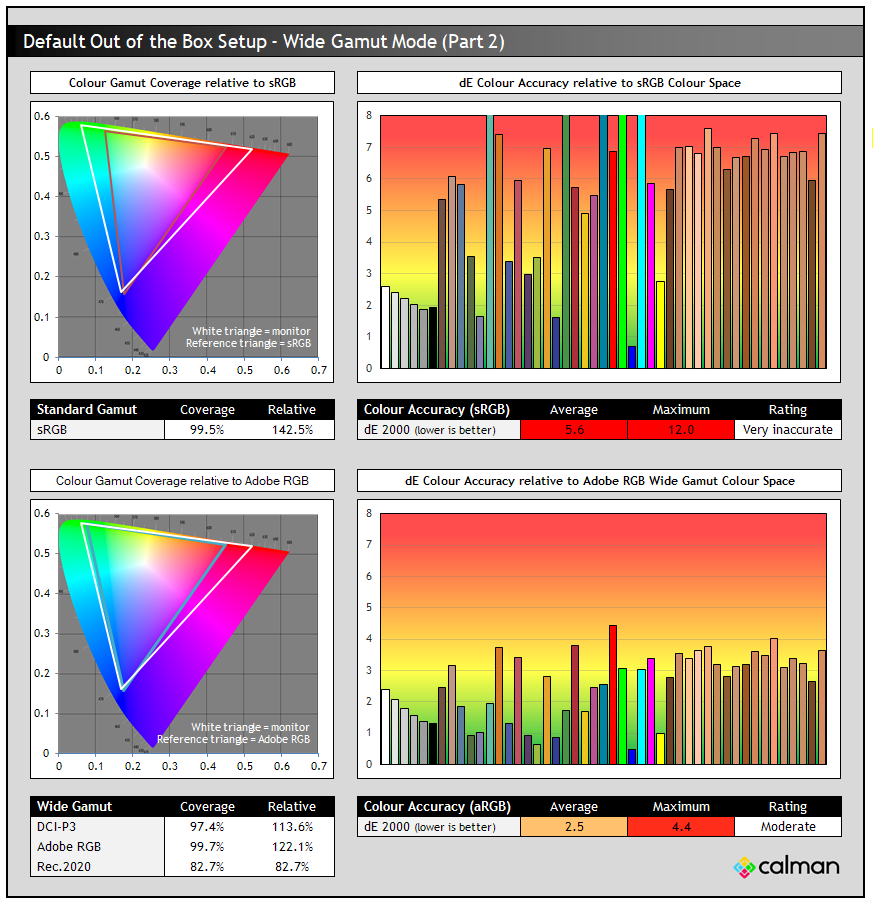
You can see the colour space coverage on the left hand side in the CIE 1976 diagrams. There is a very wide colour gamut with a wide over-coverage relative to sRGB (142.5% – top left) especially in green and red shades. This leads in practice to a far more saturated and somewhat neon appearance to these colours. When analysing sRGB colours in this native mode, the over-coverage leads to some very large inaccuracies in the rendered colours. Not surprising given the very wide gamut nature of the screen and the fact it’s being compared with sRGB content, but we had an average dE of 5.6, maximum of 12.0 here. So sRGB colours in this native mode would certainly be considered very inaccurate. If you wanted to work with sRGB content then you would either need to profile/calibrate the screen and work with colour aware applications (Photoshop etc), or consider using the provided sRGB preset mode which carries and sRGB emulation. That is tested in the following section.
The second section from the above image compares the produced colours of the screen to the wider Adobe RGB reference space, a colour gamut commonly used in the professional and photo market. You can see from the CIE diagram that there is still considerable over-coverage in red shades though which results in some high dE figures in the colour checker result. The average dE was much lower now than when comparing against sRGB colours, measured at 2.5 and you can see some colours are far more accurate relative to the Adobe RGB reference now. But the 100% red shade and then all the beige/brown skin tones still show high errors up to 4.4 max because the colour space extends a long way beyond the Adobe RGB reference in reds with no way to clamp the gamut from the monitor itself (no Adobe RGB emulation mode). There is 99.7% coverage of the Adobe RGB space available from the wide gamut backlight which makes this potentially usable for professional and photo work if you have the right tools to control the colour space. If you were wanting to work with Adobe RGB content specifically, the produced native colours could not be considered accurate on the whole, you’d need to profile the screen and work within colour aware applications in this default mode. But at least the colour space is fully covered if you can do that.
Other Colour Temp Modes
| Colour Temp Mode | Target white point | Measured White Point |
| Normal | 6500k | 6599k |
| Warm | 5000k | 5058k |
| Custom | n/a | 6799k |
| Cool | 9300k | 8955k |
For completeness we also measured the white point colour temp in each of the available OSD modes as shown above. The target colour temp is also now provided for comparison in each mode.
The default ‘normal’ mode was close to the target 6500k white point which was great, a small 99k deviance too cool. The Custom mode would give further access to adjust the RGB channels which is useful for the later calibration process. Warm was very close to the target 5000k, and Cool was reasonably near its target too. These modes delivered corresponding warmer and cooler conditions as described.
sRGB Emulation Mode


As sRGB emulation preset mode is thankfully also provided with this screen for those who want to tame the wide gamut backlight and work specifically with SDR/sRGB content. This reduces the over-saturated and vivid appearance of the native wide gamut mode and is very useful to see included. The emulation of that smaller colour space works well here. We had a 98.7% sRGB absolute coverage which was very good with very little over-coverage to speak of.
Default gamma was good at 2.18 average but colour temp was a little too cool at 6924k average across the greyscale (7% deviance) and 6872k for white point (6% deviance). The main benefit here of course was that by restricting the colour space to very closely match sRGB you get much better colour accuracy for sRGB content, with an average dE of 1.6 now measured which was very good. The main errors (4.4 dE max) came in greyscales where the colour temp was a bit cool as we said. Thankfully the screen still allows you access to the brightness control so you can adjust this if you need to – unlike some screens which have an entirely locked sRGB mode. You cannot control other settings including the RGB channels which would have been useful, as those are locked unfortunately.
Calibration
We calibrated the screen in the ‘standard’ preset mode, but profiling the colours relative to the sRGB colour space, so that colour-aware applications (Photoshop etc) will correctly map the wide gamut colours of the display to the smaller sRGB colour space. Targets of 2.2 gamma and 6500k colour temperature were also used, along with a 120 nits brightness level as normal.
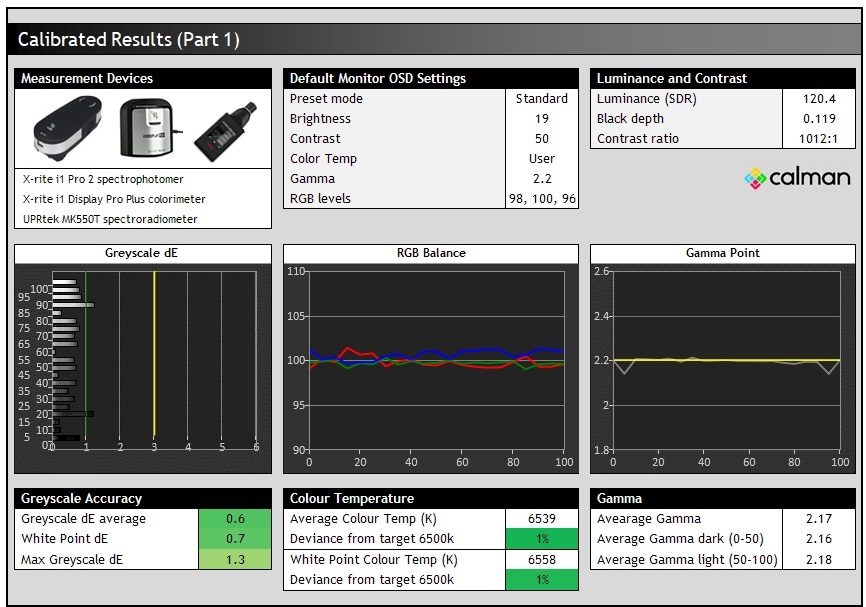
After calibration the results were very pleasing. We had a reliable gamma of 2.17 average now with only some minor errors in the darkest and brightest grey shades visible. The RGB balance was now better and we had a 6539k average colour temp across the greyscale range, 6558k for white point. This results in a very good grey scale as well with dE average 0.6 overall.
With the screen still in the standard mode the full gamut of the backlight was still used as before. But we profiled the screen to the sRGB colour space, and so when validating that profile relative to sRGB content there was now an excellent dE of only 0.5 average, max of 1.2. Using this profile for colour aware applications provides very accurate sRGB colour rendering which is great. You can try our ICC profile if you want too.
Setup Comparisons
The comparisons made in this section try to give you a better view of how each screen performs, particularly out of the box which is what is going to matter to most consumers. We have divided the table up by panel technology as well to make it easier to compare similar models. When comparing the default factory settings for each monitor it is important to take into account several measurement areas – gamma, white point and colour accuracy. There’s no point having a low dE colour accuracy figure if the gamma curve is way off for instance. A good factory calibration requires all 3 to be well set up. We have deliberately not included luminance in this comparison since this is normally far too high by default on every screen. However, that is very easily controlled through the brightness setting (on most screens) and should not impact the other areas being measured anyway. It is easy enough to obtain a suitable luminance for your working conditions and individual preferences, but a reliable factory setup in gamma, white point and colour accuracy is important and some (gamma especially) are not as easy to change accurately without a calibration tool.
From these comparisons we can also compare the calibrated colour accuracy, black depth and contrast ratio. After a calibration the gamma, white point and luminance should all be at their desired targets.


Viewing Angles

Viewing angles of the screen were very good as you would expect from an IPS panel. Vertically there was a bit of pinkish colour tone shift at wider angles and a slight darkening of the image occurred. Overall the viewing angles were very good. The screen offered the wide viewing angles of IPS technology and was free from the restrictive fields of view of TN Film panels, especially in the vertical plane. It was also free of the off-centre contrast shift you see from VA panels and a lot of the quite obvious gamma and colour tone shift you see from some of the modern VA panel type offerings. IPS panels are always very popular and certainly superior to other technologies in this area, separating them well from VA and TN Film gaming monitors.

On a black image there is a characteristic pale glow introduced to the image when viewed from a wide angle, commonly referred to as “IPS glow”. This type of glow is common on most modern IPS-type panels and can be distracting to some users. If you view dark content from a normal head-on viewing position, you may see this glow as your eyes look towards the edges of the screen. The level of glow on this panel was a little more pink/purple in colour in these photos than some other IPS panels we’ve tested where it can often be a bit more white, but it still remained fairly typical for an IPS-type panel.
This type of glow is common on most modern IPS-type panels and can be distracting to some users. If you view dark content from a normal head-on viewing position, you may see this glow as your eyes look towards the edges of the screen depending on your viewing position. It will also be more noticeable in darker ambient light conditions and if you’re viewing a lot of dark content. Some people may find this problematic if they are playing a lot of darker games or watching darker movies. In normal day to day uses you couldn’t really notice this unless you were viewing darker content. If you move your viewing position back, which is probably likely for movies and games keep in mind, the effect reduces as you do not have such an extreme angle from your eye position to the screen edges.
Panel Uniformity
We wanted to test here how uniform the brightness was across the screen, as well as identify any leakage from the backlight in dark lighting conditions. Measurements of the luminance were taken at 35 points across the panel on a pure white background. The measurements for luminance were taken using BasICColor’s calibration software package, combined with an X-rite i1 Display Pro Plus colorimeter with a central point on the screen calibrated to 120 cd/m2. The below uniformity diagram shows the difference, as a percentage, between the measurement recorded at each point on the screen, as compared with the central reference point.
It is worth noting that panel uniformity can vary from one screen to another, and can depend on manufacturing lines, screen transport and other local factors. This is only a guide of the uniformity of the sample screen we have for review.

Luminance uniformity of the screen was mediocre overall on our sample, with 54% of the screen within a 10% deviance of the centrally calibrated area. The right- and left-hand edges showed the largest drop in luminance, down to 99 cd/m2 in the most extreme example (-21% deviance). Results may vary of course from one sample to another. For general uses, gaming, multimedia etc it’s not likely to be a problem, but might be more of a concern if you wanted to do any colour critical/photo work on the screen.
Backlight Leakage

We also tested the screen with an all-black image and in a darkened room. A camera was used to capture the result. There were a couple of areas where the backlight shone through a bit more brightly, mostly noticeable in the lower right-hand corner, but they were hard to see in normal usage. No real problems here.
General and Office Applications

The 32QHD165 offers a 2560 x 1440 resolution on a 32″ sized panel. This resolution has been used for many years on 27″ sized screens and provides a crisp and sharp image. We expect some people might initially be a bit put off by the idea of using this resolution on a larger screen size, but in truth the resolution is still pretty comfortable even on this larger screen, and some people may even prefer it. The pixel pitch (a useful comparison indicator for how large the text will look) is 0.2768mm on this model, which is the same size as a 24″ model running at 1920 x 1080. Those screens have been used for a very long time and many people are perfectly happy with the text size and sharpness there. Some people may well prefer the slightly smaller text and improved sharpness of 1440p on a 27″ model (0.2335mm) but some people also find that a bit too small if they are more used to common 24″ sized screens at 1080p.
The good thing about this 32″ sized screen is that you retain that same text size from a 24″ 1080p model, but have a much larger screen and a much larger desktop resolution area to work with. This makes it far better for split screen working and multi-tasking, but if you were worried about moving to a 27″ model where text would be smaller, this is a good answer. We should note also that the text size is still smaller and sharper than a 27″ model running at 1080p (0.3113mm) which is often criticised for having text that is too large, although again many people are perfectly happy with that option too. All in all, we don’t really have any problem with 2560 x 1440 on a 32″ screen for normal desktop and office use. Text is a bit bigger than on a 27″ model of the same resolution, but it’s by no means too big or becomes unclear. It’s still sharp and crisp. This resolution and screen size combination is also nice when it comes to gaming and multimedia that we will talk about later in the relevant sections.

The light AG coating of the IPS panel is welcome, and much better than the grainy and dirty appearance of older generation IPS AG coatings. The wide viewing angles provided by this panel technology on both horizontal and vertical planes, helps minimize on-screen colour shift when viewed from different angles.
The default setup of the screen was pretty good as well, offering an accurate gamma curve and white point and a decent contrast ratio for an IPS panel. By default, the screen operates with a very wide colour space which gives you bright, vivid colours but not particularly “accurate” for normal sRGB content viewing or general office-type work. It’s nice for gaming and multimedia, but a bit more problematic for other uses. There is an sRGB emulation mode which works very well at restricting the colour space, allows you to adjust the brightness still thankfully, but seems to have an issue with grey rendering (discussed above) which is unfortunate. This could have been a useful mode for more general and office uses if that issue wasn’t there.
The brightness range of the screen was wide with the ability to offer a luminance in SDR mode between 430 and 47 cd/m2. This should also allow you to get fairly dark if you want to use the screen in lower ambient light conditions. A setting of 19 in the OSD brightness control should return you a luminance close to 120 cd/m2 out of the box. The brightness regulation is controlled without the need for the use of Pulse-Width Modulation (PWM), and so those who suffer from eye fatigue or headaches associated with flickering backlights need not worry.

The spectral output of the screen is shown above in the calibrated state (6500k) with the blue light peak at 454 nW/nm which is shifted a little from the common 448 – 450 nW/nm.

There is a low blue light mode option in the OSD with a simple off/on switch. When activated this reduces the blue light peak a bit, but not by a huge amount. The image looks a little more green/yellow and the white point is now measured at 5706k. May be useful for late night usage and lots of office work. A few additional settings would have been useful here to give better control and more options.
Gaming

| Response Times | |
| Panel Manufacturer | AU Optronics |
| Panel Technology | AHVA (IPS-type) |
| Panel Part | M320QAN02.6 |
| Quoted G2G Response Time | 4ms G2G |
| Quoted MPRT Response Time | Not quoted |
| Overdrive Used | |
| Variable Overdrive supported | |
| Overdrive Control Available Via OSD Setting | ‘OD’ |
| Overdrive OSD Settings | Off, Normal, Extreme |
Response time performance was evaluated visually in motion tests and with our specialised equipment in a range of settings and refresh rates to give a complete picture of panel performance. Note that the tables below are based on the traditional long-standing G2G measurement method used across the industry unless otherwise stated.
| NVIDIA RTX30 Series Check Pricing and Buy – Affiliate Links |
   |
Response Times and Refresh Rate
There’s various things you need to consider when it comes to response times and gaming, particularly on a display with high refresh rate support. Gaming screens invariably give you a control for the overdrive impulse in the OSD menu which can help you tweak things, but response time performance and overshoot levels can vary depending on the active refresh rate. This behaviour is often different depending on whether the screen is a traditional Native G-sync screens (with hardware module) or whether it’s an adaptive-sync screen, and not all screens behave in the same way. We always try to test each variable in our reviews but the key considerations you need to make are:
- Performance at 60Hz – this is important if you want to use an external games console (or other device like a Blu-ray player etc) which typically run at 60Hz. Response time performance may well be different than at the higher refresh rates supported, and you may need a different overdrive setting for optimal experience.
- Performance during VRR (Variable Refresh Rate) – bearing in mind that the refresh rate will fluctuate anywhere from 1Hz up to the maximum supported by the screen (e.g. 1 – 144Hz on a 144Hz display). It’s important to understand if the response times and overshoot will vary as the refresh rate changes. There may be a need to switch between different overdrive settings in some cases, depending on your usually attained frame rate/refresh rate output and graphics card capability. This can sometimes become fiddly if your refresh rates fluctuate a lot, especially between different games, so it’s always easier if you can leave a display on a single overdrive setting which is suited to the whole range. Some screens also feature “variable overdrive” which helps control the response times and overshoot depending on the active refresh rate. This is particularly apparent with traditional Native G-sync module screens.
- Performance at fixed refresh rates including maximum – this is important for those who have a powerful enough system to consistently output a frame rate to meet the max refresh rate capability of the screen. They may want to run at max refresh rate without VRR active, or even is VRR is active they may know they will be consistently at the upper end of the range. Many gaming screens show their optimal response time performance at the maximum refresh rate. Knowing the performance at high fixed refresh rates may also be applicable if you want to use any added blur reduction backlight which typically operate at a fixed refresh rate.
- Whether the response times can keep up with the frame rate – you will also want to consider whether the response times of the panel can consistently keep up with the frame rate. For instance, a 144Hz screen sends a new frame to the display every 6.94ms, so the pixel response times need to ideally be consistently and reliably under this threshold. If they are too slow, it can lead to added smearing and blurring of the image in practice and sometimes make the higher refresh rates unusable in real life. We consider this in our analysis.
Maximum 165Hz Refresh Rate

At the maximum refresh rate the middle ‘fast’ mode was optimal. We measured a 5.9ms G2G average figure here which was decent and there was no overshoot at all which was great news. Motion clarity and sharpness of the moving content was very good and we will provide some pursuit camera photos later to demonstrate real-world appearance. This mode was a bit faster than the ‘normal’ mode, without any overshoot appearing so there’s no reason to use the lower mode at 165Hz. The maximum ‘Fastest’ mode pushed things too far and you had high levels of overshoot in the measurements and noticeable pale trails in moving content. This was not as noticeable as at the lower refresh rates (detailed below) but it was still noticeable in practice and distracting, and that mode didn’t offer any benefit over the ‘Fast’ mode.
120Hz Refresh Rate

At a lower refresh rate of 120Hz the screen showed a fairly similar picture overall for the three overdrive modes, with the middle ‘fast’ mode still being preferable. It had the same 5.9ms G2G measurement as before, which is expected given there is no ‘variable overdrive’ being used here. That is something usually reserved for Native NVIDIA G-sync module screens. The ‘fastest’ mode was too aggressive with the aggressive overdrive impulse resulting in high levels of pale overshoot. If you’re using the screen for 120Hz inputs including modern games consoles then the ‘fast’ mode delivers very good response time performance.
60Hz Refresh Rate

At 60Hz refresh rate the ‘normal’ mode seemed to provide the optimal performance visually and in measurements. There was an average 6.9ms G2G response time which is more than sufficient to support 60fps, and thankfully there was basically no overshoot at all. The ‘fast’ mode showed very minor improvements in measured response times, but you could see a few issues with overshoot starting to creep in in practice. Nothing severe but if you’re using the screen for external inputs at 60Hz then the ‘normal’ mode is probably optimal. If you don’t want to bother switching between modes and just want a single overdrive mode experience, the ‘Fast’ mode is still generally fine and we would consider that a perfectly viable option.
If you push up to the maximum overdrive mode ‘fastest’ you can see that the response time figures have improved quote a lot down to 3.9ms G2G average, but at the cost of some very high levels of overshoot, noticeable in practice with pale halos on moving content. Not really a usable mode, especially so at 60Hz.
While the screen does not support variable overdrive (very rare unless a display uses the Native hardware NVIDIA G-sync module), there is thankfully very good response time and overshoot control across the refresh rate range which means it isn’t really necessary. Sometimes on adaptive-sync screens when using a single overdrive mode you can get high overshoot levels at certain refresh rates, meaning you might have to manually change the overdrive setting depending on your selected refresh rate, or even during VRR situations depending on your active refresh rate. That can be a real pain on some screens, hence why G-sync module screens have variable overdrive instead. We talked about this issue in our recent 5 Things We Would Like to See Change in the Monitor Market article.
Thankfully there are no real overshoot problems at any refresh rate as long as you stick to the ‘fast’ mode here on the 32QHD165. At the lowest 60Hz refresh rate there is an argument to switch to the lower ‘normal’ mode which cuts out some minor overshoot that starts to appear in practice, but the ‘fast’ mode is still perfectly usable so you don’t need to bother if you don’t want to. For VRR you can thankfully stick to a single overdrive mode which is positive news.

Refresh Rates
| (at native resolution) | Refresh Rate |
| Maximum Refresh Rate DisplayPort | 165Hz |
| Maximum Refresh Rate HDMI | 144Hz |
| VRR range | 48 – 165Hz (DP) 48 – 144Hz (HDMI) |
The support for G-sync and FreeSync will be very useful given the significant system demands of running a screen at a high 1440p resolution and at high refresh rate up to 165Hz. It was of course very good to see it included here. The screen includes AMD ‘FreeSync Premium’ certification. NVIDIA ‘G-sync Compatible’ certification is currently ongoing we are told, but at the time of writing has not been officially granted. The screen still works from NVIDIA systems using G-sync anyway, it’s just that certification process is ongoing.
| (at native resolution) | VRR capabilities and Certification |
| AMD FreeSync certification level | FreeSync Premium |
| Native NVIDIA G-sync module | |
| NVIDIA ‘G-sync Compatible’ certified | |
| HDMI-org VRR (consoles via HDMI 2.1) |
1440p is still an attractive option for those not wanting to add to their system demands (and cost) of venturing in to the 4K space and is very popular nowadays. The increased screen size of 32” compared with common 27” 1440p models can improve immersion for gaming, and offers something a bit larger for more distant viewing positions for consoles, movie viewing and also PC gaming if you need.

Detailed Response Times
For completeness we have also tested the screen at the maximum 165Hz refresh rate using our recently updated “gamma corrected” response times method. This can give a more accurate representation of real-life response time experience and help identify any problem areas more clearly.
| Recommended Settings | |
| Optimal Refresh Rate | 165Hz |
| Single Overdrive Setting Experience | |
| Optimal Overdrive Setting (for above) | Fast |
| Optimal Overdrive Setting for 60Hz | Normal (Fast is also ok) |
| Optimal Overdrive Setting for VRR | Fast |

This shows a similar picture to before with a slightly improved 5.4ms G2G average (vs 5.9ms figure from the traditional method earlier). The best case example here was 2.8ms G2G which is in line nicely with the Corsair spec of <3ms. There is still zero overshoot in this optimal ‘fast’ mode at 165Hz refresh rate which is excellent news. No real issue at all, and we were impressed by the motion clarity in practical tests and fast-moving content.

To provide a view of perceived real motion clarity we also captured some pursuit camera photos at the max 165Hz refresh rate in each of the ‘Response Time’ modes. You can see that the middle ‘Fast’ mode provides the optimal performance here without any overshoot problems appearing. The ‘fastest’ mode shows some pale halos and trailing which are fairly small at 165Hz, but which become much more noticeable as the refresh rate lowers, so it is best to stick to the ‘fast’ mode.
Further recommended reading
Response Time Testing – Pitfalls, Improvements and Updating Our Methodology
Refresh Rate Compliance

In this section for our reviews we look at the response time behaviour across the range of supported refresh rates and consider whether they are sufficient to keep up with the frame rate demands of the screen. The grey line on the graph shows the refresh rate threshold, that being the average G2G response time that the panel needs to be able to achieve to keep up properly with the refresh rate and frame rate. For instance at a 60Hz refresh rate the response times need to be consistently and reliably under 16.67ms, while at 144Hz refresh rate the response times ideally need to be under 6.94ms to keep up with the frame rate demands. If they are not then this can lead to some additional smearing and blurring on moving content as the pixels can’t keep up. For these tests we will plot the average G2G figure at a range of measured refresh rates, while operating at the optimal overdrive control.
The table to the right then explains whether that overdrive control needs to be adjusted by the user depending on the refresh rate (not ideal), or whether adaptive overdrive is utilised to keep things simple. Ideally you’d want to be able to stick with a single mode for all refresh rates especially when you consider how these will vary during VRR. We also include a measurement of the % of the overall response time measurements that were within the refresh rate, as well as a slightly more lenient measurement of how many were within the refresh rate window within a 1ms leeway.
The response time behaviour of the 32QHD165 was very good across all refresh rates. At the maximum 165Hz there were a small number of pixel transitions that could not quite keep up with the frame rate demands, but only by a couple of milliseconds max. 77% were within the refresh rate window, 87% if we add a small 1ms leeway. This didn’t really lead to anything major in terms of added smearing in practice, just a little bit of smearing on paler colours. Maybe it could have been every so slightly sharper if refresh rate compliance was 100% but we would still consider the above a solid result for an IPS panel at 165Hz. We would much rather see some slightly slower response times in a few places than see high levels of overshoot appear to achieve a faster G2G figure, so it’s great to see zero overshoot in this ‘fast’ mode.
Console Gaming

| Console Gaming | |
| Native panel resolution | 2560 x 1440 |
| Maximum resolution and refresh rate supported | 4K at 120Hz |
| Virtual 4K support | |
| HDMI connection version | 2.0 |
| FreeSync over HDMI for Xbox Series X | |
| HDMI-org VRR (over HDMI 2.1) | |
| Display aspect ratio controls | Aspect / Full |
| Auto Low Latency Mode (ALLM) |
The screen has a native 1440p resolution but can support a Virtual 4K input resolution as well which is useful for modern games consoles like the PS5 and Xbox Series X. While the screen lacks the most recent HDMI 2.1 connection, you can input a 4K @ 60Hz source over HDMI 2.0 here anyway which is useful. The panel scales that resolution down to 1440p which is better than having to input 1080p and have it scale it up to the panel resolution.
For consoles that will actually support 1440p natively like the Xbox Series X you will probably want to instead output at that proper native resolution. You can also then support 1440p @ 120Hz easily. 1080p @ 120Hz is also supported if needed.
Being an adaptive-sync screen there is VRR support over HDMI 2.0 for Xbox Series X which supports this, but at the moment the Sony PS5 doesn’t support VRR at all. It is likely that as and when Sony add that, it could need HDMI 2.1 VRR and so you wouldn’t be able to use VRR from your PS5 on this screen. That is unless Sony add FreeSync over HDMI support as well, time will tell. 10-bit colour depth input is supported at 120Hz, and there is no need for Auto Low Latency Mode (ALLM) as all modes operate with the same low lag (discussed below).
Overall despite the lack of HDMI 2.1 which is commonly associated with modern games consoles there is good support here for the PS5 and Xbox Series X. Useful to see Virtual 4K added as well.
Further recommended reading
Blur Reduction MPRT Mode
| Motion Blur Reduction Mode | ||
| Motion Blur Reduction Backlight | ||
| Blur reduction available with G-sync/FreeSync VRR | ||
| Strobe length control | ||
| Strobe timing control | ||
| Brightness capability (SDR, max refresh rate supported) | ||
| Motion blur OFF – Max brightness (cd/m2) | 430.3 | |
| Motion blur ON – Max brightness (cd/m2) | 230.5 | |
The ‘MPRT’ blur reduction setting is only available once you have turned FreeSync OFF in the OSD as it cannot be used at the same time as VRR which is still pretty rare in the market, but available from some screens from Asus and Gigabyte, including the Asus ROG Swift PG329Q. The MPRT mode is available at 120Hz and 165Hz refresh rates but not at 60Hz. There are no additional controls available for strobe behaviour on this screen.
When enabled the brightness control is unfortunately locked so there is no user control over the brightness of the screen. The panel reaches a decent 230 nits in this mode which is good, as blur reduction backlights can often be very dim once enabled. However, this doesn’t give the user any flexibility over screen brightness which is a pity and could make it a bit restrictive to some users. We measured a decent contrast ratio still in this mode at 1002:1 by the way.

The strobing of the backlight is in sync with the refresh rate with a strobe every 6.06ms at 165Hz, and once every 8.33ms at 120Hz as intended.
We should note here also that this display uses a normal LED backlight with a Quantum Dot coating used to enhance the colour gamut. This is different to some other panels like for instance the recently tested Gigabyte Aorus FI32U that achieve their wide gamut in a different way, by using a KSF LED backlight. Those KSF LED backlights have a bit of a problem with the decay speed of the red phosphor hat we discussed in more detail in our ViewSonic Elite XG270QG review last year. You can see that the strobing graph from the 32QHD165 (above), looks quite different to that of the Gigabyte display (below). On the Gigabyte the brightness tapers off more slowly between each strobe, and that’s caused by the slow red decay.
In practice on KSF LED backlights like that you get a bit of red fringing on moving content in some situations. Here on the 32QHD165, because it is not using a KSF LED backlight, there’s none of that at all. So no red fringing.


Actual motion clarity was good with this MPRT mode enabled and we were pleased with the overall appearance. The response time setting is locked in this mode, but thankfully it has been set to the ‘fast’ mode which is optimal anyway. The top and middle areas of the screen showed low levels of ghosting and strobe cross talk, and were pretty clean and clear. Tracking of moving objects is easier and the image looks sharp. The bottom area of the screen showed higher levels of ghosting though due to the strobe timing, and this is very hard to eliminate completely on any display. We liked the overall appearance though, it seemed to be well implemented here. We would have liked to have user access to the brightness control though for those who want to game in darker ambient light conditions and at night.
Additional Gaming Features
- Aspect Ratio Control – the screen offers has options for ‘auto’, 16:9 and 4:3 modes, but no 1:1 pixel mapping mode. The ‘auto’ option is useful to support non-native aspect ratio inputs, although with the screen being 16:9 that is pretty common for external devices anyway.
- Preset Modes – There is a ‘Game’ preset mode available which you can set up to your liking as something separate to the standard every day general use mode if you want.
- Additional features – there is a Refresh Rate gauge and a Black equalizer control in the OSD which might be useful to gamers and are common on this kind of display. Useful to see them included here
Lag
Our detailed article about input lag is available and looks at the various measurement techniques which are used to evaluate this aspect of a display. The screens tested are split into two measurements which are based on our overall display lag tests and half the average G2G response time, as measured by our oscilloscope. The response time element, part of the lag you can see, is split from the overall display lag and shown on the graph as the green bar. From there, the signal processing (red bar) can be provided as a good estimation of the lag you would feel from the display. We also classify each display as follows:
- Class 1) Less than 8.33ms – the equivalent to 1 frame lag of a display at 120Hz refresh rate – should be fine for gamers, even at high levels
- Class 2) A lag of 8.33 – 16.66ms – the equivalent of one to two frames at a 120Hz refresh rate – moderate lag but should be fine for many gamers. Caution advised for serious gaming
- Class 3) A lag of more than 16.66ms – the equivalent of more than 2 frames at a refresh rate of 120Hz – Some noticeable lag in daily usage, not suitable for high end gaming

The total lag measured was an impressive 2.8ms overall, and with ~2.7ms of that accounted for by pixel response times we are left with a very low ~0.1ms signal processing lag. This is excellent and perfectly well suited to fast paced and competitive gaming.
Movies and Video
The following summarises the screens performance for videos and movie viewing:
| Category | Display Specs / Measurements | Comments |
| Size | 32″ | Fairly large for a desktop monitor nowadays but smaller than TV’s by a lot |
| Aspect Ratio | 16:9 | Well suited to most common 16:9 aspect content and input devices |
| Resolution | 2560 x 1440 native 3840 x 2160 Virtual | Can support 1080p HD content natively but the panel is 1440p only so cannot truly support Ultra HD resolution material. The support for Virtual 4K input from external devices like Ultra HD Blu Ray Players, streaming services etc might be useful, so the screen downscales from 4K to 1440p instead of needing to upscale from 1080p. Nice to see that included |
| HDCP | Yes v2.2 | Suitable for encrypted content including the latest v2.2 |
| Connectivity | 1x DisplayPort 1.4 2x HDMI 2.0 1x USB type-C | Useful additional 2x HDMI input for external Blu-ray players or games consoles. Does not feature the latest HDMI 2.1 though for next gen games consoles although not specifically needed on a 1440p screen anyway for these purposes |
| Cables | DisplayPort and HDMI | Useful to see an HDMI cable provided |
| Ergonomics | Tilt, height, swivel | Easy to use adjustments with a wide range, and with smooth movement. The stand remains very strong, sturdy and stable |
| Coating | Light Anti-glare | Provides clear image with no graininess, but avoids unwanted reflections of full glossy solutions |
| Brightness range | 47 – 430 cd/m2 (SDR) 437 cd/m2 peak (HDR) | Good adjustment range offered including a high max brightness (SDR) and good darkened room adjustment range. Backlight dimming is achieved without PWM and flicker free. |
| Contrast | 1012:1 after calibration | Decent enough contrast ratio for an IPS technology panel and in line with spec and better than some other modern IPS panels we’ve tested, although still not as high as you can get from VA panels of course. |
| Preset modes | Movie | There is a specific preset modes for movie viewing in the menu which you can easily set up to your liking. It has a slightly enhanced sharpness and colour saturation compared with the default ‘standard’ mode |
| Response times | 5.9ms G2G with low overshoot in Fast mode (165Hz) 6.9ms G2G with no overshoot in normal mode (60Hz) | Response times are good on this panel overall and for 60Hz content and devices about as good as you are going to get from an IPS panel. You might want to consider turning the overdrive mode down to the ‘normal’ mode as there’s a bit more noticeable overshoot in the ‘fast’ mode, although it’s still perfectly usable in that mode. If you don’t want to bother changing it for different content/uses, stick with ‘fast’ for everything. Or customise it for the ‘movie’ mode if you want to use that preset as it is saved by preset |
| Viewing angles | Very good | Thanks to the IPS panel technology, suitable for viewing from a wide range of positions. Typical IPS off-angle glow present on darker content |
| Backlight bleed | No bleed | No major backlight bleed and nothing along the edges. Some clouding in the lower right hand corner may be noticeable on a lot of dark content in a dark room. Will vary from sample to sample |
| Audio | Audio output | No integrated speakers on this model but a headphone jack is provided |
| Aspect Ratio Controls | Auto, 16:9 and 4:3 | The native 16:9 aspect ratio is very common for external Blu-ray players or DVD players anyway but there is an ‘auto’ mode available for non-native devices if needed |
| PiP / PbP | Neither supported | n/a |
HDR (High Dynamic Range)

The 32QHD165 sadly lacks any backlight local dimming so is not capable from a technical point of view in actually improving the dynamic range (contrast ratio) which is a shame, but that’s the same for all HDR 400 displays anyway. So we would not consider this anywhere near the term “High Dynamic Range” as a result of the inability to improve the dynamic range.
That aside, thankfully there are some colour enhancements offered from the 32QHD165 including a very wide colour gamut (a bit more than many other modern wide gamut screens) and 10-bit colour depth support up to 120Hz max. The 10-bit support is perfectly adequate to include HDR movies/video at 60Hz and for HDR gaming from external games consoles (120Hz max anyway). It will not be supported for HDR gaming from PC’s at refresh rates higher than 120Hz though, you’d be limited to an 8-bit colour depth. So while there’s no local dimming here to improve the dynamic range, there are at least colour benefits.
We tested the setup in HDR mode as well. Once HDR is enabled in Windows the screen automatically switches to the HDR preset mode, where a lot of the OSD controls are no longer available. Brightness, contrast, gamma and colour settings are greyed out. That is pretty common for HDR modes in the market.
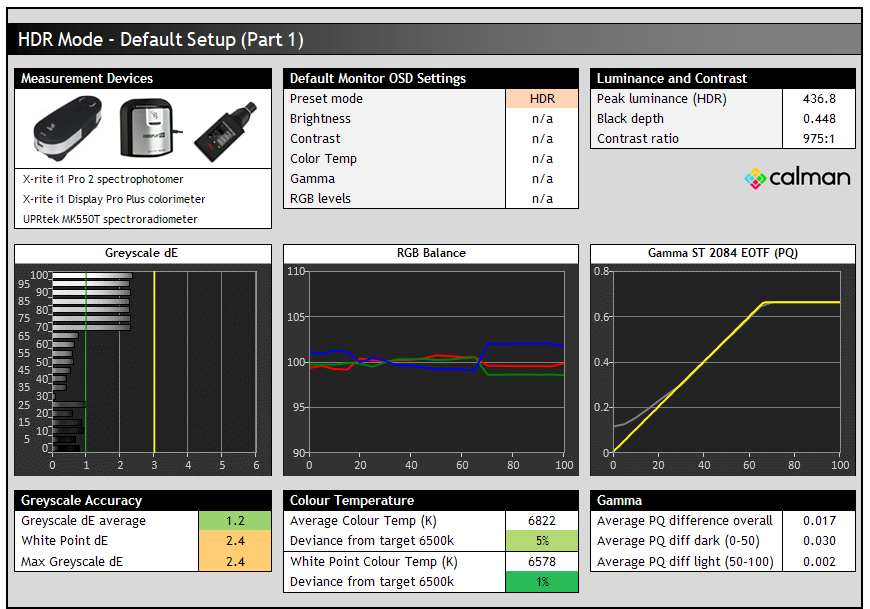
Note that for HDR mode we use a PQ gamma curve for the target as opposed to 2.2 gamma in SDR mode. The overall setup here was decent overall. There was a pretty reliable gamma curve, although a bit of deviation at the darker end where the line strays from the ideal PQ curve a bit causing some raised blacks. White point was very close to the D65 target at 6578k (1% deviance) and overall average colour temp across the greyscale was also decent, just slightly too cool overall at 6822k average (5% out). We also had a good greyscale dE average of 1.2, straying a bit more up to 2.4 in the lighter grey tones and white but still good. Contrast ratio remained consistent with the default SDR mode too, and is limited to the panel’s native contrast ratio since there is no backlight local dimming used here.

Colour accuracy is measured above relative to the Rec.2020 colour space used for HDR content. There is actually a decent overall coverage of this colour space with 82.7% of the colours covered. The backlight can reach pretty much all of the green shades, but falls a bit short in blue and red shades. No LCD display can cover 100% Rec.2020 yet anyway but this was a decent result here thanks to the Quantum Dot coating.
The accuracy of the displayed colours was good overall, with an average dE of 2.0 overall measured which was positive. If we ignore the full 100% RGB colour patches, which we know cannot be fully reached by the backlight gamut, then the average would be slightly better at 1.9 dE. Overall this was a decent HDR colour performance with a good coverage of Rec.2020 (about as much as you can hope for from modern mainstream displays right now), and overall good colour accuracy too out of the box.

Peak brightness was measured with a range of window sample sizes but remained consistent for all patches given there is no local dimming used here. The screen didn’t really reach any higher than was possible in the SDR mode though but is living up to the 400 cd/m2 spec and HDR 400 certification requirements fine.
Further recommended reading
Conclusion
If you enjoy our work and want to say thanks, donations to the site are very welcome. If you would like to get early access to future reviews please consider becoming a TFT Central supporter.
| Overall Recommended Settings | |
| Refresh Rate (Graphics card) | 144Hz |
| Overdrive Setting (for everything) | Fast |
| Preset mode | Standard |
| Brightness | 19 |
| Contrast | 50 |
| Gamma | 2.2 |
| Colour Temp setting | User |
| RGB values | 98, 100, 96 |
| Black Equalizer | Set to taste in gaming |
Overall, we thought the 32QHD165 was a very good introduction from Corsair to the monitor market. With the target market being gamers, the main areas of interest are pixel response times, motion clarity, lag and refresh rate performance. The response times were very good at the optimal ‘fast’ setting and it was great to see no overshoot at all at the higher refresh rates. A little started to creep in at the bottom end like 60Hz but never to the point where it was a huge problem and so unlike many adaptive-sync screens there is no need to mess around with changing the overdrive setting for VRR or different refresh rates really. This is often a concern on adaptive-sync gaming displays so that was well implemented here. There is a super-low input lag too which is great and motion clarity was impressive thanks to the 165Hz refresh rate and the solid response time performance. Combining 1440p with 165Hz will be an attractive option to gamers looking for a boost beyond 1080p, but without having to worry about the system drain challenges and retail cost of trying to get to 4K. The MPRT mode also worked well and there were a reasonable range of additional gaming options too.
The screen doesn’t have some of the “gaming” aesthetics of other screens like RGB lighting and the common gaming styling, but that isn’t necessarily a bad thing. Some people might like the more industrial and heavy-duty appearance of the screen. The stand was unusual and different, but we liked its weight and solid feel. This will be down to user taste of course with the design. The availability of decent modern connectivity options including USB type-C was good too.
The particularly wide colour gamut provided vivid and bright colours and will be attractive to many people for gaming and multimedia, including HDR content. Default setup is decent in terms of gamma, white point and greyscale too which is great news. The very wide gamut does mean that for common SDR / sRGB content the screen is very inaccurate without correct profiling, but there is thankfully a decent sRGB emulation mode available too. The wide gamut does afford you the option of working with wider colour spaces like Adobe RGB if you want to, and can calibrate the screen effectively. The boosted colours are likely to be popular for general gaming and multimedia as well. The sRGB emulation mode does well to clamp the wide gamut, offering great gamma and colour accuracy but being a little too cool, and without the OSD setting access to correct this fully. The wide colour gamut lends itself well to HDR content as well but sadly there is no backlight local dimming or means to increase the dynamic range in practice which is an area lacking from this screen. It’s only HDR 400 certified so peak brightness also isn’t really very high. The all-round benefits of IPS technology were welcome though including wide viewing angles, stable image quality etc. Contrast ratio was on spec too and decent enough for this technology.
 | Check pricing and availability in your region |
 |
32″ 1440p is an increasingly popular segment and we expect to see it attracting more users who want something a bit bigger than the common 27″ 1440p screen options, providing more immersive experience for PC gaming, consoles, multimedia etc. A really solid debut for Corsair too, we’d love to see more from them in the future in the monitor market!
| Pros | Cons |
| Very good pixel response times and motion clarity | sRGB mode could be a little more accurate in colour temp and white point |
| Super low lag and a single overdrive mode experience for gaming | Some people may miss RGB lighting and other “fancy” gaming monitor styling features |
| Decent setup, and a wide colour gamut that lends itself well to the target uses | Limited HDR support, typical for many displays |
We may earn a commission if you purchase from our affiliate links in this article- TFTCentral is a participant in the Amazon Services LLC Associates Programme, an affiliate advertising programme designed to provide a means for sites to earn advertising fees by advertising and linking to Amazon.com, Amazon.co.uk, Amazon.de, Amazon.ca and other Amazon stores worldwide. We also participate in a similar scheme for Overclockers.co.uk, Newegg, Bestbuy , B&H and some manufacturers.
Stay Up to Date
 |  |  |  |
| Browser Alerts | Follow on X | Subscribe on YouTube | Support Us |
Popular Trending Reviews
 Dell Alienware AW3225QF February 29, 2024 The new 32″ 4K QD-OLED monitor from Dell, with a 240Hz refresh rate, Dolby Vision HDR and even eARC sound support
Dell Alienware AW3225QF February 29, 2024 The new 32″ 4K QD-OLED monitor from Dell, with a 240Hz refresh rate, Dolby Vision HDR and even eARC sound support Gigabyte AORUS FO32U2P April 23, 2024 The new 32″ 4K 240Hz QD-OLED monitor from Gigabyte, featuring the first proper, full-speed DisplayPort 2.1 connectivity support
Gigabyte AORUS FO32U2P April 23, 2024 The new 32″ 4K 240Hz QD-OLED monitor from Gigabyte, featuring the first proper, full-speed DisplayPort 2.1 connectivity support AOC Gaming Q27G3XMN September 24, 2024 Mini LED at a very attractive price point! The AOC Q27G3XMN offers 27″ 1440p VA panel, 180Hz refresh, HDR 1000 and 336-zone Mini LED backlight
AOC Gaming Q27G3XMN September 24, 2024 Mini LED at a very attractive price point! The AOC Q27G3XMN offers 27″ 1440p VA panel, 180Hz refresh, HDR 1000 and 336-zone Mini LED backlight Asus ROG Swift PG32UCDM February 14, 2024 One of the first 32″ 4K 240Hz OLED monitors released to market featuring a 3rd gen QD-OLED panel, USB type-C, KVM, and many Asus extras
Asus ROG Swift PG32UCDM February 14, 2024 One of the first 32″ 4K 240Hz OLED monitors released to market featuring a 3rd gen QD-OLED panel, USB type-C, KVM, and many Asus extras Asus ROG Swift PG27UCDM January 2, 2025 The first 27″ 4K OLED monitor in the ROG range, with a 240Hz refresh rate, Dolby Vision HDR and the latest DisplayPort 2.1 connectivity
Asus ROG Swift PG27UCDM January 2, 2025 The first 27″ 4K OLED monitor in the ROG range, with a 240Hz refresh rate, Dolby Vision HDR and the latest DisplayPort 2.1 connectivity







