Cooler Master GM27-FQS ARGB
Originally published 19 September 2022, last updated 14 November 2022

Introduction
Back in May and June 2020 we tested and reviewed the first two monitors released by the well-known PC case and cooling brand, Cooler Master. We reviewed their Cooler Master GM27-CF (27″ VA, 1080p, 200Hz) and Cooler Master GM34-CW (34″ ultrawide, 1440p, 144Hz) displays at the time, and more recently in July 2022 we reviewed their GM32-FQ display (31.5″ 1440p, 165Hz).
We have with us now their other new model, the GM27-FQS ARGB. This time the screen is 27″ in size and features a 2560 x 1440 Quad HD resolution IPS-type panel. This is combined with a 165Hz refresh rate, supported by adaptive-sync for variable refresh rates from both NVIDIA and AMD systems. It carries the AMD ‘FreeSync Premium’ certification as well.
Cooler Master tell us that this particular model is suitable for gaming and professional work, but is especially geared towards the gaming audience. It has a so-called “Ultra Speed IPS” panel which has apparently been “carefully calibrated for optimal overdrive performance”, and the foot of the stand includes RGB lighting (hence the “ARGB” in the product name). There is additional focus on colour capabilities with the screen also offering a wide colour gamut with 90% DCI-P3 coverage quoted.

Key Specs and Features
- 27″ “Ultra speed IPS” panel from AU Optronics (flat format)
- 2560 x 1440 Quad HD resolution (16:9 aspect ratio)
- 165Hz refresh rate
- Adaptive-sync VRR including ‘FreeSync Premium’ certification
- 1ms G2G and 1ms MPRT specs
- 90% DCI-P3 wide colour gamut
- 1x DisplayPort 1.4, 1x USB type-C (DP alt mode) and 2x HDMI 2.0 video connections
- 2x USB ports and 2x 2W integrated speakers
- Stand with tilt, height, swivel and rotate adjustments
- ARGB lighting in the foot of the stand
 | Check pricing and availability in your region |
 | |
 |
Design and Features
The GM32-FQ comes in a black and dark silver design. There is a 3-side borderless panel design with a thin ~8mm black edge along the sides and top, and a slightly thicker ~14mm black bottom edge. It is fairly minimalist in design, and in keeping with other Cooler Master screens we’ve tested in the past.

The stand has a fairly unique ‘halo ring’ foot design finished in a dark silver colour and the RGB lighting is part of this foot, glowing from underneath. It wasn’t immediately obvious but can only be enabled and turned on by plugging the screen in to your PC via an additional provided mini USB to USB cable which goes in to the back of the stand. The lights cannot be powered otherwise which is unusual, and does mean you have another cable to potentially worry about. But once operational, the lights do look attractive and something a bit different. You can customise the lights using their ‘MasterPlus+’ (is that “Master Plus Plus”?!) app, allowing you to set specific colours or synchronise with other Cooler Master peripherals.

The Cooler Master installation video embedded below gives a little bit of a view of this at the marked time point:
The back of the screen is encased in a matte black plastic as shown below. The stand can be removed for VESA mounting if you want, and the connections are tucked in to the bottom section.

The stand includes a cable tidy clip in the box, and you can also make out the OSD control buttons on the left hand side (when viewed from behind) in the above photo. The stand provides a full range of ergonomic adjustments with tilt, height, swivel and rotate functions. All of these are smooth and easy to use which is good, although side to side swivel is a little limited in its range. The panel remains stable with very little wobble on the stand as you move it around or use the OSD buttons.

The screen has a thin profile as seen above. Connections are shown in the photo below where there are DisplayPort, 2x HDMI 2.0 and USB type-C (DP Alt mode) connections on offer. We would have liked to perhaps see HDMI 2.1 included here for the inclusion of features like HDMI-VRR and some power delivery from the USB type-C connection to make single cable connectivity better.

There’s also a headphone jack here on the back of the screen. Elsewhere on the back of the screen there are 2x USB 3 data ports and the USB upstream port too. It might have been nice to have the USB ports and headphone jack in a more easy to get to position for easy access.


The OSD menu is controlled through 5 pressable buttons on the back right hand side of the screen, along with a power on/off button. The menu is split in to 6 sections and there’s a decent range of options to play with although sometimes it feels like they are in odd sections. The navigation is snappy, but it’s not always the easiest or most intuitive to use and you often end up fumbling trying to find the right button to press for the right section. We prefer mini joystick controllers for menu access nowadays.
Default Setup
The GM327-FQS offers a wide colour gamut backlight which provides vivid and saturated colours well suited to a lot of gaming and to modern multimedia and HDR content. If you like that more colourful appearance then the screen does nicely here with a wide colour space. However, for a lot of normal desktop uses actually you want to work with a smaller SDR / sRGB colour space and that can be more difficult on a wide gamut screen. We will see how this screen handles that usage scenario shortly.
We first want to measure the accuracy of the default out-of-the-box setup relative to typical sRGB content, while also examining the screen’s suitability and accuracy for common wider colour gamut spaces such as DCI-P3, or for Adobe RGB which is used in the professional and photography markets quite often.

The screen is set up in its ‘standard’ preset mode by default, and with a high 90% brightness. It looks quite vivid and colourful as you’d expect from a wide gamut screen, although you will want to turn the brightness down to something more comfortable. At this default setting we measured 248 nits brightness, and had a good, but not amazing, contrast ratio for an IPS-type panel of 944:1. Some modern IPS panels can reach nearer to 1200:1 nowadays, and newer ‘IPS Black’ technologies can reach even higher nearer to 2000:1. For more information and testing on IPS Black, see our video here. The backlight adjustment range was very good, allowing a minimum as low as 18 nits, and a maximum up to 293 nits. This will give you a lot of flexibility with screen brightness for different viewing environments. The backlight operation is confirmed as flicker free too.
Default gamma was very good, being very close to 2.2 over the whole grey scale. While the average colour temp was good at 6514k, there was some small errors in lighter grey shades and white where the image was a little too cool, reaching 6364k at the white point and being 2% too warm. Nothing major or problematic in normal use but it did leave us with an inaccurate greyscale at dE 4.6 average. On the whole there weren’t any major problems in these areas and we were pleased with the default gamma and white point setup, providing a decent image quality out of the box.

When it comes to colour performance you can see from the top left hand CIE diagram above that the monitor’s colour space extends a reasonable way beyond the sRGB reference, mainly in red and blue shades. We measured a 129.3% relative coverage of sRGB. When working with SDR and sRGB content this leads to some over-saturation, and the accuracy of sRGB colours is poor at dE 3.8 average. You can see from the bottom left CIE diagram that the colour space is much closer to the DCI-P3 reference space, with a 95.9% absolute coverage, and 103.1% relative coverage which means it doesn’t over-extend much either. Accuracy of the wider gamut DCI-P3 colours is a bit better at dE 2.6 average which we would consider reasonable, but not perfect. The native colour space is quite well aligned to DCI-P3 so if you were wanting to work with content specifically in that space it does quite well, without any major issues in default screen setup.
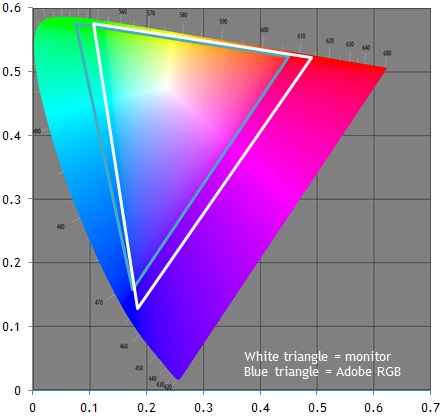
The screen doesn’t really have a sufficient or accurate coverage of Adobe RGB unfortunately, so is less practical for use in that colour space, common in the photography and professional market. There is a 90.6% coverage overall, with over-extension in red and blues, and under-coverage in greens.
sRGB Emulation
The GM27-FQS also provides an sRGB emulation mode in the OSD that can allow you to restrict the colour gamut back to the more common sRGB / SDR reference space. These modes can be useful if you want to avoid the over-saturation in the native wide gamut mode or specifically work with and view SDR content, although it’s also possible to use other methods such as graphics card clamping, or of course calibration and ICC profiles. Having a usable and working sRGB emulation mode from the monitor itself is the easiest method though, and can be used for all different applications, inputs and modes.

When you activate the sRGB mode you can immediately see that the image is a lot warmer and more orange in appearance. Greys don’t look right and there’s a definite orangey tint to everything. Looking at the middle section above you can see that the average colour temp across grey shades is now 5500K, with the red channel being far too high and now being a long way off the 6500K target, with a 15% deviance average. White point was a little better at 6083K (6% out) but the greyscale was a problem. Gamma was also much more variable now than in the default mode, with the main problem being a too low gamma in the lightest grey shades. Combined, this resulted in a poor greyscale accuracy with dE 7.2 average. You do not have access to any colour temp controls or the RGB channels in this mode which is a shame, and makes it very hard to correct that warm appearance. Thankfully contrast ratio did remain good for an IPS-type panel at 994:1 though. You do maintain access to the brightness control too thankfully, unlike some monitors where it gets locked in these modes.

The sRGB more does clamp the native colour space back to sRGB quite nicely, resulting in a 94.5% coverage and barely any over-coverage of this reference space. We would have liked a slightly more accurate clamping here as the default mode can cover 99.6% of sRGB, so the clamping is being a little aggressive here. Colour accuracy wasn’t very good though still, even with the clamped colour space. This was due to the overly warm setup and problems with the colour temperature.
Calibration


Calibration and profiling can produce very good results if you have a suitable calibration device and software. This was profiled to 2.2 gamma, 6500k colour temp and to the sRGB colour space. The screen was left in its native wide gamut mode, but this profile will be used in colour-aware applications (e.g. Photoshop) to map back to sRGB in this instance. You can see the recommended OSD settings above that go along with this profile. If you want you can also try our calibrated ICC profile out.
General Usage

The IPS panel used for this screen offers some solid all round performance including wide viewing angles and a stable image quality that you’d expect from this technology. The resolution of 2560 x 1440 is also comfortable on a 27″ sized screen providing a nice desktop area to work with, including decent support for split screen working and a sharp text clarity. The contrast ratio is good but not brilliant for an IPS-type panel at around 1003:1 after calibration, but still not as good as VA panels or next generation “IPS Black” panels. The backlight adjustment range (18 – 293 cd/m2) is very good, especially at the lower end for adjustment in darker room conditions.
The wide colour gamut provides flexibility to work with a range of different colour spaces if you need to. The native wide gamut is useful for gaming, HDR and multimedia where you might well prefer the more saturated and vivid colours, and especially for HDR content which is mastered in this wider colour space anyway.
There is a good setup in terms of gamma, colour temp, white point and greyscale accuracy in the native mode which was great to see. If you are working with DCI-P3 content, where the colour space of the monitor is closely aligned, provides more accurate colour rendering. Being wide gamut it does mean that standard sRGB gamut content is over-saturated, and unfortunately the sRGB emulation mode isn’t very good. The gamma is more variable in that mode, leading to some high errors with the greyscale, and the colour temp is too warm resulting in colour accuracy still being poor. It’s a shame this sRGB mode wasn’t a bit more accurate as otherwise the screen was nicely set up. The colour space of the screen isn’t really wide enough to offer full support for Adobe RGB content either.

The spectral distribution at a calibrated 6500k is shown above, with the blue peak measured at 450 nm wavelength. This means it is not part of the Eyesafe certified range of products, as it does not have a blue peak that is outside of the supposed harmful range according to Eyesafe which is 415 – 455nm. There is a ‘Blue Light filter’ setting in the OSD menu which can be accessed via the ‘picture mode’ section, under each of the preset modes (where supported). This is a slider from 0 to 100, and makes the image progressively warmer, and therefore reduces the blue peak. You can change it in increments of 1, but we measured a white point of 5311K at 50, and 4457K at the maximum 100 setting to give you an idea of the impact.
The screen has a decent range of ergonomic adjustments with tilt, height, swivel and also rotate available. There are no other productivity enhancing extras like KVM switches or PiP/PbP modes which you may or may not want, but that can be found on other screens. Along with the common DisplayPort and HDMI inputs, there is a USB type-C with DP Alt mode which might be useful for some devices although there is no mention in the specs or manuals of this offering any power delivery unfortunately, only data and video. There are also 2x USB ports and a headphone jack too, but there are no speakers on this model.
Gaming

The GM32-FQ is based on an IPS-type panel from panel manufacturer AU Optronics, their AHVA or so-called “Fast IPS” technology which Cooler Master have branded “Ultra Fast”. The screen has a quoted 1ms MPRT (moving picture response time). This is indicative of a blur reduction backlight mode which we will test later, but Cooler Master do not provide a normal G2G response time spec for this screen so we will have to see how it performs in our independent testing.
There is a pretty high 165Hz native panel refresh rate and the screen features adaptive-sync for variable refresh rates (VRR) from both AMD and NVIDIA systems with a range of 48 – 165Hz supported over DisplayPort, with LFC included as well. The screen has been certified under the AMD ‘FreeSync Premium’ scheme, but not under NVIDIA’s ‘G-sync Compatible’ scheme according to NVIDIA’s website at this time although, Cooler Master talk about its compatibility with NVIDIA systems.
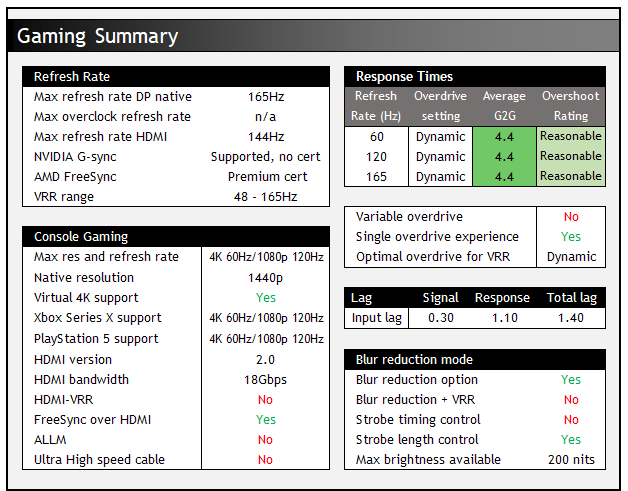
A summary of the GM27-FQS ARGB gaming features and performance is included here for quick reference, but is discussed in a lot more detail below.

Response Times and Motion Clarity
As discussed in our detailed article about Response Time Testing – Pitfalls, Improvements and Updating Our Methodology we are using an improved and more accurate method for capturing G2G response times and overshoot, based on figures that are more reflective to what you see visually on the screen in real-World usage. Our article linked above talks through why this is better and how we arrived at this improved method in much more detail.
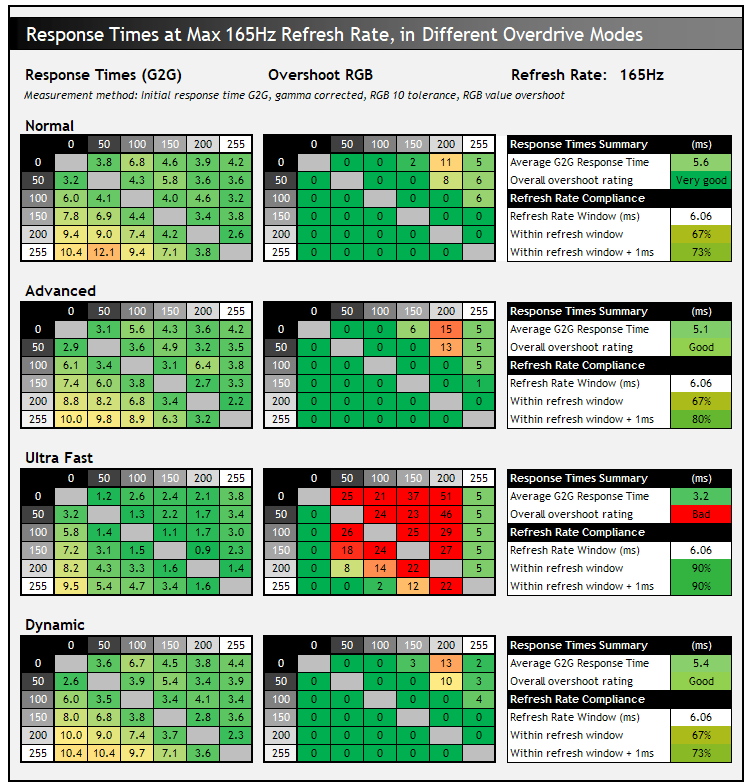
Update 14 Nov 2022 – we found some oddities in our data which prompted us to re-check and update this section
We first of all tested the screen at its 165Hz maximum refresh rate, using each of the available overdrive modes in the menu to see which delivered optimal performance. We have excluded the ‘Off’ mode here and focused on the other 4 available modes. As you increase from normal > advanced > ultrafast, the G2G average improves, but at the same time the overshoot levels increase. There’s not much change between the normal and advanced modes in measurements or visually in practice, with only some very minor motion clarity improvements. The Ultra Fast mode is too aggressive and overshoot starts to become a problem, with lots of distracting pale halos in real use. Of those 3 modes, the advanced mode is the best balance. The additional ‘dynamic’ mode is very similar to ‘Advanced’ at this maximum 165Hz refresh rate too.
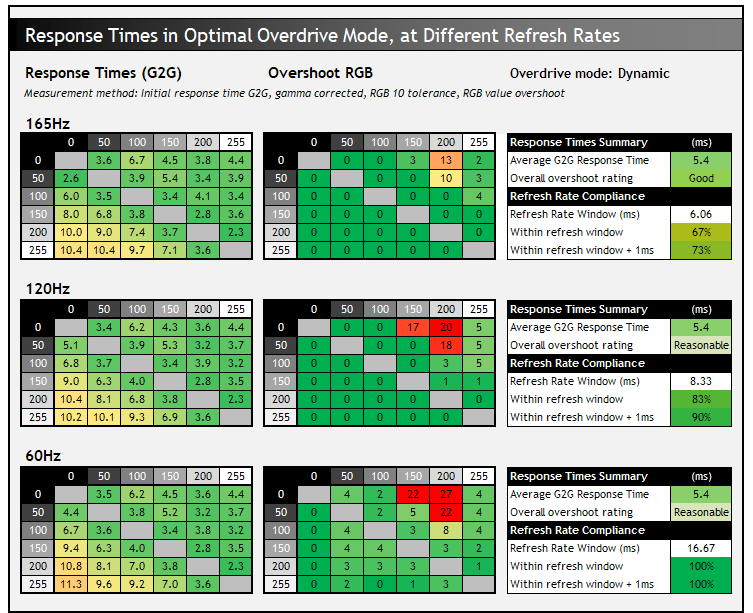
We stuck with the dynamic response time mode and tested the screen in VRR situations at a range of lowering refresh rates. You can see that the response time performance remained pretty much identical across the range from 60 to 165Hz which was pleasing, although as typical for these screens the overshoot levels increased a bit as refresh rate lowers. The screen does not feature any “variable overdrive” for VRR, but the overshoot never gets up to a distracting or obvious level in this ‘dynamic’ mode and therefore delivers a single overdrive mode experience. That’s great news. Refresh rate compliance is good but a little limited at the very top end, but the panel can keep up mostly with the frame rate demands. There may be a little added smearing in paler colours where response times are slightly slower, but not much.
We also took some pursuit camera photos of the screen which capture real perceived motion clarity in practice at 165Hz in the Dynamic mode, and then also in the Ultra Fast mode to capture the overshoot problems that arise in that mode.

Motion clarity is decent for a 165Hz refresh rate panel with response times that can largely keep up with the frame rate, and without any significant overshoot problems. There is a bit of added smearing on the slightly slower light > dark transitions, where you can see a bit more blur behind the yellow part of the UFO for instance, but nothing too severe. This is a good overall performance for an LCD gaming screen at 165Hz.
Lag
We should note here that we measured a super low input lag on the GM27-FQS ARGB. There was a total display lag of only 1.40ms and with ~1.10ms of that accounted for by pixel response times, that leaves a signal processing lag of only ~0.30ms which is excellent. As a result the screen is perfectly fine for fast paced competitive games if you need from that point of view.
Console Gaming

The screen features the older generation HDMI 2.0 connectivity and capabilities with two ports provided. There is a native 1440p panel resolution which is supported by both the Xbox Series X and PS5 now which is a sensible setting to use. The screen will also accept a “Virtual 4K” input signal too from our testing (not advertised), although the lower 1080p resolutions will probably be best so you can push for higher 120Hz refresh rate instead of trying to drive a “fake” resolution.
We found that only 1080p mode supported 120Hz refresh rate when testing setup with an Xbox Series X, not 1440p for some reason. We expect that to be the same on the PS5 although don’t have the console to be able to double check. The Xbox reported that HDR10 gaming is not supported for some reason, even when using a virtual 4K resolution input, not that the screen really has any HDR capabilities anyway so it’s a bit irrelevant.
We confirmed also that the screen supports FreeSync over HDMI, giving VRR support for Xbox that supports that mode. Sony have recently added HDMI-VRR which is available via HDMI 2.1 inputs, but it is unlikely Sony will ever add FreeSync over HDMI for the PS5 sadly so that cannot be used here.
For lots more information about the latest consoles and finding a suitable monitor for them, see our in depth article here.

Blur Reduction Mode
The GM27-FQS also includes a blur reduction backlight mode, available via the ‘motion clearness’ setting in the OSD menu. Once activated, the brightness control is locked and you cannot change it although there are three settings for low, medium and high. These make some small changes to the strobe length, designed to try and help make the image a bit clearer each time, but at the same time making the screen a bit darker. We measured a luminance of 154 cd/m2 in high, 182 cd/m2 in medium and 200 cd/m2 in low mode. This gives you some decent flexibility for a brightness that you find comfortable which is good news.
The screen strobes the backlight off and on in sync with the refresh rate and is designed to help improve the perceived motion clarity in moving content. Because the backlight is being strobed off and on rapidly, this can produce some flicker and it’s not recommended to use this outside of motion content.

You can see above that the strobing is in sync with the refresh rate of the screen. The setting is only available once you have disabled ‘adaptive sync’ in the menu, and so cannot be used at the same time as VRR unfortunately. It’s a bit annoying to have to manually turn adaptive-sync off, then enable this, and then reverse all of that if you want to return to normal mode with VRR available. The mode is available at 120, 144 and 165Hz refresh rates but not at 60Hz.

We have provided some pursuit camera photos above at 165Hz in the top, middle and bottom areas of the screen. You do still have access to the response time setting if you want, although we found ‘Dynamic; t to be optimal as we discussed earlier. The ‘motion clearness’ mode does help remove some of the blurring on the moving image, but you do get some ghost trails instead and we’re not sure it’s worth the trade-off compared with the decent motion clarity with this turned off at 165Hz. Especially when you can no longer use adaptive-sync VRR. The middle area of the screen is clearer than the top and bottom areas.
Conclusion
The Cooler Master GM27-FQS ARGB is a solid 27″ gaming screen which includes a couple of additional features you may not find on competing models you may see value in. This includes the RGB lighting in the foot of the stand which looks pretty nice, and is something different to the RGB lighting you often find on the back of screens. There’s also a USB type-C connection which might be useful to some, although we would have liked that to include power delivery for single cable connectivity from laptops.
 | Check pricing and availability in your region |
 | |
 |
When it comes to gaming, the AUO Fast IPS panel performs nicely, with well tuned overdrive across the entire VRR range, delivering a single overdrive mode experience. Motion clarity is good and the panel avoids any noticeable overshoot problems. 165Hz will give you a nice boost over 60 – 120Hz LCD screens, although if you’re really after further improvements you can also get 240Hz 1440p screens nowadays too. The input lag is super low which is great news, but the blur reduction mode doesn’t really deliver much value we didn’t think.
The 1440p resolution is comfortable and provides a very good picture quality on this 27″ screen, giving a definite upgrade over 1080p. The default setup in native mode is good overall which was pleasing, although we would have liked a more accurate sRGB emulation mode which has a skewed gamma and is too warm across the greyscale unfortunately. There’s a very good brightness adjustment range available from the flicker free backlight and contrast ratio was on spec, and good for an IPS-type panel.
The Cooler Master GM27-FQS ARGB is available now in most European regions including the UK from Amazon, and also from Overclockers UK (affiliate links). The current retail price at time of writing is ~£250 GBP which puts it at an attractive price point around £50 – 150 less than many competing 27″ 1440p 165Hz IPS screens. You can check latest pricing and availability in your region using the links above.
Testing Methodology Explained (SDR)

Performance is measured and evaluated with a high degree of accuracy using a range of testing devices and software. The results are carefully selected to provide the most useful and relevant information that can help evaluate the display while filtering out the wide range of information and figures that will be unnecessary. For measurement, we use a UPRtek MK550T spectroradiometer which is particularly accurate for colour gamut and colour spectrum measurements. We also use an X-rite i1 Pro 2 Spectrophotometer and a X-rite i1 Display Pro Plus colorimeter for various measurements. Several other software packages are incorporated including Portrait Displays’ Calman color calibration software – available from Portrait.com.
We measure the screen at default settings (with all ICC profiles deactivated and factory settings used), and any other modes that are of interest such as sRGB emulation presets. We then calibrate and profile the screen before re-measuring the calibrated state.
The results presented can be interpreted as follows:
- Gamma – we aim for 2.2 gamma which is the default for computer monitors in SDR mode. Testing of some modes might be based on a different gamma but we will state that in the commentary if applicable. A graph is provided tracking the 2.2 gamma across different grey shades and ideally the grey line representing the monitor measurements should be horizontal and flat at the 2.2 level, marked by the yellow line. Depending on where the gamma is too low or too high, it can have an impact on the image in certain ways. You can see our gamma explanation graph to help understand that more. Beneath the gamma graph we include the average overall gamma achieved along with the average for dark shades (0 black to 50 grey) and for lighter shades (50 grey to 100 white).
- RGB Balance and colour temperature – the RGB balance graph shows the relative balance between red, green and blue primaries at each grey shade, from 0 (black) to 100 (white). Ideally all 3 lines should be flat at the 100% level which would represent a balanced 6500K average colour temperature for all grey shades. This is the target colour temperature for desktop monitors, popular colour spaces like sRGB and ‘Display DCI-P3’ and is also the temperature of daylight. It is the most common colour temperature for displays, also sometimes referred to as D65. Where the RGB lines deviate from this 100% flat level the image may become too warm or cool, or show a tint towards a certain colour visually. Beneath this RGB balance graph we provide the average correlated colour temperature for all grey shades measured, along with its percentage deviance from the 6500K target. We also provide the white point colour temperature and its deviance from 6500K, as this is particularly important when viewing lots of white background and office content.
- Greyscale dE – this graph tracks the accuracy of each greyscale shade measured from 0 (black) to 100 (white). The accuracy of each grey shade will be impacted by the colour temperature and gamma of the display. The lower the dE the better, with differences of <1 being imperceptible (marked by the green line on the graph), and differences between 1 and 3 being small (below the yellow line). Anything over dE 3 needs correcting and causes more obvious differences in appearance relative to what should be shown. In the table beneath the graph we provide the average dE across all grey shades, as well as the white point dE (important when considering using the screen for lots of white background and office content), and the max greyscale dE as well.
- Luminance, black depth and contrast ratio (static) – measuring the brightness, black depth and resulting contrast ratio of the mode being tested, whether that is at default settings or later after calibration and profiling. We aim for 120 cd/m2 luminance which is the recommended luminance for LCD/OLED desktop monitors in normal lighting conditions. Black depth should be as low as possible, and contrast ratio should be as high as possible.
- Gamut coverage – we provide measurements of the screens colour gamut relative to various reference spaces including sRGB, DCI-P3, Adobe RGB and Rec.2020. Coverage is shown in absolute numbers as well as relative, which helps identify where the coverage extends beyond a given reference space. A CIE-1976 chromaticity diagram (which provides improved accuracy compared with older CIE-1931 methods) is included which provides a visual representation of the monitors colour gamut coverage triangle as compared with sRGB, and if appropriate also relative to a wide gamut reference space such as DCI-P3. The reference triangle will be marked on the CIE diagram as well.
- dE colour accuracy – a wide range of colours are tested and the colour accuracy dE measured. We compare these produced colours to the sRGB reference space, and if applicable when measuring a wide gamut screen we also provide the accuracy relative to a specific wide gamut reference such as DCI-P3. An average dE and maximum dE is provided along with an overall screen rating. The lower the dE the better, with differences of <1 being imperceptible (marked by the green area on the graph), and differences between 1 and 3 being small (yellow areas). Anything over dE 3 needs correcting and causes more obvious differences in appearance relative to what should be shown. dE 2000 is used for improved accuracy and providing a better representation of what you would see as a user, compared with older dE methods like dE 1994, as it takes into account the human eye’s perceptual sensitivity to different colours.
We may earn a commission if you purchase from our affiliate links in this article- TFTCentral is a participant in the Amazon Services LLC Associates Programme, an affiliate advertising programme designed to provide a means for sites to earn advertising fees by advertising and linking to Amazon.com, Amazon.co.uk, Amazon.de, Amazon.ca and other Amazon stores worldwide. We also participate in a similar scheme for Overclockers.co.uk, Newegg, Bestbuy , B&H and some manufacturers.
Stay Up to Date
 |  |  |  |
| Browser Alerts | Follow on X | Subscribe on YouTube | Support Us |
Popular Trending Reviews
 Dell Alienware AW3225QF February 29, 2024 The new 32″ 4K QD-OLED monitor from Dell, with a 240Hz refresh rate, Dolby Vision HDR and even eARC sound support
Dell Alienware AW3225QF February 29, 2024 The new 32″ 4K QD-OLED monitor from Dell, with a 240Hz refresh rate, Dolby Vision HDR and even eARC sound support Gigabyte AORUS FO32U2P April 23, 2024 The new 32″ 4K 240Hz QD-OLED monitor from Gigabyte, featuring the first proper, full-speed DisplayPort 2.1 connectivity support
Gigabyte AORUS FO32U2P April 23, 2024 The new 32″ 4K 240Hz QD-OLED monitor from Gigabyte, featuring the first proper, full-speed DisplayPort 2.1 connectivity support AOC Gaming Q27G3XMN September 24, 2024 Mini LED at a very attractive price point! The AOC Q27G3XMN offers 27″ 1440p VA panel, 180Hz refresh, HDR 1000 and 336-zone Mini LED backlight
AOC Gaming Q27G3XMN September 24, 2024 Mini LED at a very attractive price point! The AOC Q27G3XMN offers 27″ 1440p VA panel, 180Hz refresh, HDR 1000 and 336-zone Mini LED backlight Asus ROG Swift PG32UCDM February 14, 2024 One of the first 32″ 4K 240Hz OLED monitors released to market featuring a 3rd gen QD-OLED panel, USB type-C, KVM, and many Asus extras
Asus ROG Swift PG32UCDM February 14, 2024 One of the first 32″ 4K 240Hz OLED monitors released to market featuring a 3rd gen QD-OLED panel, USB type-C, KVM, and many Asus extras Asus ROG Swift PG27UCDM January 2, 2025 The first 27″ 4K OLED monitor in the ROG range, with a 240Hz refresh rate, Dolby Vision HDR and the latest DisplayPort 2.1 connectivity
Asus ROG Swift PG27UCDM January 2, 2025 The first 27″ 4K OLED monitor in the ROG range, with a 240Hz refresh rate, Dolby Vision HDR and the latest DisplayPort 2.1 connectivity


