Asus ROG Swift PG32UQ

Introduction
It’s been a long wait in the monitor market for 32″ sized, high refresh rate 4K screens to arrive and we are starting to finally see a flurry of these models arrive in the latter part of 2021. This 32″ screen size is an attractive option for many people, providing a larger and more practical screen area for a “4K” 3840 x 2160 resolution than existing 27″ sized monitors, and something a bit bigger for movies and gaming. Combine this larger size then with a high refresh rate like 144Hz, along with the usual variable refresh rate support and you’ve got a potentially very attractive gaming screen. Crisp, sharp details thanks to the 4K support, with a high refresh rate for excellent motion clarity.
Many people are also now looking at these kind of monitors for use with not only their PC, but also with their latest generation PS5 or Xbox Series X games console. Those consoles can now support up to 4K with 120Hz refresh rate too, along with new features like VRR. Nowadays many buyers want a screen that can comfortably handle both PC and console gaming, and in a lot of cases that means you also want HDMI 2.1 connectivity. HDMI 2.1 is the latest version of this popular video connection and has the necessary bandwidth and capabilities to handle these features and high refresh rates at 4K.
In May 2021 reviewed the first 32″ 4K 144Hz gaming monitor to market in the form of the very high-end and expensive Asus ROG Swift PG32UQX, which also offers a premium HDR experience thanks to its Mini LED backlight but at a very high price. That model didn’t actually include HDMI 2.1 but offered pretty decent console support nevertheless. At the end of August 2021 we also recently looked at one of the first 32″ 4K 144Hz models with HDMI 2.1, the far more affordable Gigabyte Aorus FI32U. This lacked the top-end HDR of the PG32UQX, but is the first of a range of models expected in the more “modestly” priced category (relative to the PG32UQX that is). Other models with more modest HDR capabilities are being released in the coming months at a far more affordable price.
We have with us now Asus’s other new model, the similarly and somewhat confusingly named ‘ROG Swift PG32UQ’. We will provide some comparisons of this display with the PG32UQX later in the review to compare features, specs and performance. But the summary is that this is a model without the expensive top-end HDR Mini LED backlight and so is offered in the more affordable price range, like Gigabyte’s model. It also does away with the use of NVIDIA’s G-sync module, saving more money, and so relies on adaptive-sync for variable refresh rates. Spec wise the screen is 32″ in size again, with a 4K resolution and 144Hz native refresh rate. There is actually also an unadvertised 155Hz overclocking feature too, and the screen supports Asus’ ELMB-sync blur reduction mode that can also be used at the same time as VRR. Unlike the PG32UQX, this model does feature HDMI 2.1 connectivity as well making it more versatile for games consoles.

If you enjoy our work and want to say thanks, donations to the site are very welcome. If you would like to get early access to future reviews please consider becoming a TFT Central supporter.
 | Check pricing and availability in your region |
 |
| TFTCentral is a participant in the Amazon Services LLC Associates Programme, an affiliate advertising programme designed to provide a means for sites to earn advertising fees by advertising and linking to Amazon.com, Amazon.co.uk, Amazon.de, Amazon.ca and other Amazon stores worldwide. We also participate in a similar scheme for Overclockers.co.uk. |
Specifications and Features


Differences Between the Asus ROG Swift PG32UQX and PG32UQ
We reviewed the top end PG32UQX model back in May 2021 and you can read our full review here. We thought we would also provide a summary of where the two models specs and features are similar and different up front.

Headline specs that are the same on both the PG32UQX and PG32UQ
- 32″ in size and featuring an IPS-type panels from AU Optronics
- 3840 x 2160 “4K” resolution
- 144Hz refresh rate
- Variable refresh rates supported – on the QX this is via a Native G-sync module, on the Q it is via adaptive-sync (discussed more later)
- Both models are listed as featuring variable overdrive to handle response times in VRR situations – on the QX this is a feature of the Native G-sync module whereas on the Q model Asus have specifically needed to add this, in the absence of the G-sync module (discussed below).
- Blur reduction backlights are supported on both – on the QX this is via the Ultra Low Motion Blur (ULMB) feature of the G-sync module, and on the Q model this is via the added Asus Extreme Low Motion Blur Sync (ELMB-Sync) feature. This should give rise to a 1ms MPRT spec on both models.
- 10-bit colour depth support (1.07b colours)
- Quantum Dot coating on both models allows for a quoted 98% DCI-P3 colour gamut (~160% relative sRGB coverage)
- Factory calibration with dE <2
- Flicker free backlight
- HDR10 input support
- GamePlus menu with features like crosshair, timer, FPS counter etc should be the same on both
- Low blue light modes
- headphone jack and 2x USB 3 ports. Note that the QX has an additional USB 2.0 port on the top edge of the screen too
- Aura Sync RGB lighting
- Tilt, height and swivel adjustments from the stand (no rotate)
Differences between the Asus ROG Swift PG32UQX and PG32UQ
- While the size, technology and many specs are the same, the underlying panel from AU Optronics is different. This is associated with the backlight type as well.
- The QX model has a very high end Mini LED backlight with 1,152 local dimming zones designed for optimal HDR performance (for an LCD display). On the other hand the Q model has only a normal edge-lit dimming backlight with a far more limited number of zones (16). The QX will offer much better local dimming and HDR performance with smaller halos, less blooming and the capability to offer superior brightness levels and dynamic range.
- As a result of the backlight the QX model conforms to the VESA DisplayHDR 1400 standard, including a peak brightness capability of 1400 cd/m2. The Q model meets the HDR600 standard with a peak brightness of 600 cd/m2 possible. Remember the limitations above though related to the number of dimming zones (1,152 vs 16).
- The QX features a Native G-sync hardware module which is necessary to support the Mini LED backlight properly, allowing for effective and speedy local dimming at the same time as variable refresh rates. This Native G-sync module adds to the overall cost of the screen a bit, but will also help ensure reliable and consistent VRR performance, a very wide VRR range, the inclusion of certified variable overdrive to control response times and super low input lag. The Native G-sync module is still a very popular option for gaming. This means of course that it offers VRR from NVIDIA systems, and also supports FreeSync for AMD SYSTEMS over DisplayPort (confirmed). The QX model has therefore been certified under the NVIDIA G-sync Ultimate scheme.
- On the other hand the Q model features VESA adaptive-sync allowing for VRR from both compatible NVIDIA and AMD systems. Certification has been achieved under the NVIDIA “G-sync Compatible” scheme. Adaptive-sync may lead to less reliable VRR performance and a smaller VRR range than the Native G-sync module, although if certification is passed with NVIDIA it should be pretty decent still.
- The Q model’s blur reduction backlight will also allow you to use this at the same time as VRR (the “ELMB-sync” technology), whereas on the QX model it is only available at fixed refresh rates.
- The Q model features traditional OSD control buttons and a small joystick on the back, whereas the QX includes a new OSD Dial on the bottom edge as shown above.
- The X model includes some additional lighting features on the top and bottom of the stand that are not included on the Q model
- The QX model also has a built-in LiveDash 2-inch OLED panel. This build in display panel shows useful system information such as temperatures, voltages, fan speeds, or system frequency. LiveDash can also be used to display customized images or animations to reflect your clan insignia or gamer tag.
Connectivity Differences
- For connectivity the QX model has 1x DisplayPort 1.4 (with DSC) and 3x HDMI 2.0 connections. This is somewhat dictated by the use of the Native G-sync hardware module discussed above, which at the moment does not support HDMI 2.1.
- The Q model on the other hand has 1x DisplayPort 1.4 (with DSC) and 2x HDMI 2.1 connections.
- HDMI 2.1 isn’t needed for PC connections since you can happily use DisplayPort 1.4, and the inclusion of DSC (Display Stream Compression) ensures you don’t need to drop colour depth or chroma levels either, even at 144Hz
- For latest generation PS5 / XBox Series X consoles this does leave a bit of a gap on the QX model as you won’t be able to enjoy features like 4K @ 120Hz at full chroma (if the console itself and the game support this), HDMI-org VRR which is likely to be needed in the future for PS5 if you want to use variable refresh rates (although TBC as it doesn’t feature VRR at all right now).
- Although the QX does support FreeSync over HDMI 2.0 which allows VRR from Xbox Series X and maybe at some point that will be added to the PS5 for 4K @ 60Hz, and in theory for 1080p/1440p @ 120Hz.
- On the other hand one key feature of the Q model is the inclusion of HDMI 2.1. This is possible as the Q model does not use the Native G-sync module, and so is not restricted in that connectivity area. This will include support therefore for 4K @ 120Hz from consoles and HDMI-org VRR.
Pricing differences
Of course all of this leads to an inevitable difference in retail pricing. The QX model retails for around £3300 GBP in the UK (Check pricing and availability in your region at Amazon and in the UK from Overclockers – affiliate links). This is a very high end display with the price impacted significantly by the Mini LED backlight and Native G-sync module. The Q model should be a fair bit lower cost than this, although we have not yet seen any confirmed pricing. Likely to be around the £900 – 1000 mark we would expect.
Further comparisons of the performance from our testing will be included throughout the review.
Design and Ergonomics

The ROG Swift PG32UQQ comes in a black and dark grey design. There is a 3 side “borderless” design with a thin 2mm black plastic edge, and an additional 7.5mm black panel border along the sides and top. Along the bottom edge there is a thicker ~18.5mm black plastic bezel and a small ~1.5mm black panel edge. There is a shiny silver Asus logo in the middle of the bottom bezel but no other labels or markings.
The stand provides a wide, sturdy metal base finished in a dark aluminium colour. The copper colour highlights on the stand we saw on the PG32UQX are not included here, but we actually prefer that. The stand is fairly deep due to the prong at the back, and with the screen being large as well you will need a pretty deep desk to accommodate it. There is a cable tidy hole in the back of the stand too.

The rear of the screen is encased in a matte black plastic with some etched patterns on one side. There is a familiar ROG logo on the back right hand side (when viewed from behind) as you can see above that contains the RGB lighting. This can be customised in various ways in the OSD menu, or you can also use Asus Aura Sync to match it to your other RGB devices. This looks pretty good from the back, but it isn’t bright enough to provide any kind of ambient light or anything. So if you have the screen positioned with a wall behind your desk, as most people probably do, then you won’t really ever see it. Probably a bit pointless to most people. The logo projection on the top of the stand and from the base of the stand that are featured on the PG32UQX model are not included here by the way.
The stand provides a pretty good range of ergonomic adjustments with tilt, height and swivel offered (no rotate). Tilt provides a wide range of adjustment and is smooth and easy to operate. The height adjustment is very limited in its adjustment range but again smooth and easy to use. At the bottom position the bottom edge of the screen is very low at 20mm from the surface of the desk. At maximum extension is it only 120mm though and so the screen isn’t capable of being positioned very high. For tall people this may be a bit restrictive, I found myself using the screen at the max height adjustment all the time (I’m 6’2″). Side to side swivel is fairly easy to use too. The stand is strong, heavy and stable and so provides a very sturdy base for the screen during use. There is a no wobble at all to the screen as you move it around or use the OSD controller (or knock the screen) which is great.
A summary of the ergonomic adjustments are shown below:
| Function | Range | Smoothness | Ease of Use |
| Tilt | Yes | Smooth | Easy |
| Height | 100mm | Smooth | Easy |
| Swivel | Yes | Smooth | Fairly easy |
| Rotate | No | n/a | n/a |

The connections are located on the back of the screen as listed above. There are a good range of modern connectivity options provided here with DisplayPort 1.4 (including DSC), and the all-important (to some people) 2x HDMI 2.1. The full 4K 144Hz 10-bit (at 4:4:4 RGB chroma) was supported from a PC over both DisplayPort 1.4 (thanks to DSC as long as your graphics card supports it) and via the HDMI 2.1 connection. VRR FreeSync and G-sync work from both as well, as does the ELMB-Sync mode. There are also 2x USB 3.0 ports and a headphone jack on the back of the screen, but there are no easy access ports on the bottom or side of the screen here sadly. The screen lacks any USB type-C connectivity though, something including on Gigabyte’s competing FI32U model.


The OSD is controlled primarily through a single joystick toggle on the back right of the screen (when using it from the front). There are a few pressable buttons too for quick access to things or additional controls, but mostly you end up using the joystick. There is a wide range of options and settings in the menu and navigation is quick, easy and intuitive thanks to the joystick. No complaints here.
Panel and Backlighting
| Panel | Backlighting | ||
| Panel Manufacturer | AU Optronics | Backlighting Type | LED + Quantum Dot Coating |
| Panel Technology | AHVA (IPS-type) | Colour space | Wide Gamut |
| Panel Part | M320QAN02.3 | sRGB coverage | 160% quoted |
| Screen Coating | Light anti-glare | DCI-P3 | 98% quoted |
| Colour Palette | 1.07 billion | Adobe RGB coverage | not listed |
| Colour depth | 8-bit + FRC | Flicker free verified | |
It should be noted that the 10-bit colour depth is available even at 4K 144Hz thanks to the inclusion of Display Stream Compression (DSC) on the DP 1.4 connection, and also over HDMI 2.1 thanks to the increased bandwidth of that interface. For DP 1.4, DSC is lossless from a visual point of view which means that unlike older 4K 144Hz models you don’t need to sacrifice colour depth or chroma levels to reach the maximum refresh rate. You need a compatible DSC graphics card though of course. The main take-home here is that you don’t need to drop to 8-bit colour depth which is great if your content or game is HDR and supports 10-bit. More importantly you don’t need to drop from 4:4:4 full RGB chroma here, which does cause some visual loss in clarity but was a necessary step in earlier generation of 4K 144Hz displays before DSC was adopted.

Brightness and Contrast
This section tests the full range of luminance (the brightness of the screen) possible from the backlight, while changing the monitors brightness setting in the OSD menu. This allows us to measure the maximum and minimum adjustment ranges, as well as identify the recommended setting to reach a target of 120 cd/m2 for comfortable day to day use in normal lighting conditions. Some users have specific requirements for a very bright display, while others like a much darker display for night time viewing or in low ambient light conditions. At each brightness level we also measure the contrast ratio produced by the screen when comparing a small white sample vs. a black sample (not unrealistic full screen white vs. full screen black tests). The contrast ratio should remain stable across the adjustment range so we also check that.
Graphics card settings were left at default with no ICC profile or calibration active. Tests were made using an X-rite i1 Display Pro Plus colorimeter paired with the Calman Ultimate software for very high levels of accuracy.

Note that we disabled Local dimming from the OSD menu for these measurements. At the full brightness setting in the OSD the maximum luminance reached was a high 360 cd/m2 in SDR mode which was high, but a lot lower than manufacturer quoted spec of 450 cd/m2. There was a very good 291 cd/m2 adjustment range in total, so at the minimum setting you could reach down to a luminance of 69 cd/m2. This was a reasonable adjustment at the lower end, and should allow you a low luminance option for working in darkened room conditions with low ambient light if you need. A setting of 17 in the OSD menu is needed to return you a luminance as close to 120 cd/m2 as possible at default settings. Backlight dimming is achieved with a flicker free backlight (no need for PWM) which should avoid eye strain and headaches that PWM screens often cause.
We have plotted the luminance trend on the graph above. The screen behaves as it should in this regard, with a reduction in the luminance output of the screen controlled by the reduction in the OSD brightness setting in a linear relationship. The average contrast ratio of the screen at default settings was measured at 915:1 out of the box which was moderate for a modern IPS-type panel, but a bit lower than the quoted 1000:1 specification. We will re-measure contrast ratio after calibration later as well later (which can improve it a bit).
Testing Methodology Explained (SDR)

Performance is measured and evaluated with a high degree of accuracy using a range of testing devices and software. The results are carefully selected to provide the most useful and relevant information that can help evaluate the display while filtering out the wide range of information and figures that will be unnecessary. For measurement, we use a UPRtek MK550T spectroradiometer which is particularly accurate for colour gamut and colour spectrum measurements. We also use an X-rite i1 Pro 2 Spectrophotometer and a X-rite i1 Display Pro Plus colorimeter for various measurements. Several other software packages are incorporated including Portrait Displays’ Calman color calibration software – available from Portrait.com.
We measure the screen at default settings (with all ICC profiles deactivated and factory settings used), and any other modes that are of interest such as sRGB emulation presets. We then calibrate and profile the screen before re-measuring the calibrated state.
The results presented can be interpreted as follows:
- Gamma – we aim for 2.2 gamma which is the default for computer monitors in SDR mode. Testing of some modes might be based on a different gamma but we will state that in the commentary if applicable. A graph is provided tracking the 2.2 gamma across different grey shades and ideally the grey line representing the monitor measurements should be horizontal and flat at the 2.2 level, marked by the yellow line. Depending on where the gamma is too low or too high, it can have an impact on the image in certain ways. You can see our gamma explanation graph to help understand that more. Beneath the gamma graph we include the average overall gamma achieved along with the average for dark shades (0 black to 50 grey) and for lighter shades (50 grey to 100 white).
- RGB Balance and colour temperature – the RGB balance graph shows the relative balance between red, green and blue primaries at each grey shade, from 0 (black) to 100 (white). Ideally all 3 lines should be flat at the 100% level which would represent a balanced 6500K average colour temperature for all grey shades. This is the target colour temperature for desktop monitors, popular colour spaces like sRGB and ‘Display DCI-P3’ and is also the temperature of daylight. It is the most common colour temperature for displays, also sometimes referred to as D65. Where the RGB lines deviate from this 100% flat level the image may become too warm or cool, or show a tint towards a certain colour visually. Beneath this RGB balance graph we provide the average correlated colour temperature for all grey shades measured, along with its percentage deviance from the 6500K target. We also provide the white point colour temperature and its deviance from 6500K, as this is particularly important when viewing lots of white background and office content.
- Greyscale dE – this graph tracks the accuracy of each greyscale shade measured from 0 (black) to 100 (white). The accuracy of each grey shade will be impacted by the colour temperature and gamma of the display. The lower the dE the better, with differences of <1 being imperceptible (marked by the green line on the graph), and differences between 1 and 3 being small (below the yellow line). Anything over dE 3 needs correcting and causes more obvious differences in appearance relative to what should be shown. In the table beneath the graph we provide the average dE across all grey shades, as well as the white point dE (important when considering using the screen for lots of white background and office content), and the max greyscale dE as well.
- Luminance, black depth and contrast ratio (static) – measuring the brightness, black depth and resulting contrast ratio of the mode being tested, whether that is at default settings or later after calibration and profiling. We aim for 120 cd/m2 luminance which is the recommended luminance for LCD/OLED desktop monitors in normal lighting conditions. Black depth should be as low as possible, and contrast ratio should be as high as possible.
- Gamut coverage – we provide measurements of the screens colour gamut relative to various reference spaces including sRGB, DCI-P3, Adobe RGB and Rec.2020. Coverage is shown in absolute numbers as well as relative, which helps identify where the coverage extends beyond a given reference space. A CIE-1976 chromaticity diagram (which provides improved accuracy compared with older CIE-1931 methods) is included which provides a visual representation of the monitors colour gamut coverage triangle as compared with sRGB, and if appropriate also relative to a wide gamut reference space such as DCI-P3. The reference triangle will be marked on the CIE diagram as well.
- dE colour accuracy – a wide range of colours are tested and the colour accuracy dE measured. We compare these produced colours to the sRGB reference space, and if applicable when measuring a wide gamut screen we also provide the accuracy relative to a specific wide gamut reference such as DCI-P3. An average dE and maximum dE is provided along with an overall screen rating. The lower the dE the better, with differences of <1 being imperceptible (marked by the green area on the graph), and differences between 1 and 3 being small (yellow areas). Anything over dE 3 needs correcting and causes more obvious differences in appearance relative to what should be shown. dE 2000 is used for improved accuracy and providing a better representation of what you would see as a user, compared with older dE methods like dE 1994, as it takes into account the human eye’s perceptual sensitivity to different colours.
Default Performance and Setup

Before we carried out these tests, the only thing we turned off within the OSD was the ‘local dimming’ option, so as not to interfere with the measurements. We will talk about that feature later in the review in the HDR section.
Initially out of the box the screen was set in the ‘Racing mode’ preset like most other Asus screens we’ve tested in recent years. A minor point we’ve not really mentioned before, but why is ‘Racing’ deemed the default mode? A bit odd perhaps. Anyway, we had a pretty good setup in terms of gamma and white point here out of the box. There was an average 2.17 gamma very close to the target 2.2 which was good news, and this means you don’t need to worry about correcting that much. White point was slightly too cool by 2% at 6640k but fairly close to our D65 (6500k) target. The average colour temp across grey shades was a bit cooler still, with a 6% deviance at 6861k average though. Overall this resulted in a fairly poor greyscale dE of 3.1 average which will ideally need correcting for any colour critical work. The screen was set at a fairly modest 30% brightness level here too resulting in a luminance of 167 nits, and giving us a moderate IPS contrast ratio of 914:1 out of the box.

The most obvious thing about this default ‘Racing’ mode was the very vivid and saturated colours. Reds and greens looked very vivid and neon actually in appearance, especially if you compare it side by side with a more modest or sRGB-only display. Measuring the colour gamut of the backlight shows that there is a very wide coverage, stretching a considerable way beyond sRGB in red and green shades (143.8% relative sRGB coverage). The image looks very colourful and we expect this to be attractive for gaming and multimedia uses, which is the target audience. Certainly that makes it good for wide gamut content like HDR. For more general office or photo work there are further considerations to make.
If you view sRGB colours and content, the accuracy is of course very poor and we saw a dE average of 6.4. If you want to view and work with sRGB content you will need a way to profile and calibrate the screen and work within colour aware applications (e.g. Photoshop) or use the screen’s built-in sRGB emulation mode, which we will look at in a moment.
The bottom section compares the native gamut of the screen against the wider Adobe RGB colour gamut reference, a space commonly used for photo and colour critical work. You can see that there is a 99.7% coverage of this space, but there is still large over-coverage, especially in red shades which results in a 123.3% relative coverage figure. If you view Adobe RGB content the accuracy is a bit better, with dE 3.3 average now since you are viewing wider colour gamut content now. But because there is still a large over-coverage, it still leads to errors. If you want to work with Adobe RGB colour space content, given there is no Adobe RGB emulation mode on this screen (since it’s a gamers screen, not really for a professional audience), you would need to be able to calibrate and profile the screen with a calibration tool. But it does at least offer the coverage capabilities if you need for Adobe RGB.
A note about colour gamut specifications
We should just touch on the gamut reference specs provided for this screen. Asus state 98% DCI-P3 and 160% sRGB colour gamut, but do not specify whether this is using the older, but still more common CIE 1931, or the newer and more accurate CIE 1976 reference that we now use in our measurements.
From our measurements we can see a 97.6% DCI-P3 coverage (so basically in line with their 98% spec), but only a 143.8% sRGB relative coverage, a fair bit lower than Asus’ 160% sRGB spec. Why is that?

If we were to measure the monitor gamut relative to CIE 1931 instead, that gives you a different spec. It would actually equate to 160.8% sRGB coverage, so that brings the Asus 160% sRGB spec back in line. But, with that CIE 1931 used, you only get 95.3% DCI-P3.
Come on now Asus, you can’t pick and choose to suit your specs! They have used CIE 1931 when it suits them for the 160% sRGB spec, but then CIE 1976 it seems for the 98% DCI-P3 spec. We think manufacturers should stick to one of the other here, and arguably that should be CIE 1976. If you are going to pick different specs, at the very least please list the reference and make that distinction in the specs table.
sRGB Emulation Mode
The PG32UQ has a factory calibration which applies in the sRGB preset mode. A validation report is provided in the box as shown below, and in our case the unit had apparently been calibrated to a 2.19 gamma, 0.84 dE colour accuracy, 98.5% sRGB coverage, and looking at the graph a colour temp around 6500k, although not specifically listed.


The PG32UQ includes an sRGB emulation mode preset which is designed to more closely match that standard gamut reference space and “clamp” the colours back to sRGB. In this mode a lot of the picture settings are locked and greyed out, although thankfully you do have access to adjust the brightness control which is good news. Sometimes that gets locked on other screens which can make these modes unusable. There is also access to the gamma setting, but not the colour temp or RGB channels on this screen sadly. We would like to see a full access to OSD options from future sRGB modes as we discussed in our recent 5 Things We Would Like to See Change in the Monitor Market article.
You can see from our measurements above that the gamma was overall very good and close to 2.2. For some reason the gamma was much higher in very dark shades (RGB 5) which we triple checked, but remained there. The white point was a bit cool like in the default ‘Racing’ mode, this time a bit more so at 5% deviance and measured at 6822k. The greyscale colour temp was even cooler overall with 9% deviance at 7080k on average. This mode did seem to be configured a bit cooler than we would like, and with the lack of access to the RGB controls or colour settings in the OSD it was not possible to correct this simply from the menu. Overall this did result in a greyscale dE of 3.3 average, so still some large errors despite the factory calibration.
The brightness setting default was much lower in this mode so we had a darker screen appearance and a luminance of 98 nits was measured. The contrast ratio had taken a bit of a hit here too, dropping from the default 914:1, down to 852:1 in this mode. Nothing too severe, but a shame given it wasn’t that close to the 1000:1 spec anyway before.

More positively the emulation of the smaller colour space worked very well here, restricting all that over-coverage we’d seen before and now very closely matching the sRGB colour gamut. We measured a 96.8% coverage which was good. As a result, the colour accuracy of sRGB colours was significantly improved, and we now had a 2.0 dE average. Not as low as the factory report would suggest (0.84 dE) according to our device and software, but certainly far more accurate than the native mode for this kind of content.
We were a bit disappointed overall with this factory calibration and sRGB emulation mode to be honest. The restriction of the colour space worked very nicely, but gamma was slightly off, colour temp was too cool and dE could have been a bit lower we felt. With the lack of access to some OSD settings to improve that colour temp, and the slight additional hit to an already mediocre IPS contrast ratio it was a bit of a shame. If you have access to a calibration tool, profiling the native mode to sRGB will give you better results and control, although you then have to worry about colour-aware workflows and applications. Perhaps things can be improved through a future firmware update from Asus, as they do provide user-updatable firmware on this screen which is welcome.
Calibration
We carried out a software profiling of the screen, where optimal OSD adjustments were obtained, gamma and greyscale were corrected, and an ICC profile was created which can be used for colour-aware applications. This was profiled using the screen’s native wide gamut but with the profile created relative to the sRGB colour space. This profile can be used by colour-aware applications (e.g. Photoshop) to accurately map the wide gamut colours back to the common sRGB colour space.
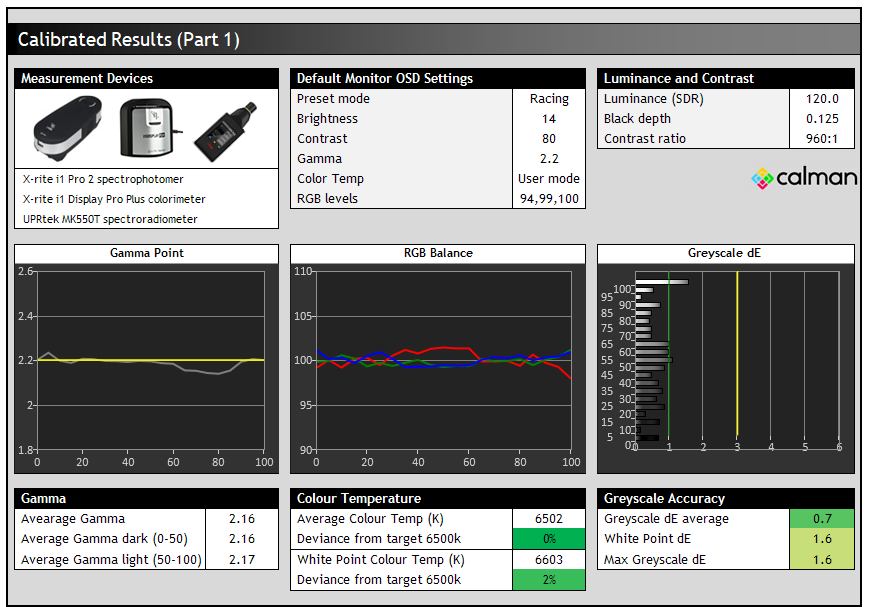
The OSD settings were adjusted as shown in the table above, as guided during the calibration process and measurements. These OSD changes allowed us to obtain an optimal hardware starting point and setup before software level changes would be made at the graphics card level. These adjustments before profiling the screen would help preserve tonal values and limit banding issues. After this we let the software carry out the further corrections and create an ICC profile.
Gamma had now been nicely corrected to 2.16 average with only some minor variation in lighter shades that proved hard to correct. RGB balance and the colour temperature was also better now with average greyscale colour temp measured at 6502k. White point remained slightly too cool by 2% at 6603k. This resulted in a very low greyscale error as well, with dE average of 0.7. The contrast ratio was improved a little compared with the out of the box setup, now being closer to the spec and decent for an IPS-type panel at 960:1.

Validation of the created profile was very good overall. We had left the screen in its native full wide gamut mode as you can see from the CIE diagram on the left, where the colour space of the screen extended a long way beyond the sRGB reference, especially in green and red shades. A reminder of the colour gamut coverage for common reference spaces is included below that again. The ICC profile was created relative to sRGB and when validating that profile against sRGB colours we had an excellent accuracy with a dE average of only 0.7, but with a max of 2.1 due to some of the remaining problems in grey shades that were hard to correct. This profile can be used in colour aware applications to correctly map the wide gamut colour space to sRGB for accurate SDR work and offer very good overall accuracy.
You can use our settings and try our calibrated ICC profile if you wish, which are available in our ICC profile database. Keep in mind that results will vary from one screen to another and from one computer / graphics card to another.
Setup Comparisons
The comparisons made in this section try to give you a better view of how each screen performs, particularly out of the box which is what is going to matter to most consumers. We have divided the table up by panel technology as well to make it easier to compare similar models. When comparing the default factory settings for each monitor it is important to take into account several measurement areas – gamma, white point and colour accuracy. There’s no point having a low dE colour accuracy figure if the gamma curve is way off for instance. A good factory calibration requires all 3 to be well set up. We have deliberately not included luminance in this comparison since this is normally far too high by default on every screen. However, that is very easily controlled through the brightness setting (on most screens) and should not impact the other areas being measured anyway. It is easy enough to obtain a suitable luminance for your working conditions and individual preferences, but a reliable factory setup in gamma, white point and colour accuracy is important and some (gamma especially) are not as easy to change accurately without a calibration tool.
From these comparisons we can also compare the calibrated colour accuracy, black depth and contrast ratio. After a calibration the gamma, white point and luminance should all be at their desired targets.


The most interesting comparisons to call out here are against the Gigabyte Aorus FI32U, and the Asus ROG Swift PG32UQX which are the two other 32″ class displays we’ve tested to date with 4K 144Hz. Obviously the Gigabyte is similarly priced to the PG32UQ and an equivalent really in terms of features and specs. Whereas the PG32UQX is a much higher priced, top end model. Still, it’s a 32″ 4K 144Hz model so interesting to compare.
Asus ROG Swift PG32UQ vs Gigabyte Aorus FI32U
Compared to the Gigabyte FI32U, the PG32UQ has a slightly worse overall default setup out of the box, but you need to keep in mind that there are other factory calibrated modes we need to consider as well here, as a screen’s default is not always very good. Regardless, the PG32UQ does have a better default gamma (2.17 average, 1% deviance) than the Gigabyte (2.10, 5% deviance). The colour temp of the Gigabyte trends a little warm (2%), while the PG32UQ trends the same amount but a little cool (2%). Resulting greyscale accuracy is a bit better on the Gigabyte (2.4 dE average vs 3.1). The contrast ratio out of the box was a bit better on the Gigabyte at 989:1 vs 914:1 on the PG32UQ, although things are much closer after calibration and tweaking of OSD settings keep in mind.
Colours are the main area where the two screens look quite different in practice. Both are wide gamut, but the PG32UQ’s colour space is quite a bit wider than the Gigabyte (146.8% sRGB coverage vs 123.5%). This is particularly evident in green shades which look more vivid and saturated on the PG32UQ. If you like really vivid colours then the PG32UQ has the edge there, and is also potentially better for photo work in the Adobe RGB space as it can cover all of that reference (99.7%, vs 92% on the Gigabyte). You’d need to be able to profile the screen properly to Adobe RGB and work within colour-aware applications but that is at least a viable option here on the PG32UQ, less so on the Gigabyte which lacks the full coverage. On the flip side, having such a wide gamut on the PG32UQ means that if you are viewing SDR / sRGB content the accuracy is much worse, with dE 6.4 average vs dE 2.2 on the Gigabyte. But neither screen would, or should really be used in their native wide gamut mode for this content anyway so that can be ignored somewhat.
Both screens have a working sRGB emulation mode for those wanting to work easily in that smaller colour space. Both do a good job of cutting down the over-coverage of the native gamut and offer decent sRGB coverage (96.8% on the PG32UQ vs 95.9% on the Gigabyte). Colour accuracy in sRGB mode was a bit better on the Gigabyte with dE 1.7 average / 3.4 max, vs 2.0 average / 5.3 max on the PG32UQ. The problem with the Gigabyte in the sRGB mode though is that the gamma is quite poorly setup, seemingly configured to sRGB gamma but still showing some high variance and being too low (2.06 average). Whereas the gamma on the PG32UQ was much better at 2.17 average. On the other hand the Gigabyte showed better colour temp with a small 1% deviance in greyscale temp, and a white point slightly too cool by 2%. The PG32UQ was more noticeably cool with a 9% greyscale deviance, and 5% at the white point. Frustratingly while gamma is better here on the PG32UQ, the colour temp and white point is a bit too cool. Both screens take a bit of a hit to contrast ratio but remain comparable in the sRGB emulation mode (852:1 on the PG32UQ vs 872:1 on the Gigabyte).
Asus ROG Swift PG32UQ vs PG32UQX
We can also compare the two Asus models here, and we talked earlier about the differences in specs and features to try and explain that further. There isn’t much contest though if we consider the setup and accuracy of these two models, as a lot of time and effort has been put in to the accuracy of the X model, given its super high end target market, the close development with NVIDIA and its price point. The X model actually comes out of the box set to an sRGB emulation, so right away you get very accurate setup for SDR and typical content. A very reliable sRGB gamma curve, spot on white point (0% deviance), low greyscale dE 1.5, a much higher contrast ratio (1255:1 vs 914:1), a very good sRGB gamut mapping (99.7%) and very good colour accuracy too (1.0 dE average). Out of the box, for SDR and general content that X model is very well set up. This default setup on the X would probably be most fairly compared with the sRGB emulation mode on the Q model, but as we’ve talked about above there are some issues with white point and colour temp on the Q in that mode, and the colour accuracy also isn’t as good. One other thing to keep in mind is that the X model allows full access to all OSD settings in this mode if you need, whereas the Q has locked colour temp / RGB controls so it’s hard to correct that colour temp.
You of course still have the option to switch to wide gamut mode on the X model which has very similar coverage to the Q with 141.4% sRGB (vs 143.8% on the Q). It also has full coverage of Adobe RGB again if you are able to use that for photo work. The X model wins overall though for sure when it comes to default setup, factory calibration, accuracy and user control.
Viewing Angles

Viewing angles of the screen were very good as you would expect from an IPS-type panel. There were some small contrast shifts as you moved to a wider viewing position but they were minimal here. The screen offered the wide viewing angles of IPS technology and was free from the restrictive fields of view of TN Film panels, especially in the vertical plane. It was also free of the off-centre contrast shift you see from VA panels and a lot of the quite obvious gamma and colour tone shift you see from some of the modern VA panel type offerings.

On a black image there is a characteristic pale glow introduced to the image when viewed from a wide angle, commonly referred to as “IPS glow”. This type of glow is common on most modern IPS-type panels and can be distracting to some users. If you view dark content from a normal head-on viewing position, you may see this glow as your eyes look towards the edges of the screen. The level of glow on this panel was more white that some IPS panels where it can be more purple in colour, but it was pretty typical for this technology.
This type of glow is common on most modern IPS-type panels and can be distracting to some users. If you view dark content from a normal head-on viewing position, you may see this glow as your eyes look towards the edges of the screen depending on your viewing position. It will also be more noticeable in darker ambient light conditions and if you’re viewing a lot of dark content. Some people may find this problematic if they are playing a lot of darker games or watching darker movies. In normal day to day uses you couldn’t really notice this unless you were viewing darker content. If you move your viewing position back, which is probably likely for movies and games keep in mind, the effect reduces as you do not have such an extreme angle from your eye position to the screen edges.
Panel Uniformity
We wanted to test here how uniform the brightness was across the screen, as well as identify any leakage from the backlight in dark lighting conditions. Measurements of the luminance were taken at 35 points across the panel on a pure white background. The measurements for luminance were taken using BasICColor’s calibration software package, combined with an X-rite i1 Display Pro colorimeter with a central point on the screen calibrated to 120 cd/m2. The below uniformity diagram shows the difference, as a percentage, between the measurement recorded at each point on the screen, as compared with the central reference point.
It is worth noting that panel uniformity can vary from one screen to another, and can depend on manufacturing lines, screen transport and other local factors. This is only a guide of the uniformity of the sample screen we have for review.

Luminance uniformity of the screen was mediocre on our sample, with only 40% of the screen within a 10% deviance of the centrally calibrated area which was disappointing. The left hand area seemed to be a bit darker than the right hand, dropping down to 95 cd/m2 in the most extreme example (-26% deviance). Even with this mediocre overall uniformity, this shouldn’t represent any major issues for general usage, and the target gaming and multimedia usage. It could be more of a problem if you were wanting to do any professional or colour critical work on the display though.
Backlight Leakage

We also tested the screen with an all black image and in a darkened room. A camera was used to capture the result. There were a couple of areas where the backlight shone through a bit more brightly in the lower corners and left some clouding, but they were hard to see in normal usage. Nothing serious here.
Note: if you want to test your own screen for backlight bleed and uniformity problems at any point you need to ensure you have suitable testing conditions. Set the monitor to a sensible day to day brightness level, preferably as close to 120 cd/m2 as you can get it (our tests are once the screen is calibrated to this luminance). Don’t just take a photo at the default brightness which is almost always far too high and not a realistic usage condition. You need to take the photo from about 1.5 – 2m back to avoid capturing viewing angle characteristics, especially on IPS-type panels where off-angle glow can come in to play easily. Photos should be taken in a darkened room at a shutter speed which captures what you see reliably and doesn’t over-expose the image. A shutter speed of 1/8 second will probably be suitable for this.
General and Office Applications

One of the key features of this screen is its high 3840 x 2160 Ultra HD (“4K”) resolution. This 4K resolution is possibly still a bit too high to use at native scaling (100%) on a screen even of this pretty large 32″ size although some people may find it ok. Text is small but if you’ve got good eye-sight and are up close then it’s still reasonable and does provide you then with a massive screen real estate and very sharp picture. It’s certainly viable unlike on a 27″ model like previous 4K 144Hz screens. Other people will probably want to use operating system scaling to ensure fonts and text are a more sensible and readable size though. 150% is unnecessarily large (the optional you’d probably use on a 27″ model), with 125% scaling offering a nice balance on a screen of this size we think. That gives you comfortable text size which is very similar to a 27″ 1440p screen, but does give you the equivalent desktop real-estate area of a 3072 x 1728 resolution. So that’s quite a nice jump up from common 2560 x 1440 resolution screens in this approximate size range. The extra pixel density of the 4K resolution will provide a very sharp and clear image for all uses including office and general applications. Just make sure that your software will support scaling effectively as it can sometimes be a bit difficult to get it right.
The light AG coating of the panel is fine, and much better than the grainy and dirty appearance of older IPS panel AG coatings. The wide viewing angles provided by this panel technology on both horizontal and vertical planes, helps minimize on-screen colour shift when viewed from different angles.
The out of the box setup was good overall for general office work and offered a good gamma, a decent white point only slightly too cool and a reasonable IPS contrast ratio, albeit a bit lower by default than the spec. However, the screen offers a very wide colour gamut by default which leads to some very large over-saturation of SDR/ sRGB content, resulting in a vivid and colourful appearance but not necessarily ideal for general uses. Certainly inaccurate if you’re working with SDR / sRGB content. There is thankfully also a pretty good sRGB emulation mode with reliable gamma, a good clamp of the colour space to sRGB and better colour accuracy thanks to that closer sRGB gamut mapping. However, the colour temp is a bit too cool, the contrast ratio takes a bit of a hit (852:1) and while you do thankfully still have access to the brightness control, the other OSD settings that would allow you to adjust and correct the colour temp are unavailable and locked. Calibration and profiling can produce some pleasing results though if you have the means. The sRGB mode is still likely to be adequate for general office type users and looks fine.
The brightness range of the screen was good, with the ability to offer a luminance between 360 and 69 cd/m2 which gives you reasonable flexibility even in darker room conditions and low ambient light conditions. A setting of 17 in the OSD brightness control should return you a luminance close to 120 cd/m2 out of the box. The brightness regulation is controlled via a flicker free backlight, without the need for Pulse Width Modulation (PWM), and so those who suffer from eye fatigue or headaches associated with flickering backlights need not worry.


There are some low blue light modes available on the screen and these operate in the traditional common way, by basically reducing the blue peak and making the image progressively warmer. There are 3 settings levels which have white points of 5515k (level 1), 5366k (2) and 5248k (3). These modes still allow access to other screen settings like brightness. There is a level 4 which is even warmer at 4890k but it has a locked brightness which is too high at around 195 nits and so is probably not of much use. The blue light peak in all modes is at 453 nm by the way.
Unlike the Gigabyte Aorus FI32U (a logical competitor with similar specs), the PG32UQ does not feature any USB type-C connectivity for video or data which some people may perhaps miss. There are also no KVM features like on the Gigabyte model, but there are PiP and PbP modes supported here which some may like to use. There are also 2x USB 3.0 ports but they are on the back of the screen so not easy to get to, especially with the limited height adjustment from the stand. We would have liked to see some easy access connections on the side of the screen given this restrictive stand.
 | Check pricing and availability in your region |
 |
| TFTCentral is a participant in the Amazon Services LLC Associates Programme, an affiliate advertising programme designed to provide a means for sites to earn advertising fees by advertising and linking to Amazon.com, Amazon.co.uk, Amazon.de, Amazon.ca and other Amazon stores worldwide. We also participate in a similar scheme for Overclockers.co.uk. |
HDR (High Dynamic Range)
| HDR Capability Summary |
| VESA Display HDR Certification level = HDR 600 |
| Certified to the HDR 600 standard which requires local dimming to be used (edge lit here), along with wide colour gamut with >90% DCI-P3 and 10-bit colour depth support. Also requires a peak HDR brightness of 600 nits+ |
| HDR Technical Capabilities | ||
| Local dimming | Yes | |
| High number of local dimming zones | 16 zones with additional pseudo zones | |
| Increased peak brightness | 607 nits | |
| Increased dynamic range (contrast) max | ~16,300:1 max | |
| Increased “local” HDR contrast ratio max | – | ~1970:1 |
| Wide colour gamut >90% DCI-P3 | 97.6% | |
| 10-bit colour depth support | 8-bit+FRC panel | |
The screen is certified to the HDR 600 level meaning it needs to have local dimming to improve the dynamic range, and a peak brightness of 600 nits or higher. As well as some limited local dimming capabilities the screen also supports a wide colour gamut (97.6% DCI-P3 coverage measured) and 10-bit colour depth to offer the colour enhancements associated with HDR content.
There are 3 selectable HDR modes in the OSD once an HDR signal is detected; Gaming, Cinema and Console. Although all three look the same and seem to be set up very similarly. Without access to colour controls and the likes, each mode behaves the same but perhaps each could be tweaked for different overdrive controls and other settings if you want. We measured the setup in the default HDR Gaming mode as shown below:



The gamma was quite off in darker grey shades here, being too high and resulting in large errors with greyscale dE unfortunately. This can result in some crushing of dark grey shades and loss of shadow detail. The white point was pretty good, a little too cool like the SDR mode at 6653k, but greyscale was even cooler overall with 9% average variance.
Peak brightness was on spec at 607 nits, although oddly it was the larger pattern areas that delivered this peak, with smaller patch areas being more limited, up to around 470 nits commonly. This means small highlight areas won’t reach as bright as the 600 nits spec, but larger areas can be brightened more easily. This is down to the limited number of dimming zones which aren’t capable of brightening small areas without impacting surrounding dark areas a lot, so a middle-ground is selected instead. With the limited number of dimming zones, the “local” contrast ratio (between adjacent bright and dark areas) was limited and only slightly boosted up to around 1970:1. So there isn’t a massive improvement in dynamic range in smaller areas. Measuring the maximum contrast across the whole screen, where one area is brightened as much as possible by the backlight, but the distant area is dimmed at the same time, we saw around 16,230:1 max which was good. So for the screen overall there is some reasonable possible improvement in the dynamic range possible.
Colour wise the very large native gamut does a good job of trying to cover the Rec.2020 reference space with an 83.5% coverage. There is reasonably good, moderate colour accurate for Rec.2020 content as well with 2.5 dE average.
There are fairly large areas of bright areas because of the limited number of dimming zones, with large strips being quite noticeable in certain circumstances. Certainly if you go looking for them with desktop tests, black backgrounds with a mouse etc they are clearly visible. The same can be said for FALD / Mini LED backlights as well. The dimming zones of the backlight light up in vertical strips from left to right, and the brightness change is particularly noticeable along the bottom edge of the screen where it seems to shine through the panel more. Asus have also implemented what appears to be a smoothing algorithm on this panel that creates what pcmonitors.info recently referred to as “pseudo zones”. They might help smooth out brightness changes and create the appearance of there being more zones, and better control over the content. On large areas of solid colours it had an odd effect of making it look patchy which wasn’t great. Maybe it would have been useful if the user could turn this algorithm off. In any static, general desktop content the dimming should be turned off, as the changes in brightness and these pseudo zones is distracting.
In video, multimedia and gaming content with dynamic moving content, things look better but they obviously can’t provide anywhere near the level of control that a proper FALD / Mini LED backlight could – including the QX model with its 1152 zone Mini LED backlight. We found the screen looked good in brighter HDR content where there were not too many dark areas on the screen and the peak brightness could be pushed. In darker content, even where there are only small areas of brightness like for instance this Christmas lights video the screen is not very capable of dimming the darker areas given the low number of zones, so they end up having to be somewhere in the middle to compensate for the bright section vs the dark section. This does mean you don’t get much “blooming” as such, where you get a bloom around a bright object, as the local dimming isn’t capable of being that precise anyway. But it means black areas are not dimmed as much as they should be and blacks don’t look as deep. The overall experience is similar to other HDR 600 screens really, limited by the number of zones but at least offering a decent peak brightness and nice colour enhancements.
Further recommended reading
Response Times and Gaming

| Response Times | |
| Panel Manufacturer | AU Optronics |
| Panel Technology | AHVA (IPS-type) |
| Panel Part | M320QAN02.3 |
| Quoted G2G Response Time | Not listed |
| Quoted MPRT Response Time | 1ms MPRT |
| Overdrive Used | |
| Variable Overdrive supported | Listed but doesn’t seem to work |
| Overdrive Control Available Via OSD Setting | |
| Overdrive OSD Settings | Levels 0, 1, 2, 3, 4, 5 |
The screen uses overdrive technology to boost pixel transitions across grey to grey changes as with nearly all modern displays. The part being used is an AU Optronics M320QAN02.3 AHVA (IPS-type) technology panel. Have a read about response time in our specs section if you need additional information about this measurement. Our thanks to NVIDIA for hooking us up with an RTX 3090 for all our testing.
| NVIDIA RTX30 Series Check Pricing and Buy – Affiliate Links |
   |
| TFTCentral is a participant in the Amazon Services LLC Associates Programme, an affiliate advertising programme designed to provide a means for sites to earn advertising fees by advertising and linking to Amazon.com, Amazon.co.uk, Amazon.de, Amazon.ca and other Amazon stores worldwide. We also participate in a similar scheme for Overclockers.co.uk. |
Overdrive Modes and Response Times

We carried out various visual tests combined with detailed response time measurements to establish what the optimal overdrive setting was for this screen. Note that the initial measurements taken here were using a traditional G2G measurement technique which is quicker and easier to complete and provides a good overview for now while we test different modes. We will take a more thorough look at response time behaviour later on using our improved gamma corrected response times as well to provide a more accurate representation of real-life experience for gaming.

The above measurements were taken at the native maximum 144Hz refresh rate, testing each of the overdrive modes available in the OSD menu, from Level 0 all the way up to Level 5. You can see that as the setting is increased, the response times are improved and get quicker. Even at level 4 there is no noticeable overshoot introduced in practice and this mode seems to offer the best performance at 144Hz. We measured a 6.6ms G2G average, with 73% of the transitions within the refresh rate window and providing good refresh rate compliance (87% if we add a reasonable 1ms leeway). There was no visible overshoot in practice at all, and motion clarity looked good. It was a little clearer than mode 3 (7.1ms G2G) and certainly noticeably clearer and sharper than the lower modes which are too slow to keep up properly with the frame rate at 144Hz.
As normal there is then a maximum mode (level 5) which is frankly unusable in practice, and probably there just to try and push for a 1ms G2G response time spec – not that Asus actually quote a G2G spec for this screen, instead sticking to just a 1ms MPRT spec related to the blur reduction backlight. They have achieved the 1ms G2G here pretty much, but it’s all at the cost of very high levels of overshoot. This results in obvious and distracting pale halos in real use, and makes this mode unusable. We will provide a pursuit camera photo later to demonstrate what this looks like in practice. We have recently written about our dislike for these excessive overdrive modes to try and meet marketing specs, which is worth a read if you want to know more of our thoughts. Anyway, level 4 definitely is optimal at 144Hz.
Refresh Rate
| (at native resolution) | Refresh Rate |
| Maximum Refresh Rate DisplayPort | 144Hz native, 155Hz with overclock |
| Maximum Refresh Rate HDMI | 120Hz native, 144Hz with overclock |
| VRR range | 48 – 144/155Hz |
The refresh rate of the screen varies a little depending on the connection used. Over DisplayPort 1.4 the native refresh rate max is 144Hz but there is actually an overclocking mode available in the OSD that Asus for some reason don’t even promote. It wasn’t in any of the original press release material, and isn’t promoted on their product page either. It was a pleasant surprise to see that included here, and it allows you to push the DP refresh rate up to 155Hz maximum.
DisplayPort overclock available up to 155Hz
We should also also make a point here that this screen supports Display Stream Compression (DSC) over DisplayPort 1.4 if you have a modern graphics card that supports DSC. Hopefully you will have a modern card, you’re going to need it for 4K 144Hz gaming! The use of DSC means that even at the max 4K 144Hz (or 155Hz too with the overclock) you can run at 10-bit colour depth and full RGB 4:4:4 chroma. You don’t need to sacrifice chroma and image quality at all like you did on earlier generation 4K 144Hz screens, like the 27″ Asus ROG Swift PG27UQ for instance which was one of the first. That’s great news. We should also point out that DSC is lossless from a visual point of view and so provides a very good method for extending the bandwidth capabilities of DisplayPort 1.4.

The same applies over HDMI 2.1 here which can support 4K 144Hz 10-bit 4:4:4 content without issue thanks to the increased bandwidth of this connection type. Unlike the Gigabyte Aorus FI32U which used 24Gbps bandwidth and DSC to allow this, the PG32UQ uses the full 48Gbps bandwidth of the HDMI 2.1 spec. This doesn’t matter so much for PC connectivity, but helps with console gaming which is discussed in full later.

The refresh rate options are a little different with HDMI though which seems to be more set up for console usage, probably reasonably as most PC users will probably use DP. The native refresh rate max over HDMI 2.1 is 120Hz, and you need to enable the overclocking mode for 144Hz if you want that. The overclocking mode does not offer 155Hz when using HDMI. This is presumably because the 120Hz mode default is the maximum supported for modern games consoles and PC users are more likely to be using DP connection. There’s no real need to use the overclocking feature for console inputs of course, the 120Hz is the maximum anyway. But if you are connecting a PC via HDMI, that option will open up the 144Hz mode again. HDMI 2.1 carries enough bandwidth for 4K 144Hz at 10-bit and full RGB chroma as well, so no need to drop any of that over HDMI either.
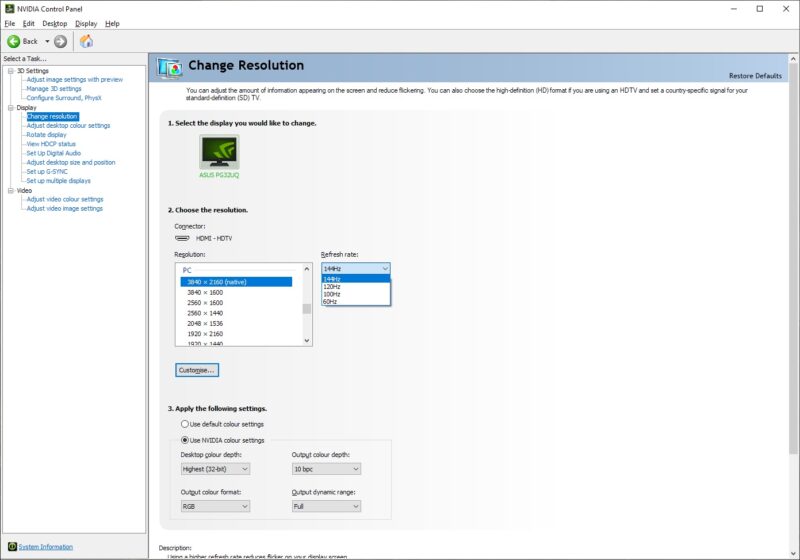
| (at native resolution) | VRR capabilities and Certification |
| AMD FreeSync certification level | Not currently certified |
| Native NVIDIA G-sync module | |
| NVIDIA ‘G-sync Compatible’ certified | |
| HDMI-org VRR (consoles via HDMI 2.1) |

The PG32UQ can support variable refresh rates from both AMD FreeSync and NVIDIA G-sync systems via adaptive-sync. It has been certified under the NVIDIA ‘G-sync Compatible’ certification programme already, but does not yet appear in the FreeSync certification list (although it is likely to have FreeSync Premium Pro certification eventually). The support for G-sync and FreeSync will be very useful given the significant system demands of running a screen at such a high 4K resolution and at high refresh rate up to 144Hz. It was of course very good to see it included here.
Response Times and Refresh Rate
There’s various things you need to consider when it comes to response times and gaming, particularly on a display with high refresh rate support. Gaming screens invariably give you a control for the overdrive impulse in the OSD menu which can help you tweak things, but response time performance and overshoot levels can vary depending on the active refresh rate. This behaviour is often different depending on whether the screen is a traditional Native G-sync screens (with hardware module) or whether it’s an adaptive-sync screen, and not all screens behave in the same way. We always try to test each variable in our reviews but the key considerations you need to make are:
- Performance at 60Hz – this is important if you want to use an external games console (or other device like a Blu-ray player etc) which typically run at 60Hz. Response time performance may well be different than at the higher refresh rates supported, and you may need a different overdrive setting for optimal experience.
- Performance during VRR (Variable Refresh Rate) – bearing in mind that the refresh rate will fluctuate anywhere from 1Hz up to the maximum supported by the screen (e.g. 1 – 144Hz on a 144Hz display). It’s important to understand if the response times and overshoot will vary as the refresh rate changes. There may be a need to switch between different overdrive settings in some cases, depending on your usually attained frame rate/refresh rate output and graphics card capability. This can sometimes become fiddly if your refresh rates fluctuate a lot, especially between different games, so it’s always easier if you can leave a display on a single overdrive setting which is suited to the whole range. Some screens also feature “variable overdrive” which helps control the response times and overshoot depending on the active refresh rate. This is particularly apparent with traditional Native G-sync module screens.
- Performance at fixed refresh rates including maximum – this is important for those who have a powerful enough system to consistently output a frame rate to meet the max refresh rate capability of the screen. They may want to run at max refresh rate without VRR active, or even is VRR is active they may know they will be consistently at the upper end of the range. Many gaming screens show their optimal response time performance at the maximum refresh rate. Knowing the performance at high fixed refresh rates may also be applicable if you want to use any added blur reduction backlight which typically operate at a fixed refresh rate.
- Whether the response times can keep up with the frame rate – you will also want to consider whether the response times of the panel can consistently keep up with the frame rate. For instance a 144Hz screen sends a new frame to the display every 6.94ms, so the pixel response times need to ideally be consistently and reliably under this threshold. If they are too slow, it can lead to added smearing and blurring of the image in practice and sometimes make the higher refresh rates unusable in real life. We consider this in our analysis.

We took measurements again but at a range of refresh rates, using the Level 4 overdrive mode we had identified as being optimal before for the max refresh rate. The behaviour was not as we expected here as Asus advertise the use of variable overdrive on this screen. That’s a technology normally reserved for displays using NVIDIA Native G-sync hardware module, designed to reduce the overdrive impulse as refresh rate lowers, making G2G response times a bit slower but helping to control the overshoot which is the main intention. Asus had apparently added their own variable overdrive tech to this screen despite it not using the NVIDIA module, something we’d also seen a little while back on their PG329Q display.
We expected this to therefore slow down the response times a bit as the refresh rate lowered, but the opposite appeared to happen. G2G response times actually got a bit faster as the refresh rate reduced, but this had the double whammy effect of therefore introducing high levels of overshoot once you get down below about 90Hz. You can see that by the time you reach 60Hz, if you’re using Level 4 overdrive the overshoot is very high. This means we do not seem to have a “single overdrive setting experience” here sadly.
This behaviour is pretty typical for an adaptive sync screen although we had hoped the addition of variable overdrive would have avoided it here. We would recommend using the ‘Level 2’ mode for 60Hz fixed input sources which removes the overshoot problems visible in practice from level 4. We should say that Level 3 is very close to Level 4, so doesn’t help remove that overshoot, you need to drop two setting levels.
For VRR if your frame rates are typically <90Hz, you will probably also want to stick with ‘Level 2’ as well. If you can drive frame rates consistently >90Hz then switching up to the ‘Level 4’ mode will bring about nice improvements, and should dodge most of the overshoot too. This does make the screen a bit inconvenient for VRR gaming, as with most FreeSync displays to be fair. We would much rather have a single overdrive mode experience to rely on where you can set the correct level and leave it at all times. As we wrote about recently in our 5 Things We Would Like to See Change in the Monitor Market article, this is not what we want to see from modern gaming screens.

Switching to Level 2 overdrive mode for 60Hz inputs is recommended. The G2G response times are not as fast, but still pretty decent at 8.1ms average, but this mode removes nearly all the visible overshoot in practice.
You can see by the way from the measurements that the 155Hz overclock mode is pretty good as well. The response times aren’t quite fast enough to keep up with the frame rate, and visually there’s not much difference in practice between the 144Hz and 155Hz modes. If you want to push up your frame rates a little higher, or just chase higher refresh rates, then it’s a usable mode (155Hz only available over DP 1.4).
Detailed Response Times
| Recommended Settings | |
| Optimal Refresh Rate | 144Hz (or 155Hz overclock) |
| Single Overdrive Setting Experience | |
| Optimal Overdrive Setting (for above) | Level 4 |
| Optimal Overdrive Setting for 60Hz | Level 2 |
| Optimal Overdrive Setting for VRR | Level 4 for >90Hz Level 2 for <90Hz |
We also measured the response times of the screen using our updated and more accurate method. This provides measurements that are even more representative of real life experience, helping identify areas of strength and weakness. It’s a more thorough method for taking response time and overshoot measurements that should provide a great view of what you can expect from any given screen.

Using this updated method we measured an average 7.7ms G2G response time which was a bit slower than the legacy measurement method (6.6ms) at 144Hz in this overdrive mode. This method presents a more accurate view of response times that translate back to perceived motion clarity in real use, and you can see that some of the transitions from light to dark shades, in the bottom left hand part of the table, were a bit slower now. They were not terrible, and were faster than the particularly slow light > dark transitions we’d seen on the PG32UQX model. In practice these slower transitions resulted in some slight additional smearing of lighter colours, but it was quite subtle in real use. The best way to demonstrate the real appearance is with pursuit camera photos that we have included below. At this refresh rate there was no overshoot visible though which was excellent.

We have also captured the perceived motion clarity using a pursuit camera setup to show how the moving image looks in practice. You can see that the optimal ‘Level 4’ mode the image clarity is good, thanks to the high refresh rate and pretty good response times. We were disappointed that the G2G measurements were not as fast as they could be and it looked like maybe they could have been a bit more adventurous with the overdrive impulse to drive them a little faster. But in real use, the motion clarity was still good.
We include the Level 5 mode just to demonstrate visually why it’s unusable, and what all that horrible overshoot looks like in practice. Get rid of these silly aggressive modes please manufacturers!

We can also compare the real-world motion clarity against the two other 32″ 4K 144Hz screens we’ve tested to date. You can see that motion clarity overall is fairly similar to the Gigabyte FI32U. That model does have better response times (4.5ms G2G average, excellent overshoot, 90% refresh rate compliance) and does look a bit sharper and clearer in real use if compared side by side. On the PG32UQ we talked a minute ago about the slower transitions from light > dark shades from the bottom left hand area of the table. Those lead to the small amount of pale trailing you can see in the above images behind the UFO, especially behind the yellow section. It is pretty subtle on the PG32UQ and we doubt most people would really see much issue with this. That is caused by those slower transitions anyway.
This is much more evident on the PG32UQX which showed some much slower light > dark transitions in that area (down to 25.6ms in the worst case). That led to more noticeable pale trails and smearing as you can see from the pursuit camera photos above. The PG32UQ slower in measurements than the Gigabyte model, with a bit more light smearing evident as a result, but it’s not a drastic difference in real use.
Also worth talking about here is the resolution. The 4K resolution provides a sharper and crisper image than 1440p would on a screen in this approximate size range and enhances the detail and clarity in gaming very nicely. Everything looks super-sharp and crisp. On this model you don’t have to sacrifice resolution from 4K down to 1440p to reach 144Hz refresh rates, you can have the best of both worlds. That’s increasingly popular for gamers, although probably not for competitive gaming which is still focused largely on lower resolutions like 1080p.
Further recommended reading
Response Time Testing – Pitfalls, Improvements and Updating Our Methodology
Refresh Rate Compliance

In this section for our reviews we look at the response time behaviour across the range of supported refresh rates and consider whether they are sufficient to keep up with the frame rate demands of the screen. The grey line on the graph shows the refresh rate threshold, that being the average G2G response time that the panel needs to be able to achieve to keep up properly with the refresh rate and frame rate. For instance at a 60Hz refresh rate the response times need to be consistently and reliably under 16.67ms, while at 144Hz refresh rate the response times ideally need to be under 6.94ms to keep up with the frame rate demands. If they are not then this can lead to some additional smearing and blurring on moving content as the pixels can’t keep up. For these tests we will plot the average G2G figure at a range of measured refresh rates, while operating at the optimal overdrive control.
The table to the right then explains whether that overdrive control needs to be adjusted by the user depending on the refresh rate (not ideal), or whether adaptive overdrive is utilised to keep things simple. Ideally you’d want to be able to stick with a single mode for all refresh rates especially when you consider how these will vary during VRR. We also include a measurement of the % of the overall response time measurements that were within the refresh rate, as well as a slightly more lenient measurement of how many were within the refresh rate window within a 1ms leeway.
The refresh rate compliance was not very good at the maximum 144Hz native refresh rate unfortunately with only 50% of the measured transitions within the refresh rate window (using gamma corrected response times). In practice this resulted in a bit of added smearing of lighter shades although it was not too severe in real use as you can see from the pursuit camera photos provided above. We would have liked to see faster response times though really at this max refresh rate, and we were a bit disappointed they had not been pushed to more like 4 – 5ms G2G. Some recent AU Optronics panels have been slower than we would expect. For lower refresh rates the response times were certainly fast enough to keep up with the refresh rate, although we were disappointed by the lack of a working variable overdrive mode, and the need to change response time control depending on your active refresh rate. That’s common on most adaptive sync screens, but we had hoped it could be avoided here given the promotion of variable overdrive.
Console Gaming and HDMI 2.1

| Console Gaming | |
| Native panel resolution | 3840 x 2160 |
| Maximum resolution and refresh rate supported | 4K at 120Hz |
| PlayStation 5 support | 4K 120Hz at 4:2:2 chroma (PS5 console limit) |
| Xbox Series X support | 4K 120Hz at 4:4:4 chroma |
| Virtual 4K support | Not needed |
| HDMI connection version | 2.1 at 48 Gbps bandwidth |
| HDMI-org VRR (over HDMI 2.1) | |
| High speed HDMI 2.1 cable provided |
One of the biggest selling points for many right now is the inclusion of HDMI 2.1 on this screen (x2 ports in fact), and this is actually one of the first to market to feature this modern connection option. So why all the fuss?
From a PC perspective HDMI 2.1 isn’t really necessary. The most modern graphics cards including the NVIDIA RTX 30 series feature HDMI 2.1 output, but it’s not really needed here necessarily. Those cards will also include DisplayPort 1.4 and that is just as capable of delivering the necessary bandwidth for 4K at 144Hz, 10-bit and RGB chroma as long as DSC is used, which it is on this screen. DSC is becoming pretty standard now on monitors wherever it might be needed. There are also older generation graphics cards before HDMI 2.1 appeared that still have DP 1.4 with DSC, and so we expect for PC connections and PC gaming, that will still be the primary connection. Some might argue that HDMI 2.1 provides more bandwidth than DP 1.4 and so in theory you don’t need to even rely on DSC. That is true for HDMI 2.1 as a standard, but with DSC being lossless from a visual point of view, there is no visual or real benefit in using HDMI 2.1 from your PC compared with DP 1.4 with DSC. With two ports being provided, you can of course use one for your PC if you want, and another for a games console.

So while it is not really of much benefit for PC connectivity, it is regarded as very useful for modern PlayStation 5 and Xbox Series X games consoles. HDMI 2.1 can in theory support 4K 120Hz with 10-bit colour and 4:4:4 chroma, along with features that come as part of that interface standard like VRR and ALLM (Auto Low Latency Mode). Those are all capabilities of the HDMI 2.1 standard. We need to consider here though which features are available on this screen, how it works, and what value those bring.
HDMI 2.1 ports are full 48Gbps capable and do not need to use DSC
First of all we should cover the fact that the HDMI 2.1 ports used here offer the full 48Gbps support of the spec. We had seen on the Gigabyte Aorus FI32U recently (the first screen we’d tested with HDMI 2.1) that the ports were actually limited to 24 Gbps and needed DSC to support 4K 120Hz properly. That didn’t really matter for PC’s or Xbox Series X as they can support DSC anyway, but it did cause some sacrifices for PS5 consoles.

PlayStation 5 supports its max 4K 120Hz at 4:2:2 Chroma
(a limitation of the console, not the monitor)
PS5 has a maximum HDMI 2.1 output capability of 32Gbps and so that translates back to a maximum 4K 120Hz 4:2:2 chroma, no matter what the display. That’s a limitation of the console, not the monitor. Chroma sub-sampling is noticeable in PC desktop use but becomes pretty hard to see in gaming, which is of course pretty much all you’d be doing from a console anyway. You can see our section about chroma sub-sampling from our older review of Asus ROG Swift PG27UQ for more information about what it is, and the image impacts it has. On that screen, 4:2:2 sub-sampling was needed for PC usage over DisplayPort as well to get to the maximum 144Hz refresh rate. It is not a major sacrifice in practice for dynamic content like games. Thankfully because the PG32UQ allows for the full 48Gbps bandwidth, there is no need to sacrifice the chroma any more, whereas on the Gigabyte FI32U we had to drop a step further to 4:2:0 because of the way HDMI was being used there.
Xbox Series X supports full 4K 120Hz at 4:4:4 chroma
The Xbox on the other hand can support the full capability and is also not limited in any way by the monitor.
One thing to keep in mind in all this is that even being able to use 4K at 120Hz from a console is going to be a massive challenge with game support right now, as if you want to use 4K resolution you pretty much have to use 60Hz anyway. 4K at 60Hz is supported with full chroma on both consoles by the way.
So with 4K explained above that leaves us with 1440p and 1080p options. The support for these outputs might vary by console, with PS5 being a bit more limited than Xbox One X, but both resolutions are supported by the PG32UQ at 60Hz and 120Hz fine. To get 120Hz in console games you’re normally going to have to drop to the lower resolutions anyway.
VRR support for Xbox Series X thanks to HDMI 2.1, but not PS5 as it’s not available yet from Sony
Variable refresh rates (VRR) are supported from Xbox X, but not for PS5 consoles as Sony have not yet enabled this at all, even though it should be capable of it from HDMI 2.1. Xbox Series X should also work for VRR with older HDMI 2.0 screens as long as they support FreeSync over HDMI, but it’s also included and supported here over HDMI 2.1 nicely. If and when Sony add VRR support, that will likely only work over HDMI 2.1 and so it’s certainly useful to see it included and supported here, ready for that.
Note by the way that there is no need to use ALLM here which is a feature supported over HDMI 2.1 and mainly for TV’s to switch to their lower input lag Game mode. Since this is a monitor, and all modes on this model carry the same low lag, it’s not needed or used.

Asus helpfully include an HDMI 2.1 ultra high speed cable in the box so you are ready to connect your latest gen console and make the most of the capabilities.
Further recommended reading
Blur Reduction – ELMB-sync

The PG32UQ offers a pretty comprehensive blur reduction mode via their ‘ELMB’ (Extreme Low Motion Blur) option. Unlike most screens on the market, this works either with a static fixed refresh rate (100, 120, 144, 155Hz supported) or also when using G-sync/FreeSync VRR. This is part of Asus’ “ELMB-sync” range of monitors. It’s very useful to see this mode available even in VRR situations for those who like the blur reduction benefits it brings. Obviously don’t use this mode for normal, general use as the flickering of the backlight will be distracting. Save it for gaming.
Asus also provide options in the OSD that we’re sure many people will appreciate to control the strobe length (via the ‘Clarity level’ option) and also the strobe timing (‘Clarity position’ option). This allows you to tweak the appearance of the blur reduction feature. The clarity level setting allows you to shorten the strobe ‘on’ time in an effort to enhance motion clarity further, although at the cost of some brightness. Note that this option is actually only available at fixed refresh rate use of ELMB, and is disabled when using ELMB-sync (at the same time as VRR). The clarity position allows you to choose which region of the screen is clearest, whether that’s the top, central or bottom regions. That setting is available in ELMB and ELMB-sync modes.

The strobing is always in sync with the refresh rate as expected. We should note here also that this display uses a normal LED backlight with a Quantum Dot coating used to enhance the colour gamut. This is different to some other panels like the Gigabyte Aorus FI32U for instance that achieve their wide gamut in a different way, by using a KSF LED backlight. Those KSF LED backlights have a bit of a problem with the decay speed of the red phosphor hat we discussed in more detail in our ViewSonic Elite XG270QG review last year. You can see that the strobing graph from the PG32UQ (above), looks quite different to that of the Gigabyte display (below). On the Gigabyte the brightness tapers off more slowly between each strobe, and that’s caused by the slow red decay.
In practice on KSF LED backlights like that you get a bit of red fringing on moving content in some situations. Here on the PG32UQ because it is not using a KSF LED backlight, there’s none of that at all. So no red fringing.

If you want to change how bright the screen is then you can do this is by changing the Clarity Level setting, although only in fixed refresh rate ELMB mode. The OSD brightness control actually isn’t available at all, and so when using ELMB-sync (at same time as VRR) you don’t have access to change the brightness in any way which is a shame. Changing Clarity level basically shortens the strobe ‘on’ time and can help improve motion clarity a little further. In practice it was hard to see much change in clarity to be honest and we couldn’t capture anything meaningful with our pursuit camera setup either. So think of this more as a mode to control the brightness of the screen, and perhaps bring about minor improvements to some users. Brightness of the screen ranges between ~250 nits (level 1 Clarity) and ~115 nits (level 5) so choose a level that is comfortable for you.

The motion clarity with ELMB enabled was reasonable. It did help improve the sharpness of the image and tracking of moving objects becomes a bit easier. The overdrive control is locked when ELMB is activated, and while it’s unclear which mode is selected, we would expect it to be the screen default Level 3. If you look back at our response time measurements you can see that Level 3 isn’t optimal for the higher refresh rates, and so this probably explains some of the ghosting artefacts we see here. By default the ‘Clarity position’ setting (strobe timing) is set to optimise performance for the middle area of the screen which is likely to be preferred by most people. There are fairly low levels of strobe cross talk and ghosting to the moving image in that middle area, although it’s not as clean as we’ve seen on some other blur reduction displays. The top and bottom areas show far more ghosting and strobe cross talk as you can see, which makes those sections much harder to view. You can use the strobe position to clean up the top or bottom area if you’d rather, but you always have to choose one area that looks pretty clean, and the others struggle.
Additional Gaming Features
- Aspect Ratio Control – the screen offers has a reasonable range of aspect ratio control options including ‘full’, 4:3, 16:9 (24″) and 16:9 (27″). It might have been useful to include a standard “aspect” option to maintain whatever the input source is, and maybe a 1:1 pixel mapping mode. But with most external sources nowadays being 16:9 anyway, and graphics cards offering very good flexibility with aspect ratio control, you probably won’t need them.
- Preset Modes – There are quite a few gamer-oriented modes available in the GameVisual preset mode menu including Racing, RTS/RPG, FPS and MOBA modes. You can set these up to your liking for different gaming uses.
- Shadow Boost – in the ‘Gaming’ section of the OSD there is a ‘shadow boost’ option with a few different levels designed to tweak gamma in darker content.
- GamePlus menu – this includes customizable crosshairs, timer, FPS counter, display alignment and sniper controls.
Lag
Read our detailed article about input lag and the various measurement techniques which are used to evaluate this aspect of a display. The screens tested are split into two measurements which are based on our overall display lag tests and half the average G2G response time, as measured by our oscilloscope. The response time element, part of the lag you can see, is split from the overall display lag and shown on the graph as the green bar. From there, the signal processing (red bar) can be provided as a good estimation of the lag you would feel from the display. We also classify each display as follows:
Lag Classification
- Class 1) Less than 8.33ms – the equivalent to 1 frame lag of a display at 120Hz refresh rate – should be fine for gamers, even at high levels
- Class 2) A lag of 8.33 – 16.66ms – the equivalent of one to two frames at a 120Hz refresh rate – moderate lag but should be fine for many gamers. Caution advised for serious gaming
- Class 3) A lag of more than 16.66ms – the equivalent of more than 2 frames at a refresh rate of 120Hz – Some noticeable lag in daily usage, not suitable for high end gaming

The total lag measured was a very impressive 2.67ms total. The pixel response times should account for nearly all of that, and so we can say that there appears to be basically no signal processing lag on this screen which is excellent. A solid result from this display and making it suitable for fast and competitive gaming.
Movies and Video
The following summarises the screens performance for videos and movie viewing:
| Category | Display Specs / Measurements | Comments |
| Size | 32″ | Fairly large for a desktop monitor nowadays but smaller than TV’s by a lot |
| Aspect Ratio | 16:9 | Well suited to most common 16:9 aspect content and input devices |
| Resolution | 3840 x 2160 | Can support Ultra HD and1080p content natively |
| HDCP | Yes v2.2 | Suitable for encrypted content including the latest v2.2 |
| Connectivity | 1x DisplayPort 1.4 3x HDMI 2.1 | Useful additional 2x HDMI input for external Blu-ray players or games consoles. This is the latest HDMI 2.1 for next gen games consoles as well, see our section earlier on about that |
| Cables | DisplayPort and high speed HDMI 2.1 | Very useful to see an HDMI 2.1 cable provided as you may not have one of these high speed cables already, they are different to older HDMI cables |
| Ergonomics | Tilt, height, swivel | Easy to use adjustments with smooth movement although height range is limited. The stand remains very sturdy and stable with very little wobble |
| Coating | Light Anti-glare | Provides clear image with no graininess, but avoids unwanted reflections of full glossy solutions |
| Brightness range | 69 – 360 cd/m2 (SDR) 607 cd/m2 (peak HDR) | Good adjustment range offered including a high max brightness (SDR) and reasonable darkened room adjustment range. Backlight dimming is free from PWM and flicker free. HDR discussed in the earlier section in more detail but reasonable peak brightness offered here with the HDR 600 tier. |
| Contrast | 960:1 after calibration (Local dimming off) | Decent enough contrast ratio for an IPS technology panel close to spec and better than some other Nano IPS panels we’ve tested before, although still not as high as you can get from VA panels of course. |
| Preset modes | Cinema | There is a specific preset modes for movie viewing in the menu which you can easily set up to your liking. It looks cooler than our calibrated state apart and has a much higher default brightness (90%). |
| Response times | 7.7ms G2G with no overshoot in Level 4 overdrive mode (144Hz) 8.3ms G2G with reasonable overshoot at 60Hz in Level 2 mode | Response times are reasonable on this panel overall with a few slower transitions from light to dark shades slowing it down a bit. Unlikely to present any problem for movie and video viewing. Level 2 overdrive mode is optimal for 60Hz external devices. |
| Viewing angles | Very good | Thanks to the IPS panel technology, suitable for viewing from a wide range of positions. Typical pale IPS glow on dark content may become problematic from some wider angles |
| Backlight bleed | No major bleed | No major backlight bleed and nothing along the edges. Some clouding in the lower corners may be noticeable on a lot of dark content in a dark room. Will vary from sample to sample |
| Audio | Headphone output | 2x 5W integrated speakers on this model but these are severely lacking in bass. Maybe ok for the odd YouTube clip or trailer. There is a headphone jack provided too. |
| Aspect Ratio Controls | Full, 4:3 and 16:9 modes | The native 16:9 aspect ratio is very common for external Blu-ray players or DVD players so unlikely to need any others. Would have been useful perhaps to see an ‘aspect’ mode included for odd inputs. |
| PiP / PbP | Both supported | Both supported with a wide range of configuration options available |
| HDR support | See earlier section | see earlier section for detailed analysis |
Conclusion
| Overall Recommended Settings | |
| Refresh Rate (Graphics card) | 144Hz (or 155Hz overclock if you like) |
| Overdrive Setting | Level 4 for >90Hz Level 2 for <90Hz |
| Preset mode | Racing Mode |
| Brightness | 14 (for 120 nits) |
| Contrast | 80 (default) |
| Gamma | 2.2 |
| Colour Temp setting | User Mode |
| RGB values | 94, 99, 100 |
| Black Equalizer | Set to taste in gaming |
| Local dimming backlight mode | Off for SDR and normal use On for HDR unless you get issues with appearance |
If you enjoyed this review and found it useful, please consider supporting our site and future content. It was a little tricky when trying to weigh up an overall conclusion for the PG32UQ to be honest. There’s no denying that it’s a very good screen overall and offers a combination of specs and features that is very much in demand. But if we’re being honest we were a little disappointed with a couple of areas that prevented this from being exceptional.
The 4K resolution and high refresh rate is definitely very well suited to a screen of this size and we really like that combination on a nice 32″ display. The image is crisp and sharp, and it’s also possible to use without OS scaling if you want (or at least less scaling), which cannot be said for 27″ 4K models. That combination of a high resolution AND a high refresh rate is great. Gaming is the primary market for this screen and on the whole it does very well. You’ve got a bright, colourful and vivid image for sure thanks to the wide gamut backlight, a high refresh rate for very good motion clarity and super-low input lag. The 155Hz overclock mode was a pleasant surprise to find and worked pretty well, and the support for both AMD FreeSync and NVIDIA G-sync is always welcome. Good to see the screen also pass NVIDIA’s ‘G-sync Compatible’ scheme to give reassurances around VRR performance. The response times were one area we were a bit disappointed in, mainly because there is an advertised variable overdrive feature that doesn’t seem to deliver. Not having a single overdrive setting experience was a disappointment, although it still leaves it in the same category as most other adaptive-sync screens anyway. The response times could have also been a bit faster we thought at the upper end of the refresh rate range, and it seems recent AUO panels have started to lag a bit behind alternatives from other suppliers for some reason. To be fair, the real-world motion clarity was still very good, but we would like to have seen a more consistent performance here when it came to pixel response times.
In other gaming areas the ELMB-sync mode was pretty good generally. Great to avoid any red fringing from the LED + Quantum Dot backlight, and we’re sure people will welcome the additional user controls in the OSD for tweaking strobe behaviour. The response times caused a few issues here with a bit more ghosting that we would like for a really clear image. It was of course good to see this mode available at the same time as VRR though. The inclusion of 2x HDMI 2.1 ports with their full 48 Gbps capacity is definitely a good thing, giving full support for modern games consoles and graphics cards where needed. Console support is very good here.
Away from gaming the display provides a very wide colour gamut which is both a good and a bad thing. It will give you a nice boost in colour appearance for gaming and multimedia, including a good HDR colour support. For the target market, that extra wide gamut is likely to be a positive. It’s also got a wide enough gamut that you can use the Adobe RGB colour space if you have the means to profile the screen which is an added bonus for photo and design work. On the other hand the very wide gamut does make SDR / sRGB work a bit more tricky, and while there is a decent sRGB emulation mode offered, it’s not perfectly set up. Still, this should be fine for most general uses without issue.
The IPS panel provides the usual great all-round performance with wide viewing angles and a stable image. There is a flicker free backlight, pretty decent contrast ratio (better after calibration) and 10-bit colour depth support too. HDR performance is moderate and there is at least a pretty good peak brightness and good colour enhancements. While there is some local dimming, and some additional efforts by Asus to smooth out the image, the limited number of dimming zones means it can’t get anywhere near the QX model though of course.
 | Check pricing and availability in your region |
 |
All in all if you’re after a 32″ 4K 144Hz gaming screen for PC and consoles, then this is well worth a look. A few tweaks here and there, perhaps even through a future Asus firmware update, would have taken this from good to excellent though.
| Pros | Cons |
| 4K at 144Hz is very nice on a screen of this size in the 32″ size | Variable overdrive doesn’t seem to work |
| Great console support with full capacity HDMI 2.1 ports included | Response times a bit slow at the top end of refresh rate range |
| Good motion clarity and very low input lag | sRGB emulation mode a bit cool |
We may earn a commission if you purchase from our affiliate links in this article- TFTCentral is a participant in the Amazon Services LLC Associates Programme, an affiliate advertising programme designed to provide a means for sites to earn advertising fees by advertising and linking to Amazon.com, Amazon.co.uk, Amazon.de, Amazon.ca and other Amazon stores worldwide. We also participate in a similar scheme for Overclockers.co.uk, Newegg, Bestbuy , B&H and some manufacturers.
Stay Up to Date
 |  |  |  |
| Browser Alerts | Follow on X | Subscribe on YouTube | Support Us |
Popular Trending Reviews
 Dell Alienware AW3225QF February 29, 2024 The new 32″ 4K QD-OLED monitor from Dell, with a 240Hz refresh rate, Dolby Vision HDR and even eARC sound support
Dell Alienware AW3225QF February 29, 2024 The new 32″ 4K QD-OLED monitor from Dell, with a 240Hz refresh rate, Dolby Vision HDR and even eARC sound support Gigabyte AORUS FO32U2P April 23, 2024 The new 32″ 4K 240Hz QD-OLED monitor from Gigabyte, featuring the first proper, full-speed DisplayPort 2.1 connectivity support
Gigabyte AORUS FO32U2P April 23, 2024 The new 32″ 4K 240Hz QD-OLED monitor from Gigabyte, featuring the first proper, full-speed DisplayPort 2.1 connectivity support AOC Gaming Q27G3XMN September 24, 2024 Mini LED at a very attractive price point! The AOC Q27G3XMN offers 27″ 1440p VA panel, 180Hz refresh, HDR 1000 and 336-zone Mini LED backlight
AOC Gaming Q27G3XMN September 24, 2024 Mini LED at a very attractive price point! The AOC Q27G3XMN offers 27″ 1440p VA panel, 180Hz refresh, HDR 1000 and 336-zone Mini LED backlight Asus ROG Swift PG32UCDM February 14, 2024 One of the first 32″ 4K 240Hz OLED monitors released to market featuring a 3rd gen QD-OLED panel, USB type-C, KVM, and many Asus extras
Asus ROG Swift PG32UCDM February 14, 2024 One of the first 32″ 4K 240Hz OLED monitors released to market featuring a 3rd gen QD-OLED panel, USB type-C, KVM, and many Asus extras Asus ROG Strix XG27AQWMG October 22, 2025 Featuring a new 27″ 1440p 280Hz 4th Gen Primary RGB Tandem WOLED panel and a True Black glossy screen coating. Is this an OLED game-changer?
Asus ROG Strix XG27AQWMG October 22, 2025 Featuring a new 27″ 1440p 280Hz 4th Gen Primary RGB Tandem WOLED panel and a True Black glossy screen coating. Is this an OLED game-changer?



