Asus TUF Gaming VG247Q1A

This is a shorter format review but we have included as much of our normal testing and results as we can, especially in relevant areas for this screen. We will of course still be carrying out our normal full, detailed reviews for the most interesting, complex and exciting new screens, but using this short format helps us cover a few additional models in the meantime. An explanation of the results and figures discussed in this short format review can be found at the bottom of the page.
Key Specs and Features
- 23.8″ size, flat format, 16:9 aspect ratio
- 1920 x 1080 resolution (1080p)
- VA technology panel
- 165Hz native refresh rate
- Adaptive sync VRR (inc. AMD ‘FreeSync Premium’ certification)
- 1ms MPRT blur reduction mode (ELMB)
- 3500:1 contrast ratio spec
- Wide gamut backlight ~90% DCI-P3, 8-bit colour depth
- Basic tilt stand only
- 1x DisplayPort 1.2 and 2x HDMI 1.4 connections
 | Check pricing and availability in your region |
 | |
 |
| TFTCentral is a participant in the Amazon Services LLC Associates Programme, an affiliate advertising programme designed to provide a means for sites to earn advertising fees by advertising and linking to Amazon.com, Amazon.co.uk, Amazon.de, Amazon.ca and other Amazon stores worldwide. We also participate in a similar scheme for Overclockers.co.uk. |
Introduction
The VG247Q1A is part of Asus’ TUF Gaming line-up of lower cost gaming screens. It is 23.8″ in size (24″ class) and has a 1920 x 1080 (1080p, Full HD) resolution. It’s based on a VA technology panel which is known for its excellent contrast ratio and deep blacks, and Asus quote a nice high 3500:1 contrast ratio spec here. Being aimed at gaming for the more budget-conscious it has a high 165Hz native refresh rate along with adaptive-sync for variable refresh rates (VRR) from both NVIDIA and AMD systems. The screen also carries the AMD FreeSync Premium certification according to the Asus spec page, but does not include official NVIDIA ‘G-sync Compatible’ certification (although it still works with NVIDIA G-sync systems). Asus have also included their Extreme Low Motion Blur (ELMB) backlight systems which offers blur reduction benefits, and gives rise to a 1ms MPRT spec.
The VG247Q1A has a 3-side borderless design with a thin ~2mm plastic edge and an additional ~4.5mm black panel border along the sides and top, overall giving it a nice thin border for potential multi-screen setups. The bottom bezel is ~18mm thick with a small additional 1mm black panel edge. It looks pretty sleek and minimalist from the front which is nice. The stand on this screen is very basic, providing only a tilt adjustment, which offers a good range but is quite stiff to operate and feels cheap. You can remove this and VESA 100mm mount the screen if you’d rather though for more flexibility. The basic tilt-only stand is common for budget screens.

The back of the screen is encased in a matte black plastic as shown above with some “gamer” design to it. No RGB lighting or anything like that thought given its price point. The OSD is controlled primarily via a single joystick controller on the back right hand side of the screen. There are also 3 pressable buttons and a power on/off button here. The menu provides a good range of settings and options including common Asus TUF Gaming extras like crosshair, timer, fps counter and shadow control. There are also a good range of preset modes as provided on other TUF Gaming screens. Navigation is quick and intuitive thanks to the joystick.

On the back of the screen there are limited but adequate connections provided for 2x HDMI 1.4 and 2x DisplayPort 1.2. There is also a headphone audio output connection here.
The VG2471QA is based on a VA technology panel and so offers familiar picture quality benefits, most notably a very high contrast ratio and excellent black depth. The spec provided suggests 3500:1, but we measured even higher than this (see the next section). The VA panel also provides pretty wide viewing angles making it suitable for viewing from various positions if needed, although they are a bit restrictive vertically with a pinkish tint introduced at fairly modest angles. The viewing angles aren’t as good as an IPS panel. The 1080p resolution is fine on a small screen size like this (23.8″) and the image looks crisp and sharp.
Default Setup and Colours

The screen comes out of the box in the ‘Racing’ preset mode as with most of Asus’ displays – as we’ve said before, this is a bit of an odd default mode but never mind. You are immediately struck by the high default brightness which is set at 70 in the OSD and produces a 329 cd/m2 luminance. This will need to be turned down. The colour balance felt good and you could tell the screen had a wide colour gamut, despite it not really being promoted on the Asus website or product page. Reds and greens looked vivid and saturated as with many modern wide gamut screens.
The gamma of the screen overall was quite good, a bit low at 2.13 average but fairly close to the 2.2 target. The main deviance was in the lighter shades of grey which can lead to a little loss in light grey shade detail. Nothing major here though, and it’s good that the gamma was fairly decent as there’s no control or settings for this in the OSD at all. The average greyscale colour temp was a little too cool but only by 3%, measured at 6699k. White point was marginally better with only 2% deviance from our 6500k target there, measured at 6661k. You can see that the balance of RGB was way off though in the lighter grey shades and white. This resulted in a poor greyscale accuracy overall, with average dE of 4.2, max of 8.4 measured.
Putting this in to context though, for a budget gaming-oriented screen, this is unlikely to be any real issue. The contrast ratio was one area that this panel excelled at though, with a massive 4174:1 measured in this default mode, quite considerably beyond the 3500:1 spec even which was great news.

From a colour point of view you can see from the CIE diagram on the left hand side that colour space of the monitor (gamut) doesn’t map very well to the common sRGB reference space. In green and red shades it over-extends and results in some over-saturation of those shades. Nothing too major or problematic for general use, and gamers will likely prefer the boosted, more vivid appearance. In blue shades there was some under-coverage of the sRGB gamut where the monitor for some reason couldn’t cover all of those blue shades. As a result we measured a 95.9% sRGB coverage which was a bit disappointing. There was a good 91.1% DCI-P3 coverage though which should be good for multimedia and gaming based on a wider colour gamut or with HDR support.
Because of the wide colour space coverage, if you display normal sRGB / SDR colours on the screen these are unfortunately very inaccurate. The same can be said for all wide gamut screens really though, if you want to work with standard gamut content you need a way to restrict that colour space effectively. So because of the native wide gamut of the screen, we had a high dE average of 5.4 and max of 8.7 here. This native mode isn’t really suited to any colour critical or photo work, even if you want to work with sRGB only as the coverage of that space is a bit limited. Again, fine for general gaming though.
sRGB Mode
We will talk briefly about the sRGB mode on the monitor as well. This behaves oddly, and we won’t bother to provide full measurements here for a few key reasons. Firstly this mode, like quite a few monitors, does not allow you to make any adjustments to the OSD settings at all, including the brightness control. That means that you are stuck with the default brightness setting which delivers around 153 cd/m2. That’s reasonable and comfortable for general use but the lack of any user control for this setting is disappointing. What if you wanted it lower or higher? We talked recently in our 5 Things We Would Like to See Change in the Monitor Market article about this too and this lack of even a basic brightness control is a real problem we think for sRGB emulation modes.
Secondly the contrast ratio has taken a big hit in this mode, down now to 1982:1. Still far better than any IPS or TN Film panel can offer but less than half of the panel’s native performance. It looks like to achieve the lower luminance, rather than reduce the backlight intensity, some kind of digital white level adjustment might have been used, crushing the contrast ratio as a result.
Finally, this mode doesn’t seem to offer any emulation of the smaller sRGB colour space anyway, which is what it is designed to do! We still had an extended colour gamut stretching beyond sRGB in green and red shades quite a lot, and resulting in a 123.8% sRGB relative coverage measurement (and 94.6% DCI-P3). So this mode isn’t doing anything to reduce the colour gamut and emulate the smaller, more common sRGB colour space.


Oddly though we saw an improvement in this mode in blue coverage, and you can see from the CIE diagrams above that the monitors gamut now more closely covered the blue region of the sRGB reference space. For some reason in the default native full gamut mode it was more limited in this blue coverage as we talked about above. We have no idea why it is better now in this mode. We checked all the other preset modes, and it is only this sRGB mode that improves that blue coverage properly. But unfortunately it’s not really usable since you have no access to OSD controls (including brightness) and contrast ratio has taken a big hit too. We would have liked to see a working sRGB mode here with accurate gamut mapping and full access to the OSD controls, at least for brightness.
The lack of this means it is very difficult if you wanted to work with standard sRGB gamut content at all, or just didn’t like the over-saturated appearance of the wide gamut backlight, which let’s face it isn’t even listed on the Asus product page or spec so you might not even realise it had it!
Calibration

Calibration and profiling can produce mostly very good results if you have a suitable calibration device and appropriate software, but there are unfortunately some issues present that cannot be corrected. If you want to be able to work more accurately with sRGB content then profiling the screen and working within colour-aware applications is needed here, given the lack of a reliable sRGB emulation mode. Or if you’re an AMD user you can also use the graphics card level sRGB emulation mode discussed in this article. If you want you can also try our calibrated ICC profile out.
The calibration produced pretty decent overall gamma and colour temp. There were some challenges correcting the lightest grey shade gamma, which leads to a bit of loss of detail in lighter greys. Colour temp was good though with a 6475k white point (0% deviance) and 6470k average colour temp across all grey shades (0%) so that was pleasing. The resulting greyscale accuracy was also good with an average 0.7 dE.

The problem with this screen even after profiling is the colour rendering. The average dE was very good at 1.5 but you can see that a few shades had massive errors, up to 11.6 max. We should expect the fairly large ~3.0 dE error for blue given that the screen cannot cover that full blue gamut range for sRGB, as we talked about earlier. The screen is in its native wide gamut mode, and we talked earlier about its inability to cover that full area unfortunately. However, you can also see the orangey shades are far more problematic, and actually orange looks more mustard in colour. This wasn’t possible to correct unfortunately. Some preset modes (although not in the ‘Racing’ mode that we used here) allow access to an additional ‘skin tone’ setting, and we found the ‘yellowish’ mode made oranges look a bit better, but the accuracy of colours was impacted overall pretty badly, and it was not possible to even profile to a satisfactory level.
None of this should be a major problem for general users, gaming and multimedia although you might need to play around with the OSD settings for things like ‘skin tone’ until you find one that looks and feels right. You will probably need to give up on colour accuracy though or using the screen for anything colour critical.
Gaming
Gaming is the main target usage of this screen and it offers a high native refresh rate of 165Hz. The high refresh rate is supported by adaptive-sync for Variable Refresh Rates (VRR) from both AMD and NVIDIA systems. The screen has also been certified under the AMD ‘FreeSync Premium’ scheme, but not under the NVIDIA ‘G-sync Compatible’ scheme unfortunately. The screen includes a motion blur reduction backlight mode resulting in the 1ms MPRT spec.
Testing the Overdrive modes at 165Hz refresh rate

We put it through its paces with our usual range of tests. First of all, we wanted to establish which was the optimal overdrive mode (labelled as ‘Variable Overdrive’ in the OSD, available from Levels 0 to 5). The above tests were carried out at the native maximum refresh rate of 165Hz. We will talk about the response times and visual performance of the screen in a moment, but initially we didn’t see any problems pushing the screen up even to the maximum Level 5 overdrive setting. There was no real overshoot visible in practice and so no problem using the screen even in that max mode. A few transitions had overshoot in our measurements but never to the stage where it presented big problems in practice. So, for now, it looks like even the maximum overdrive mode was ok to us.
However, as you will have spotted from the above tables, the response times are pretty awful in all modes. Some of the transitions started to speed up to respectable levels by the time we reached the maximum level 5 mode (down to 2 – 5ms G2G), but there were still some slow problem areas that were also very obvious in practical tests.
Focusing on the bottom Level 5 results, the first problem is along the top row of the table where the screen suffers from the very common VA panel technology slow transitions from black to grey. The response times from black (0) to dark grey and medium grey shades (0 > 50/100/150) were particularly slow, reaching as high as a massive 67.8ms! These slow transitions from black plague most VA panels, and in practice it results in a familiar “black smearing” problem on moving content. Most evident where images are changing from dark to light colours, and on darker backgrounds. We have provided some pursuit camera photos below that capture and demonstrate this issue in real usage as you would see it. So first issue is pretty typical VA black panel smearing unfortunately.
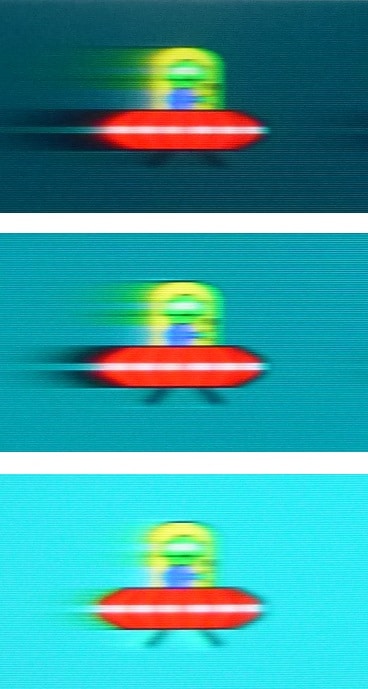
This black smearing is really noticeable on the darker background at the top. On lighter backgrounds it is eliminated at Level 5 overdrive, although you see a slight bit of pale overshoot creeping in. We would rather that though than further black smearing which appears if you lower the overdrive mode.
Secondly the other issue is caused by the slow transitions from light to dark shades, in the bottom left hand portion of the response time table above. Some of these response times are much slower, between 12 – 18ms G2G. This is not a common “feature” of typical VA panels like the black smearing described above and it’s another problem in practice. These aren’t super slow like the ~67ms transitions from black, but they are still falling too far behind the frame rate which requires response times <6.06ms to keep up with 165Hz. These slower transitions from light to dark shades in that bottom left hand region of the table results in some smearing of light colours this time, again visible in the pursuit camera photos with the smearing of the yellow parts of the UFO for instance. The combination of the light and dark smearing is not good.
Testing response times at different refresh rates

We stuck with the level 5 overdrive mode and tested the response times at different refresh rates as well. As you drop down to 120Hz the response times get a fair bit slower, and it looks like actually a variable overdrive is being used here to some extent. It’s turning down the overdrive to keep overshoot under control, which works nicely. The response times though get slower a result, perhaps a bit too far in fact. We went from an average 13.3ms G2G at 165Hz down to 19.9ms at 120Hz. The black smearing gets a bit worse with more of the dark > light transitions now being very slow. The light smearing also gets worse as those response times in the bottom left hand region also get much slower overall. This is definitely a step back from 165Hz mode, and considering this is the refresh rate for modern games consoles, its really poor.
At 60Hz the response time behaviour looks more like it did at 165Hz, with a 14ms G2G measured and similar levels of overshoot. This overshoot isn’t really visible in practice, and you are more impacted by the excessive black smearing and some pale smearing too. You lose the motion clarity benefits of the high refresh rate too, so 60Hz really doesn’t look good. Again this is a problem for games consoles and other external devices operating at 60Hz.
Gaming summary
Overall it’s hard to find much positive to say about the gaming performance on the VG247Q1A which is unfortunate as that’s the target market of this screen. The response times are bad, even at the maximum 165Hz refresh rate and the maximum overdrive setting. In some situations motion can look ok, on lighter content for instance. But the black smearing level is very high, and there’s also a load of pale smearing too. Those two things combined make for a blurry, smeary mess sadly. You can eliminate a bit of it if you move up to the level 3 ‘shadow boost’ setting, but all you’re really doing is changing dark shades to something lighter to mask the problem (and impact the image). 165Hz has some motion clarity benefits over lower refresh rates, but the response times are just too slow to keep up. There’s poor refresh rate compliance with 37% of transitions within the refresh rate window, most of the rest are way outside it. ELMB (Extreme Low Motion Blur) doesn’t do anything to hide these problems really, you just get a sharper image but noticeable ghosting and black smearing still.
Variable refresh rate support (FreeSync/G-sync) is at least handy to avoid tearing and stuttering, and the input lag is also pretty low for a snappy feel. Asus have also included a range of gaming options in the OSD menu like crosshair, FPS counter etc which some might find useful but none of these can make up for the poor response times and motion handling.
The only other positive thing we can say about gaming on the VG247Q1A is that the VA panel is really great for dark content and scenes, with a very high contrast ratio and deep blacks. Maybe if you’re playing some atmospheric, darker, RPG type games the screen would be ok, but it can’t really cope with anything fast paced despite the spec. In our opinion, cheap VA isn’t really very good for gaming and struggles to keep up with the specs manufacturers are trying to push.
Blur Reduction Mode
The VG247Q1A includes a blur reduction backlight via the ELMB (Extreme Low Motion Blur) setting. Unlike some of Asus’ other gaming screens, this is not their ELMB-sync, and so this can only be used at fixed refresh rates and only once you’ve disabled AMD FreeSync from the OSD menu. It is available at refresh rates of 100, 120, 144 and 165Hz but is disabled at 60Hz. There are two options in the menu, ‘standard’ and ‘turbo’. The latter improves motion clarity slightly at the cost of some brightness but it’s still pretty bright. The brightness control in the OSD is locked and In the standard ELMB mode the luminance was measured at ~198 cd/m2, while in the turbo mode it was ~152 cd/m2.
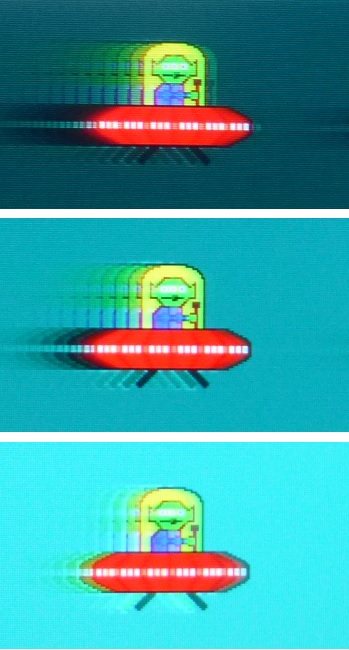
We tested the screen in both the standard and turbo modes at a range of refresh rates, capturing the results using a pursuit camera setup as shown above. Unfortunately the strobing of the backlight can’t overcome the problems with response times or remove the excessive smearing. The moving UFO image looks a little sharper but on the darker backgrounds the issues with black smearing that we described earlier are still very evident, caused by those really slow response time from black to grey. There is also some pronounced ghost images behind some of the lighter sections like the yellow part of the UFO, in the same way as we’d seen before without ELMB in use. The level of ghosting (strobe cross talk) was pretty consistent across all areas of the screen, but the response times just aren’t fast enough to make this is a viable mode sadly.
Conclusion

The VG247Q1A promises a lot from its spec but unfortunately it is let down badly by its low cost VA technology panel. This tech just doesn’t seem to be capable of supporting the specs it promotes and it holds the display back massively. Gaming is the target market for this display and you would have thought that with specs like 165Hz refresh rate, a blur reduction backlight and a 1ms MPRT that it should be good. The problem is, the panel is just far too slow to keep up with with these specs. Response times are bad, even when pushing up to the maximum overdrive mode, with obvious and distracting black smearing in practice, combined with some unwanted pale smearing too due to other slow pixel transitions. The high 165Hz refresh rate helps a bit with motion clarity compared with lower refresh rates, but the panel just can’t keep up. 120Hz is worse, making this a bad choice for modern games consoles, 60Hz – well, let’s not even go there!
This is a shame as the control of overshoot is good, input lag is pretty low, VRR is supported and Asus have done what they can to add some familiar gaming settings and options in the menu too. There’s just no getting away from those poor response times sadly. Not even ELMB blur reduction mode can mask the issues there.
The image quality is generally good though and there’s no doubt that this panel excels when it comes to contrast and black depth. ~4000:1 is very impressive. Viewing angles are wider than common TN Film gaming screens but not as good as IPS. The inclusion of a wide gamut backlight, despite not being mentioned anywhere on the Asus product page was a pleasant surprise on the one hand (boosted colours for gaming), but on the other was a problem because the screen lacks a working sRGB emulation mode. Default setup was reasonable, but there are some issues with the coverage of blue shades, and some problems with orangey colours being displayed, even after calibration.
 | Check pricing and availability in your region |
 | |
 |
Unless you have a major thing for VA contrast ratio and specifically want to view a lot of dark, slower-paced content then we would suggest steering clear of the VG247Q1A. There are far better budget gaming models out there for sure. You may want to check our our round-up review from last year of Budget Gaming monitors as a starter.
If you enjoy our work and want to say thanks, donations to the site are very welcome. If you would like to get early access to future reviews please consider becoming a TFT Central supporter.

Testing and Results Explained
We will test and measure a range of aspects of these displays. By way of a brief explanation of what some of the results mean we thought we’d include this short guide:
Results Round-up section
- Maximum and minimum brightness – the full range in which the backlight can be adjusted using the monitor’s brightness control. At the upper end this can be important for gaming from a further distance, especially in brighter rooms and the daytime. At the lower end this can be important if you are using the screen up close for more general office-type work, especially in darker room conditions or at night.
- Recommended brightness setting – to achieve approx 120 cd/m2, which is the recommended luminance for LCD monitors in normal lighting conditions
- Flicker free – independently tested and confirmed whether the screen is flicker free or not and without PWM at all brightness settings
Setup and Measurements Section

Performance is measured and evaluated with a high degree of accuracy using a range of testing devices and software. The results are carefully selected to provide the most useful and relevant information that can help evaluate the display while filtering out the wide range of information and figures that will be unnecessary. For measurement we use a UPRtek MK550T spectroradiometer which is particularly good for colour gamut and spectrum measurements. We also use an X-rite i1 Pro 2 Spectrophotometer and a X-rite i1 Display Pro Plus for measurements in various ways. Various software packages are incorporated including Portrait Displays Calman Ultimate package. We measure the screen at default settings (with all ICC profiles deactivated and factory settings used), and any other modes that are of interest such as sRGB emulation presets. We then calibrate and profile the screen.
The results presented can be interpreted as follows:
- Greyscale dE – this graph tracks the accuracy of each greyscale shade measured from 0 (black) to 100 (white). The accuracy of each grey shade will be impacted by the colour temperature and gamma of the display. The lower the dE the better with differences of <1 being imperceptible (marked by the green line on the graph), and differences between 1 and 3 being small (below the yellow line). Anything over dE 3 needs correcting and causes more obvious differences in appearance relative to what should be shown. In the table beneath the graph we provide the average dE across all grey shades, as well as the white point dE (important when considering using the screen for lots of white background and office content), and the max greyscale dE as well.
- RGB Balance and colour temperature – the RGB balance graph shows the relative balance between red, green and blue primaries at each grey shade, from 0 (black) to 100 (white). Ideally all 3 lines should be flat at the 100% level which would represent a balanced 6500k average colour temperature. This is the target colour temperature for desktop monitors and the temperature of daylight. Where the lines deviate from this 100% flat level the image may become too warm or cool. Beneath this RGB balance graph we provide the average correlated colour temperature for all grey shades measured, along with its deviance from the 6500k target. We also provide the white point colour temperature and its deviance from 6500k, as this is particularly important when viewing lots of white background and office content.
- Gamma – we aim for 2.2 gamma which is the default for computer monitors. A graph is provided tracking the 2.2 gamma across different grey shades and ideally the grey line representing the monitor measurements should be horizontal and flat at the 2.2 level. Depending on where the gamma is too low or too high, it can have an impact on the image in certain ways. You can see our gamma explanation graph to help understand that more. Beneath the gamma graph we include the average overall gamma achieved along with the average for dark shades (0 – 50) and for lighter shades (50 – 100).
- Luminance, black depth and Contrast ratio – measuring the brightness, black depth and resulting contrast ratio of the mode being tested, whether that is at default settings or later after calibration and profiling.
- Gamut coverage – we provide measurements of the screens colour gamut relative to various reference spaces including sRGB, DCI-P3, Adobe RGB and Rec.2020. Coverage is shown in absolute numbers as well as relative, which helps identify where the coverage extends beyond a given reference space. A CIE-1976 chromaticity diagram (which provides improved accuracy compared with older CIE-1931 methods) is included which provides a visual representation of the monitors colour gamut as compared with sRGB, and if appropriate also relative to a wide gamut reference space such as DCI-P3.
- dE colour accuracy – a wide range of colours are tested and the colour accuracy dE measured. We compare these produced colours to the sRGB reference space, and if applicable when measuring a wide gamut screen we also provide the accuracy relative to a specific wide gamut reference such as DCI-P3. An average dE and maximum dE is provided along with an overall screen rating. The lower the dE the better with differences of <1 being imperceptible (marked by the green area on the graph), and differences between 1 and 3 being small (yellow areas). Anything over dE 3 needs correcting and causes more obvious differences in appearance relative to what should be shown
Gaming Performance Section
We first of all test the screen visually in each of its available overdrive modes and at a range of refresh rates from 60Hz, all the way up to the maximum supported. This allows us to identify what appears to be optimal setting for each refresh rate and we can then measure the response times across a range of grey to grey (G2G) transitions using our oscilloscope setup, including correcting for gamma to improve accuracy as we described in our detailed article. This helps provide measurements for response times and overshoot that are even more representative of what you see in real use. In the summary section the small table included shows the average G2G response time measured at several refresh rates (where supported), along with the optimal overdrive setting we found. The overshoot level is then also rated in the table at each refresh rate. We will explain in the commentary if there are any considerations when using variable refresh rates (VRR) as well as talking about the overall performance our findings during all these tests.
At the maximum refresh rate of the screen we will also include our familiar more detailed response time measurements, which includes a wider range of transition measurements as well as some analysis of things like the refresh rate compliance. This identifies how many of the measured pixel transitions were fast enough to keep up with the frame rate of the screen. Ideally you’d want pixel response times to be consistently and reliably shorter than this refresh rate cycle, otherwise if they are slower it can lead to additional smearing and blurring on moving content.
In this section we will also include the measured input lag and look at any blur reduction backlight feature if it’s available. The commentary in each section will provide more information if a blur reduction mode is available and how it operates.
We may earn a commission if you purchase from our affiliate links in this review – TFTCentral is a participant in the Amazon Services LLC Associates Programme, an affiliate advertising programme designed to provide a means for sites to earn advertising fees by advertising and linking to Amazon.com, Amazon.co.uk, Amazon.de, Amazon.ca and other Amazon stores worldwide. We also participate in a similar scheme for Overclockers.co.uk, Newegg, Bestbuy and some manufacturers.
Stay Up to Date
 |  |  |  |
| Browser Alerts | Follow us on X (Twitter) | Subscribe | Support Us |
Popular Trending Reviews
 Dell Alienware AW3225QF February 29, 2024 The new 32″ 4K QD-OLED monitor from Dell, with a 240Hz refresh rate, Dolby Vision HDR and even eARC sound support
Dell Alienware AW3225QF February 29, 2024 The new 32″ 4K QD-OLED monitor from Dell, with a 240Hz refresh rate, Dolby Vision HDR and even eARC sound support Asus ROG Swift PG32UCDM February 14, 2024 One of the first 32″ 4K 240Hz OLED monitors released to market featuring a 3rd gen QD-OLED panel, USB type-C, KVM, and many Asus extras
Asus ROG Swift PG32UCDM February 14, 2024 One of the first 32″ 4K 240Hz OLED monitors released to market featuring a 3rd gen QD-OLED panel, USB type-C, KVM, and many Asus extras Dell Alienware AW2725DF February 17, 2024 Dell’s new 27″ QD-OLED gaming monitor, offering 2560 x 1440 resolution and the fastest current OLED refresh rate of 360Hz. Is this the new 27″ OLED king?
Dell Alienware AW2725DF February 17, 2024 Dell’s new 27″ QD-OLED gaming monitor, offering 2560 x 1440 resolution and the fastest current OLED refresh rate of 360Hz. Is this the new 27″ OLED king? MSI MPG 321URX February 23, 2024 The brand new and very competitively priced 32” 4K 240Hz OLED monitor from MSI. Offering an extremely impressive spec and set of features, at an attractive price point.
MSI MPG 321URX February 23, 2024 The brand new and very competitively priced 32” 4K 240Hz OLED monitor from MSI. Offering an extremely impressive spec and set of features, at an attractive price point. MSI MPG 271QRX March 8, 2024 The new 27″ QD-OLED monitor from MSI with 1440p resolution and 360Hz refresh rate. Is this the best 27″ OLED monitor to buy now?
MSI MPG 271QRX March 8, 2024 The new 27″ QD-OLED monitor from MSI with 1440p resolution and 360Hz refresh rate. Is this the best 27″ OLED monitor to buy now?







