Guide: How to Configure the Xbox Series X for Use With a Desktop Monitor
4K, 120Hz, HDR, VRR, ALLM, 8-bit vs 10-bit, YCC 422, Standard vs PC RGB Explained

If you’re looking to use your desktop monitor for modern console gaming, there are some settings and options that will likely be different to most TV’s. This guide will explain how to configure the Microsoft Xbox Series X games console when you connect it to a normal PC monitor, including what all the settings do and what we would recommend for different monitors (the guide should also largely apply to the Series S console too).
Connect the Xbox to the monitor using the provided HDMI cable

The Xbox Series X comes packaged with a ultra high speed HDMI 2.1 cable in the box, so it’s easiest and best to use that to connect it to your monitor. Your monitor may include the latest HDMI 2.1 video interface, although this is still very new in the monitor market and only starting to appear now on a few models. It’s available on a few 4K high refresh rate monitors now (e.g. the recently reviewed Gigabyte Aorus FI32U and Asus ROG Swift PG32UQ), but it is far less prevalent than in the TV space at the moment.
If your monitor only has the older HDMI 2.0 (or maybe the even older HDMI 1.4) connection on it, you can still use the Xbox Series X, but you will be missing some of the capabilities. Anyway, connect the Xbox using the provided cable to your monitors HDMI input.
You will need to know what version of HDMI your monitor has for some of the later settings as well. If in doubt, check the manufacturer’s spec page.
Check your monitor basic settings
Power on the Xbox, but before you delve in to the Xbox settings menu, you may want to check a few things on the monitor itself via its OSD. You will need to switch to the relevant HDMI input source obviously. You may want to change to a different preset mode or enable any specific “low input lag” settings in that may appear in the menu, to ensure you’re in the optimal mode for gaming. Given that the HDMI input probably has a different setup to your normal PC use over the DisplayPort connection, you may also want to lower the brightness for now which often set at a very high level out of the box. There is some calibration guidance later on that will help tweak other things.
Configure the Xbox Settings
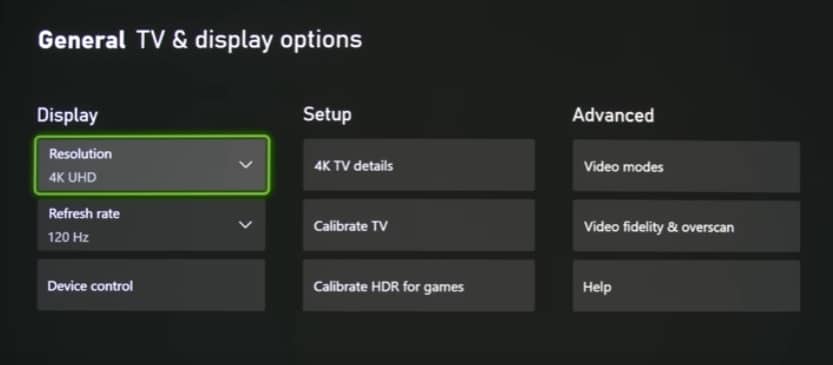
- Navigate to Profile & system > Settings > General > TV & display options
Check the “4K TV Details” Section First
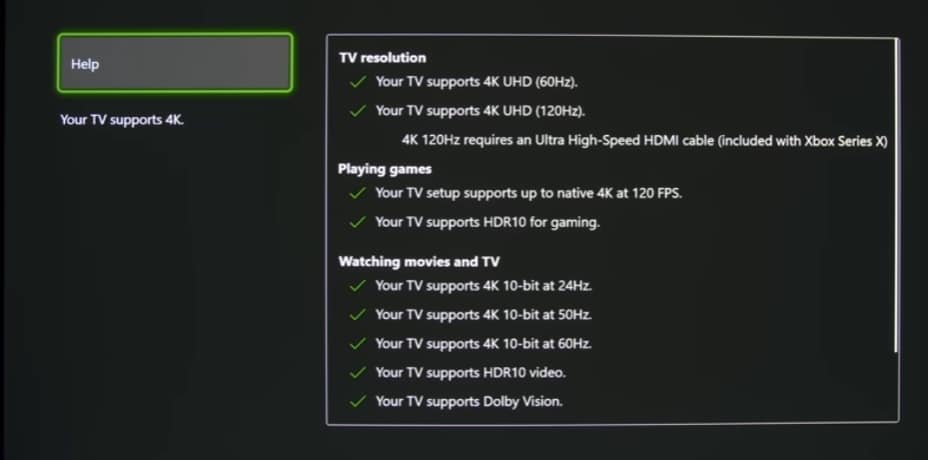
First step once you’ve navigated to this section is to check the “4K TV details”. This should read information from the monitor EDID and present a check list page of what is reported as being compatible. This will help you set the relevant settings in the other sections.
Resolution and Refresh Rate Settings
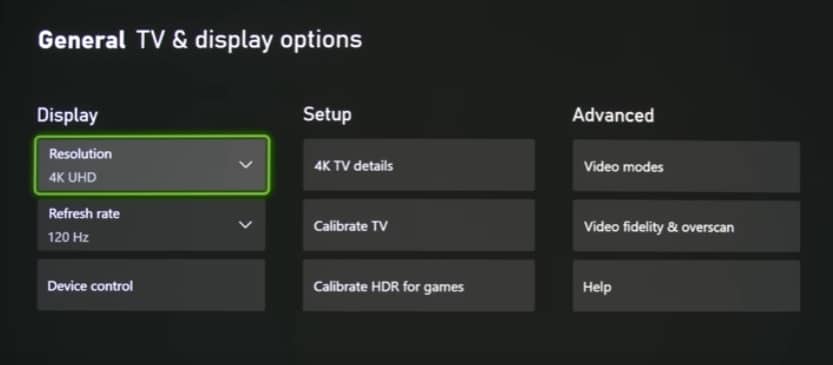
The combination of resolution and refresh rate will depend on your monitors support for both, but also on the version of HDMI connection it has.
4K 120Hz+ monitors with HDMI 2.1
If you’ve got one of the most modern monitors which includes HDMI 2.1 connectivity along with 4K resolution and a high refresh rate of 120Hz or more, you can select 4K and 120Hz in the Xbox settings as there is sufficient bandwidth to make that possible.
If you were to set the refresh rate at 60Hz, the Xbox actually assumes you are using an HDMI 2.0 connection and limits the bandwidth pipeline to 18Gbps. This pipeline is sufficient for 4K 60Hz, but will cap your colour depth to 8-bit instead of 10-bit which is unnecessary when the connection actually can handle more. If your monitor has 120Hz+ and HDMI 2.1, always set that 120Hz here to ensure it’s operating in “HDMI 2.1 mode” and will output at maximum capabilities where appropriate and supported in the content.
4K 120Hz+ monitors with HDMI 2.0 only
You can look at the “4K TV details” section on the Xbox to check what it thinks is possible, but normally older HDMI 2.0-only monitors will not support 4K and 120Hz at the same time, as that connection lacks the bandwidth to support it. You therefore have a choice:
- Prioritise resolution and picture detail – select 4K resolution, but limit the refresh rate setting to 60Hz
- Prioritise refresh rate and motion clarity – you could drop the resolution setting to 1440p or 1080p even though the screen can support 4K, which would allow you to then select the higher 120Hz refresh rate setting. The monitor will interpolate the resolution up to fill the screen.
Keep in mind that game support for 4K and 120Hz combined will be very limited anyway, so this might not even matter that you can’t do both at the same time due to the monitor HDMI limitations.
In some rare cases (e.g. the Asus ROG Swift PG32UQX) the monitor may only have HDMI 2.0, but the manufacturer may have made 4K 120Hz possible by instead sacrificing some colour quality. If the “4K TV details” section confirms 4K and 120Hz are supported, you may be able to try selecting both. In the example of the PG32UQX, 4K 120Hz is possible but it will drop chroma to 4:2:0.
1440p 120Hz+ monitors (with HDMI 2.0)
There are currently no 1440p resolution monitors that have HDMI 2.1, and HDMI 2.0 will be sufficient here to support the bandwidth for high refresh rates. You should select 1440p as the resolution and 120Hz as the refresh rate.
Note that some monitors of this type include a “Virtual 4K” feature where they might have a panel resolution that is lower than 4K (often 2560 x 1440), but will still accept an input source signal that is outputting at 4K. You might see the Xbox TV details section report that 4K is supported too. If you select 4K resolution though the monitor will downscale from the 4K input source, to the panels native 1440p resolution. This might be useful on a device like the PS5 which can only output at 1080p or 4K, but on the Xbox Series X since it has a specific 1440p setting you should use that. That will avoid any need for scaling from the monitor, and allows the Xbox to prioritise frame rates and performance instead of pushing 4K resolution unnecessarily to a screen that only has to downscale it anyway. If you tried to use Virtual 4K over HDMI 2.0 you’d have to drop to 60Hz anyway which is unnecessary.
1080p 120Hz+ monitors
There are currently no 1080p resolution monitors that have HDMI 2.1, and HDMI 2.0 will be sufficient here to support the bandwidth for high refresh rates. You should select 1080p as the resolution and 120Hz as the refresh rate.
Video Modes Section

Allow 50Hz – ON (where supported) – to output content intended for 50Hz at this refresh rate instead of at 60Hz. This should only be selectable if the monitor supports it, and it will also be confirmed within the “4K TV details” section. This will vary from one monitor to another and is generally not discussed in product specs.

Allow 24Hz – ON (where supported) – to output content intended for 24Hz at this refresh rate instead of at 60Hz. This should only be selectable if the monitor supports it, and it will also be confirmed within the “4K TV details” section. This will vary from one monitor to another and is generally not discussed in product specs.

Allow auto-low latency mode (ALLM) – not needed on monitors and generally not used even on modern HDMI 2.1 enabled screens. If your monitor has HDMI 2.1 and ALLM is supported it will be available to select here. Depending on what it’s been set up to do, you could enable this here and it might automatically move you in to certain preset mode or something on the monitor when it detects the console is turned on. We’ve yet to test a monitor that uses ALLM so it’s unlikely you’d need it. No harm in leaving it on though.
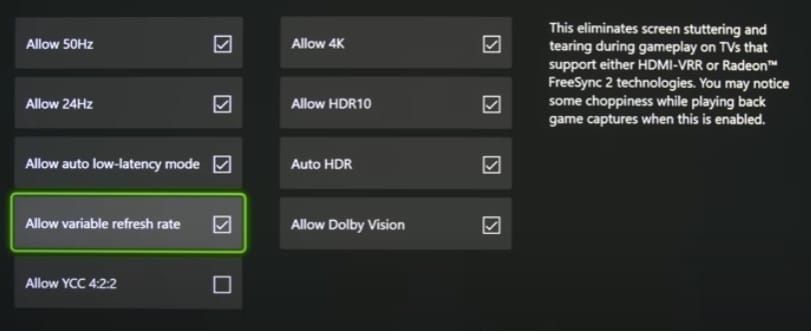
Allow variable refresh rate – ON – if the monitor has an HDMI 2.1 connection that should include HDMI-org VRR as standard, and so this setting can be used. If the screen doesn’t have HDMI 2.1 and only has v2.0, VRR can still be used from the Xbox Series X as long as the monitor also includes VESA adaptive-sync support over HDMI (likely marketed on the monitor as FreeSync). The “4K TV details” section should confirm if it’s supported as well from your monitor but you will need to make sure that FreeSync is enabled in the monitor OSD as well. If the monitor supports both, you should be able to disable adaptive-sync from the monitor OSD and defer back to HDMI 2.1’s underlying HDMI-VRR.

Allow 4K – if your monitor has a native 4K resolution turn this ON. If it has a lower panel resolution but includes ‘Virtual 4K’ support, turn this ON if you want to use HDR support as HDR only works at 4K on the Xbox at the moment. Only bother doing this if your monitor has decent HDR capability which we discuss below.
If the monitor resolution is anything lower than 4K (including if Virtual 4K is not supported) you will have to leave it turned OFF
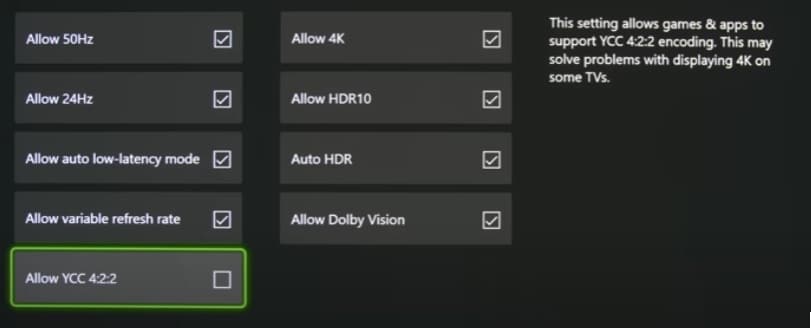
We will come back to the “Allow YCC 422” setting a bit later on, for now leave it OFF
HDR Settings

This needs it’s own section really. In this menu you have options for HDR10, ‘Auto HDR‘ and Dolby Vision. One of the main things you need to consider here is what level of HDR your monitor really has. Most modern monitors will now support HDR in some way, but it might not be anything more than accepting an HDR input signal and might not actually be able to do much with it. We would suggest a read of our article about HDR to understand more about what it is really all about, and most importantly to help you understand what you need from a monitor to actually produce an HDR image. There’s no point really in a screen accepting an HDR input if it lacks the hardware capabilities to display an improved HDR image.
Before we get started, we should point out that the Xbox Series X only supports HDR if the console is running at 4K mode, so this will be dictated by the resolution you’ve set earlier and whether you’ve been able to tick the “Allow 4K” box.
We will explain what each of the 3 Xbox settings means first:
- Allow HDR10 – this will send an HDR10 output signal from the Xbox for compatible games and content. HDR10 is the most common HDR standard for content, and should be accepted by any monitor that promotes HDR (even if its hardware capabilities to show an HDR image are rubbish)
- Auto HDR – this setting causes the Xbox to artificially “enhance” SDR (standard) content and try and “upscale” it to HDR. This is a bit like modes on TV’s and monitors which are labelled in a similar way. It might make the image look brighter or more colourful in some cases, but keep in mind that this is an artificial change. The content is still mastered and created in SDR mode, the Xbox is just attempting to artificially enhance it to HDR. That will never be as good as if the content had been HDR in the first place of course. Some people like that process, some people who are more sensitive to “creative intent” dislike the idea of it, but it will be down to user preference.
- Allow Dolby Vision – will allow the Xbox to output supported games and content using the Dolby Vision (DV) HDR standard. At the moment there are no desktop monitors that support Dolby Vision so this mode is going to be irrelevant for this guide really.
We will try and simplify this guide as best we can:
Basic monitors that are simply HDR10 ready (no VESA DisplayHDR certification even)
- Allow HDR = you can leave this ON but it won’t really do much for you. You might even be better leaving it OFF. Try both, but personally I’d be inclined to leave it on to at least handle the tone mapping. Just don’t expect the screen to be capable of displaying any real improvements.
- Auto HDR = definitely OFF, why artificially change SDR content and go against the creative intent when the monitor lacks HDR capabilities anyway? Stick with SDR content displayed as SDR
- Dolby Vision = OFF (as it won’t be supported anyway).
HDR 400 monitors (improved peak brightness a bit but likely no local dimming or colour improvements)
- Allow HDR = you can leave this ON but it won’t really do much for you but leave it on to at least handle the tone mapping and slight brightness increase
- Auto HDR = OFF, why artificially change SDR content when the monitor lacks proper HDR capabilities anyway? Stick with SDR content displayed as SDR
- Dolby Vision = OFF (as it won’t be supported anyway).
HDR 600 monitors (improved peak brightness and will include some basic local dimming and the necessary colour improvements)
- Allow HDR = ON
- Auto HDR = User Preference, personally I don’t like to artificially change SDR mastered content to HDR, but if you do then at least the monitor can cope with displaying an HDR image better now. That includes some local dimming support as well as the necessary colour enhancements. So if you like that “upscaling” approach from SDR > HDR then you can turn it on here.
- Dolby Vision = OFF (not supported).
HDR 1000+ monitors (further improved peak brightness and will probably have more advanced FALD local dimming and the necessary colour improvements)
- Allow HDR = ON
- Auto HDR = User Preference, personally I don’t like to artificially change SDR mastered content to HDR, but if you do then at least the monitor can cope with displaying an HDR image better now. That includes decent high-end local dimming (on most of these screens) as well as the necessary colour enhancements. So if you like that “upscaling” approach from SDR > HDR then you can turn it on here
- Dolby Vision = OFF (not supported).
Video Fidelity & Overscan Section
Colour depth
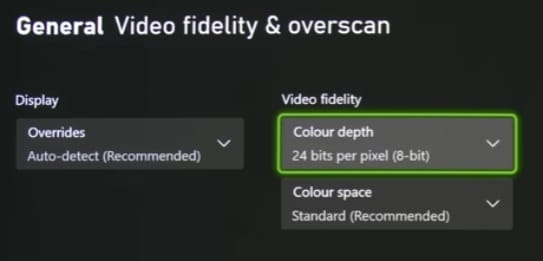
This setting only impacts SDR content colour depth. All HDR content will automatically be sent at 10-bit where possible from the monitor. So this setting is about colour depth for SDR content.
- If your monitor has support for 10-bit colour depth and has HDMI 2.1 set this to 10-bit – You can check the product specs by the way to see if your screen supports 10-bit colour depth. Look for this being specifically mentioned or perhaps “1.07b colours”.
- Even if your monitor supports 10-bit, if it only has HDMI 2.0 then leave this set at 8-bit – If you enable 10-bit here then because the bandwidth isn’t enough, it will send 10-bit colour depth but it will also drop you to 4:2:0 chroma, or at 4:2:2 if you’ve enabled that additional option in the ‘Video modes” section (discussed below). You’d be better leaving the colour depth setting at 8-bit where 4:4:4 full chroma is used.
- If your monitor only supports 8-bit (16.7m colours) then there’s no real point selecting 10-bit here, just select 8-bit
By the way, don’t bother with 12-bit as your monitor won’t support 12-bit colour depth anyway, and it will exceed bandwidth capabilities of the Xbox (40Gbps) even over HDMI 2.1. This would cause a drop to 4:2:0 chroma, and that’s totally unnecessary.
Colour Space = PC RGB

If you were connecting to a TV you would choose “standard” here which is basically limited RGB 16 – 235 range. For a PC monitor, which is designed to accept a full 0 – 255 RGB input, you need to select “PC RGB”. This has nothing to do with chroma levels or bit depth by the way, this is purely about determining what RGB range your display is expecting.
We can now go back to the Video Modes menu to consider the YCC 422 setting we left turned ‘off’ earlier
Allow YCC 4:2:2 Setting
By default the Xbox Series X will output content at 444 chroma (where it can), or at 420 chroma (if compression is needed). This additional option for YCC 422 is a bit more complicated and whether or not you enable it will depend on the monitor and its HDMI connection type. Don’t assume you should just enable it every time! It’s helpful if you first of all understand what chroma sub-sampling is. As a bit of background, chroma sub-sampling levels are listed in a format like 4:4:4, 4:2:2 or 4:2:0.
4:4:4 format is just the normal standard, uncompressed colour output where sub-sampling is NOT needed and means that for a sample of 4 (the first digit), there are 4 horizontal samples (second digital) and 4 vertical samples (third digit). That’s the norm and usually in a PC graphics card setting you would see this listed as YCbCr444, or simply ‘RGB’. So 4:4:4 is uncompressed full chroma and full colour quality.
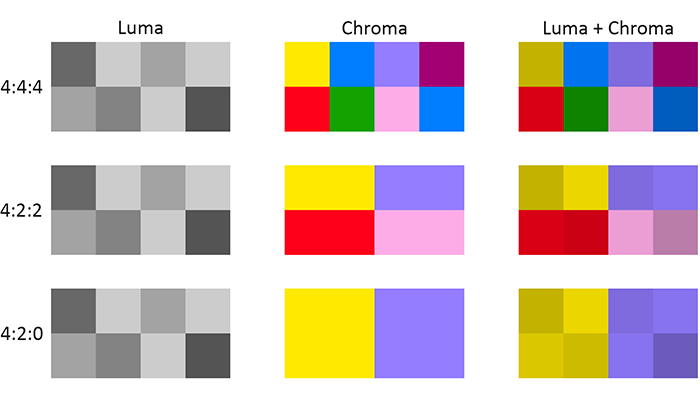
Image courtesy of Rtings.com
4:2:2 and 4:2:0 modes however require some compression of the colours, leading to some loss in colour levels and picture quality. For 4:2:2 as an example, the two chroma components are sampled at half the sample rate of luma. The horizontal chroma resolution is halved. For 4:2:0 this is even more drastic sampling leading to further colour and picture quality loss.
The purpose of chroma sub-sampling is to reduces the bandwidth of an uncompressed video signal to allow modern resolutions and refresh rates to be sent over older video connections with lower bandwidths. You don’t always need to use chroma sub-sampling but it will depend on the display and the video connection you are using.
So do we want to enable the “allow YCC 422” option on the Xbox Series X?
4K 120Hz+ monitors with HDMI 2.1
OFF – you do not need this setting enabled if your monitor has HDMI 2.1, even at 4K 120Hz and with 10-bit colour depth as there is sufficient bandwidth to not need chroma sub-sampling anyway. Leave it off
4K 120Hz+ monitors with HDMI 2.0 only
ON – for older monitors with HDMI 2.0 connections only, when 10-bit colour depth is being used then the Xbox will need to drop the chroma to fit it within the lower HDMI 2.0 bandwidth. As we said above, in the ‘Video Fidelity & Overscan’ section we would suggest leaving colour depth set to 8-bit, which will mean that for SDR content it should then use 8-bit and 444 chroma (no chroma sub-sampling needed). But HDR (including if you’ve enabled “Auto HDR” to upscale normal SDR content) is always sent at 10-bit, and so that’s where this YCC 422 setting comes in. That 10-bit HDR content will need to use chroma sub-sampling of some sort and with this option turned on it will only drop you to 422 chroma, instead of dropping all the way to the default 420 chroma. There may be some screens that do 10-bit at 420 by default, and then change to 8-bit at 422 with this enabled. It can vary and it’s probably then debatable which option is better. For ease, we think it is probably easier to enable this setting for screens that lack HDMI 2.0 to protect chroma where possible.
1440p and 1080p 120Hz+ monitors (with HDMI 2.0)
OFF – you won’t need to use chroma sub-sampling as the bandwidth of HDMI 2.0 is sufficient for 1440p and 1080p at 120Hz and with 10-bit colour depth anyway.
1440p and 1080p 120Hz+ monitors (with even older HDMI 1.4)
ON – if you have a really old monitor with only HDMI 1.4, then chroma sub-sampling will be needed again to accommodate 120Hz and 10-bit content. So enable this setting here to drop only to 422 chroma instead of down to 420.
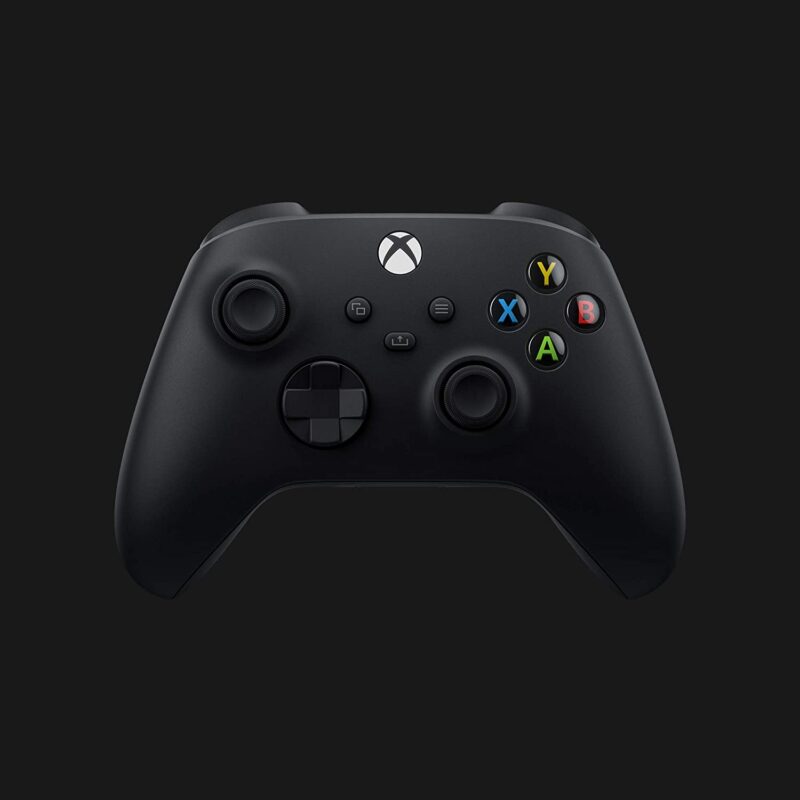
Calibrate HDR for Games Section
This step is based on the recommendations of HGiG (HDR Gaming Interest Group), a group founded by Microsoft and Sony with a target to ensure “best practices for HDR game content developers, game platforms as well as for TV display manufacturers”. It should ensure correct HDR tone mapping for games. For TV’s you would want to enable HGiG where it is supported, but on desktop monitors you won’t find this unfortunately. It is worth running through the quick HDR calibration function for the console using this section though, which helps match things like peak brightness etc. It’s quick and easy to follow.
Further recommended reading

We may earn a commission if you purchase from our affiliate links in this article- TFTCentral is a participant in the Amazon Services LLC Associates Programme, an affiliate advertising programme designed to provide a means for sites to earn advertising fees by advertising and linking to Amazon.com, Amazon.co.uk, Amazon.de, Amazon.ca and other Amazon stores worldwide. We also participate in a similar scheme for Overclockers.co.uk, Newegg, Bestbuy , B&H and some manufacturers.
Stay Up To Date
 |  |  |  |
| Browser Alerts | Follow on X | Subscribe on YouTube | Support Us |
Popular Trending Articles
 4th Gen Primary RGB Tandem OLED Monitors Are Here! – Gigabyte MO27Q28G Showcase August 22, 2025 Explaining 4th Gen Primary RGB Tandem WOLED and it’s benefits and specs. Including a showcase of the Gigabyte MO27Q28G monitor
4th Gen Primary RGB Tandem OLED Monitors Are Here! – Gigabyte MO27Q28G Showcase August 22, 2025 Explaining 4th Gen Primary RGB Tandem WOLED and it’s benefits and specs. Including a showcase of the Gigabyte MO27Q28G monitor The Best Black Friday Monitor Deals – 2025 Tracker November 12, 2025 Loads of great deals to be had on monitors for the Black Friday sales period across a range of retailers and brands. Check the best recommendations here
The Best Black Friday Monitor Deals – 2025 Tracker November 12, 2025 Loads of great deals to be had on monitors for the Black Friday sales period across a range of retailers and brands. Check the best recommendations here Gen 4 Samsung QD-OLED 2025 Panels and Improvements April 14, 2025 A complete look at Samsung Display’s latest QD-OLED updates and news for 2025 including new technologies, improvements and specs
Gen 4 Samsung QD-OLED 2025 Panels and Improvements April 14, 2025 A complete look at Samsung Display’s latest QD-OLED updates and news for 2025 including new technologies, improvements and specs Here’s Why You Should Only Enable HDR Mode on Your PC When You Are Viewing HDR Content May 31, 2023 Looking at a common area of confusion and the problems with SDR, desktop and normal content when running in HDR mode all the time
Here’s Why You Should Only Enable HDR Mode on Your PC When You Are Viewing HDR Content May 31, 2023 Looking at a common area of confusion and the problems with SDR, desktop and normal content when running in HDR mode all the time The Best Black Friday Monitor Deals Available for a Massive Range of MSI Monitors October 29, 2025 A round-up of all the best deals for Black Friday 2025 from MSI, with a huge selection of QD-OLED, LCD gaming, Modern and Pro monitors
The Best Black Friday Monitor Deals Available for a Massive Range of MSI Monitors October 29, 2025 A round-up of all the best deals for Black Friday 2025 from MSI, with a huge selection of QD-OLED, LCD gaming, Modern and Pro monitors
