
Introduction
Acer are perhaps more well known for their
wide range of gaming monitors, primarily their extensive 'Predator' range. We
have with us now the new 31.5"sized model in their other 'ProDesigner' range of
displays. This model is aimed more at professional users and content creators
and comes with a range of specs and features accordingly. There's no high
refresh rate, super-fast response times or motion blur backlights on this model
of course but instead it offers things like an Ultra HD 3840 x 2160
resolution, wide colour gamut support (although oddly not really promoted much
on Acer's website), a sleek 4-side borderless design, factory calibration and
plenty of calibration settings and controls. Although it's not a gaming screen
Acer have still included support for AMD FreeSync and talk about an "ultra low
input lag technology" to hopefully minimise delays.
If you appreciate the review and enjoy reading and like our work, we would welcome a
donation
to the site to help us continue to make quality and detailed reviews for you.

|
Check Pricing and Buy - Direct Links
|
|
Amazon
|
|
TFTCentral is a participant
in the Amazon Services LLC Associates Programme, an affiliate
advertising programme designed to provide a means for sites to earn
advertising fees by advertising and linking to Amazon.com, Amazon.co.uk,
Amazon.de, Amazon.ca and other Amazon stores worldwide. We also
participate in a similar scheme for Overclockers.co.uk. |

Specifications and Features
The following table gives detailed information
about the specs of the screen as advertised:
|
Monitor
Specifications |
|
Size |
31.5" |
Panel Coating |
Light AG coating |
|
Aspect Ratio |
16:9 |
Interfaces |
1x DisplayPort
1.2, 2x HDMI 2.0, 1x USB 3.1 type-C
|
|
Resolution |
3840 x 2160 |
|
Pixel Pitch |
0.1816mm, 140 PPI |
Design
colour |
4-side borderless design
with small matt black bezel and dark silver stand |
|
Response Time |
4ms G2G |
Ergonomics |
Tilt, 110mm height, swivel, rotate |
|
Static Contrast Ratio |
not listed |
|
Dynamic Contrast Ratio |
100 million:1 |
VESA Compatible |
Yes 100mm |
|
Brightness |
350 cd/m2 |
Accessories |
DisplayPort,
HDMI, USB type-C and power cables, light shade hood |
|
Viewing Angles |
178 / 178 |
|
Panel Technology |
LG.Display IPS |
Weight |
net: 11 Kg |
|
Backlight Technology |
W-LED |
Physical Dimensions |
(WxHxD)
834.7 x (468.3 - 567.2) x 317.3 mm |
|
Colour Depth |
1.07b (8-bit + FRC) |
|
Refresh Rate |
60Hz
FreeSync 30 - 60Hz |
Special
Features |
AMD FreeSync, 4x USB 3.0
ports (1 with fast charging), audio out jack, 2x 2W speakers, shading hood
option, PiP / PbP |
|
Colour Gamut |
Wide gamut, including 100% sRGB
and high DCI-P3 coverage |
The PE320QK offers a good range of
modern connectivity
options with 1x DisplayPort 1.2, 2x HDMI 2.0 and 1x USB 3.1 type-C
connections offered. The
digital interfaces are HDCP certified for encrypted content and the video cables
are provided in the box for all three which is great news.
The screen has an internal power supply and
comes packaged with the power cable you need. There are also 4x USB 3.1 ports, 2 located on the back of
the screen with the video connections and 2 for easy access on the left hand
side of the screen (1 has fast charging support). An audio out connection is also provided
if you need it along with integrated 2x 2W stereo speakers.
Below is a summary of the features and connections
of the screen:
|
Feature |
Yes / No |
Feature |
Yes / No |
|
Tilt adjust |
 |
DVI |
 |
|
Height adjust |
 |
HDMI |
 |
|
Swivel adjust |
 |
D-sub |
 |
|
Rotate adjust |
 |
DisplayPort |
 |
|
VESA compliant |
 |
Component |
 |
|
USB 2.0 Ports |
 |
Audio connection |
 |
|
USB 3.0 Ports |
 |
HDCP Support |
 |
|
Card Reader |
 |
MHL Support |
 |
|
Ambient Light Sensor |
 |
Integrated Speakers |
 |
|
Human Motion Sensor |
 |
PiP / PbP |
 |
|
Touch Screen |
 |
Blur Reduction Mode |
 |
|
Factory calibration |
 |
G-Sync |
 |
|
Hardware calibration |
 |
FreeSync |
 |
|
Uniformity correction |
 |
Wireless charging |
 |

Design and Ergonomics

The PE320QK comes in a mostly black design,
with matte plastics used for the edge/bezel of the display and for the arm of
the stand. The screen has a 4-side borderless design with a 2mm thick plastic
trim on all sides. There is then an additional 7mm black panel border so a total
black edge on the screen of ~9mm. This helps the screen look sleek and modern.
There are no logos or model numbers visible on the front of the screen because
of this very thin plastic bezel, and only a small blue power LED built in to the
bottom right hand edge. The above image has the monitor hood attached as well
which provides light protection on the sides.


The base of the stand is finished in a
dark silver colour plastic and measures approx 250mm wide x 230mm deep. It
provides a solid and sturdy base for the large screen size.

The back of the screen is enclosed in a matte
black plastic. The stand attaches as
shown above in the centre, but can be removed if you want to VESA 100 mount the display
instead. There is a useful cable tidy hole on the back of the stand as you can
see above. The above image has the monitor hood attached by the way.


The side view of the screen with the
hood attached is shown above. There are 2x USB 3.0 ports located on the
left hand side of the screen for easy access which is nice to see.


Above: full tilt range shown. Click for larger versions
There is a good set of ergonomic
adjustments offered from this screen. Tilt is smooth but quite stiff to operate,
but offers a pretty good range of adjustments as shown above.


Above: full height adjustment range shown.
Click for larger versions
Height
adjustment is a very stiff really but offers smooth movements, with a
total adjustment range of 110mm measured, as advertised. At the lowest setting the bottom edge of the
screen is ~80mm from the edge of the desk, and at maximum extension is is
~190mm.
Side to side swivel is also provided and is
also stiff but
It provides smooth movement. Rotation adjustment to flip in to portrait mode is
also offer which is fairly smooth but again a little stiff to operate. Overall the stand remains very stable on
the desk with no real wobble at all when you re-position it. It's probably the
stiffness of the movements that help keep it stable and solid day to day.
A summary of the ergonomic adjustments
are shown below:
|
Function |
Range |
Smoothness |
Ease of Use |
|
Tilt |
Yes |
Smooth |
Stiff |
|
Height |
110mm |
Smooth |
Very stiff |
|
Swivel |
Yes |
Smooth |
Stiff |
|
Rotate |
Yes |
Fairly smooth |
Stiff |
|
Overall |
Good set of adjustments.
A little stiff to move some, although the screen is very stable and sturdy |
The materials were of a good standard and the
build quality felt solid and robust There was no audible noise from the screen,
even when conducting specific tests which can often identify buzzing issues.
The whole screen remained cool even during prolonged use as well which
was pleasing.

Above: connection options on the back of the screen
The back of the screen features the
connections. There are the 2x HDMI 2.0, 1x DisplayPort 1.2 and 1x USB type-C connections offered,
along with 2x USB 3.0 and an audio output. Note that you will have to use the
USB type-C connection to power the built in USB hub, as there's no standard
USB 3.0 upstream connection on this model.

Above: additional USB ports on the left hand side. Click for larger
versions
There are two further quick access USB 3.0 ports located on the left hand edge
of the screen as shown above.
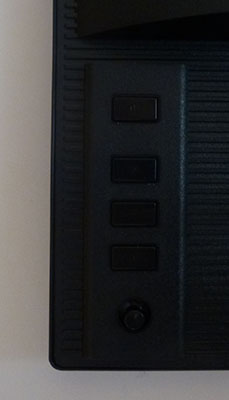
Above: OSD control buttons
and joystick on the back right hand edge
The
OSD is controlled through a series of 4 pressable buttons and a joystick
control, located on the back right hand side of the screen. Navigation is
quick and easy via the joystick and works well. There are plenty of options
available in the menu and it was intuitive.

Power Consumption
In terms of power consumption the
manufacturer lists typical usage of 41.0W, and 0.5W in standby. We carried out our normal tests to
establish its power consumption ourselves.
|
 |
|
State and Brightness
Setting |
Manufacturer Spec (W) |
Measured Power Usage
(W) |
|
Default (80%) |
41.0 |
45.9 |
|
Calibrated (15%) |
- |
30.2 |
|
Maximum Brightness (100%) |
- |
50.3 |
|
Minimum Brightness (0%) |
- |
26.5 |
|
Standby |
0.5 |
1.1 |
|
Out of the
box the screen used 45.9W at the default 80% brightness setting. Once calibrated
the screen reached 26.5W consumption, and in standby it used only 1.1W. We have
plotted these results below compared with other screens
we have tested. The consumption (comparing the calibrated states) is a little
higher than most 27" models due to the slightly bigger screen size (and
therefore backlight), but less than the larger 34 - 38" models for the same
reason.
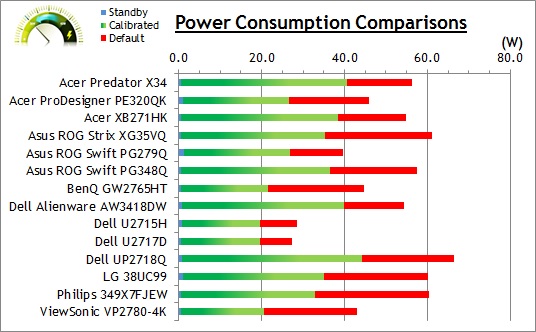

Panel and Backlighting
|
Panel Manufacturer |
LG.Display |
Colour Palette |
1.07 billion |
|
Panel Technology |
IPS |
Colour Depth |
8-bit + FRC |
|
Panel Module |
LM315WR1-SSB1 |
Colour space |
Wide Gamut |
|
Backlighting Type |
W-LED + Quantum
Dot |
Colour space coverage (%) |
Quoted 100% sRGB
- actual
~131% sRGB, 96.6% DCI-P3 (see tests below) |
Panel Part and Colour Depth
The Acer ProDesigner PE320QK features an
LG.Display LM315WR1-SSB1 IPS technology panel which is capable of
producing 1.07 billion colours. This is achieved through a native 8-bit colour depth
and additional FRC stage (8-bit+FRC). Keep in mind whether this 10-bit support
is practically useable for you and whether you're ever going to truly use
that colour depth. You need to have a full 10-bit end to end workflow to take
advantage of it which is still quite expensive to achieve and rare in the
market, certainly for your average user. This includes relevant applications and
graphics cards as well, so to some people this 10-bit support might be
irrelevant. Given this is a higher end, professional screen the 10-bit support
is useful and may well be required for some users.
The panel part is confirmed when dismantling
the screen as shown below:
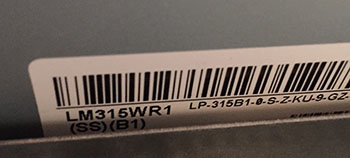
Screen
Coating
The
screen coating is a light anti-glare (AG) like other modern IPS panels. It
retains its anti-glare properties to avoid too many unwanted reflections of a
full glossy coating, but does not produce an too grainy or dirty an image that
some thicker AG coatings can, including much older IPS panels. There are no
visible cross-hatching patterns on the screen.
Backlight Type and Colour Gamut
The screen uses a White-LED (W-LED) backlight
unit which is standard in today's market. This helps reduce power consumption
compared with older CCFL backlight units and brings about some environmental
benefits as well. We know that the screen shows a colour space beyond the
typical sRGB coverage you get from W-LED. Acer inform us that it is some kind of
wide gamut backlight being used here as opposed to Quantum Dot coating as we
originally thought might be used.
Regardless of how it is achieved, this helps
push the colour space of the screen up towards the now-popular DCI-P3 reference
that is used for HDR displays in the market. This gives rise to the measured
131% sRGB coverage, showing that it extends 31% beyond the typical 100% coverage
a common W-LED backlight monitor would offer. This equates to 96.6% DCI-P3
coverage according to our measurements in the
following sections, helping
deliver a wider colour gamut and also meet certain defined standards for HDR
content. We will talk about that HDR support
later on in the review. It might not offer
quite the same wide gamut as some displays (e.g. the
Dell UP2718Q with GB-r-LED backlight offers 146% sRGB) but it is a half-way
house suited for wide gamut multimedia content.
If you want to read
more about colour spaces and gamut then please have a read of our
detailed article.
Backlight
Dimming and Flicker
We tested the screen to establish the methods used
to control backlight dimming. Our in depth article talks in more details about a
previously very common method used for this which is called
Pulse Width Modulation (PWM). This in itself gives cause for concern to some
users who have experienced eye strain, headaches and other symptoms as a result
of the flickering backlight caused by this technology. We use a photosensor +
oscilloscope system to measure backlight dimming control
with a high level of accuracy and ease. These tests allow us to establish
1) Whether PWM is being used to control the
backlight
2) The frequency and other characteristics at which this operates, if it is used
3) Whether a flicker may be introduced or potentially noticeable at certain
settings
If PWM is used for backlight dimming, the higher
the frequency, the less likely you are to see artefacts and flicker. The duty
cycle (the time for which the backlight is on) is also important and the shorter
the duty cycle, the more potential there is that you may see flicker. The other
factor which can influence flicker is the amplitude of the PWM, measuring the
difference in brightness output between the 'on' and 'off' states. Please
remember that not every user would notice a flicker from a backlight using PWM,
but it is something to be wary of. It is also a hard thing to quantify as it is
very subjective when talking about whether a user may or may not experience the
side effects.
100%
50%
0%
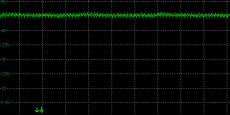
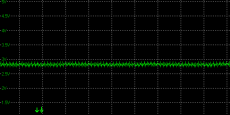
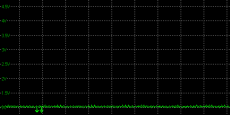
Above scale = 1
horizontal grid = 5ms
At all brightness settings a constant
Direct Current (DC) voltage is applied to the backlight, and the
screen is free from the obvious off/on switching of any PWM dimming method.
However there is a very low amplitude and high frequency oscillation evident
at all settings as you can see from the above graphs (i.e. the line is not
flat). This operates at a very high 3,200 Hz and is unlikely to cause issues to
many people.
|
Pulse Width
Modulation Used |
No
(but low amplitude, high frequency oscillation) |
|
Cycling
Frequency |
n/a
(3,200Hz low amplitude
oscillation) |
|
Possible
Flicker at |
|
|
100% Brightness |
Very unlikely |
|
50% Brightness |
Very unlikely |
|
0% Brightness |
Very unlikely |

Contrast
Stability and Brightness
We wanted to see how much variance there was in
the screens contrast as we adjusted the monitor setting for brightness.
In theory, brightness and contrast are two independent parameters, and good
contrast is a requirement regardless of the brightness adjustment.
Unfortunately, such is not always the case in practice. We recorded the
screens luminance and black depth at various OSD brightness settings, and
calculated the contrast ratio from there. Graphics card settings were left at
default with no ICC profile or calibration active. Tests were made using an
X-rite i1 Display Pro colorimeter. It should be noted that we used the
BasICColor calibration software here to record these, and so luminance at
default settings may vary a little from the LaCie Blue Eye Pro report.
|
OSD
Brightness |
Luminance
(cd/m2) |
Black
Point (cd/m2) |
Contrast
Ratio
( x:1) |
|
100 |
322.10 |
0.23 |
1400 |
|
90 |
295.66 |
0.21 |
1408 |
|
80 |
273.12 |
0.20 |
1366 |
|
70 |
247.38 |
0.18 |
1374 |
|
60 |
225.17 |
0.16 |
1407 |
|
50 |
199.27 |
0.14 |
1423 |
|
40 |
173.66 |
0.13 |
1336 |
|
30 |
150.59 |
0.11 |
1369 |
|
20 |
124.52 |
0.09 |
1384 |
|
10 |
101.36 |
0.07 |
1448 |
|
0 |
75.66 |
0.05 |
1513 |
|
Total Luminance Adjustment Range
(cd/m2) |
246.44 |
Brightness OSD setting controls backlight? |
 |
|
Total Black Point
Adjustment Range (cd/m2) |
0.18 |
|
Average Static Contrast Ratio |
1403:1 |
PWM Free? |
 |
|
Recommended OSD setting
for 120 cd/m2 |
18 |
The brightness control gave us a good range
of adjustment. At the top end the maximum luminance reached 322
cd/m2
which was a little lower than the specified maximum brightness of 350 cd/m2
from the manufacturer. There was a good 246 cd/m2 adjustment range in total, and so at the minimum
setting you could reach down to a fairly low luminance of 76 cd/m2. This should
probably be
adequate for most people wanting to work in darkened room conditions with low
ambient light although it doesn't reach as low as some screens. A setting of 18 in the OSD menu should return you a
luminance of around 120 cd/m2 at default settings.
It should be noted
that the brightness regulation is controlled without the need for
Pulse Width Modulation for all
brightness settings so the screen is flicker free.
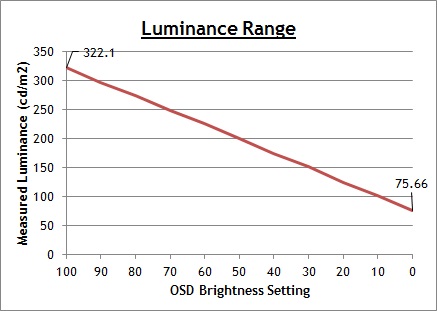
We have plotted the
luminance trend on the graph above. The screen behaves as it should in this
regard, with a reduction in the luminance output of the screen controlled by the
reduction in the OSD brightness setting. This is a linear relationship as you
can see.
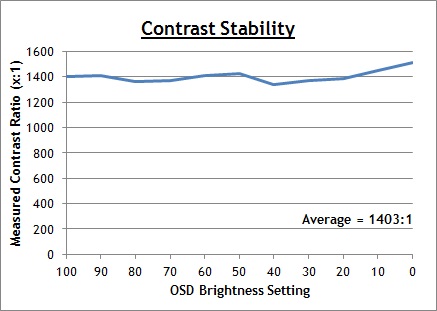
The average contrast ratio of the screen
was excellent for an IPS technology panel, measured at 1403:1. It remained mostly stable across the brightness adjustment range.

Testing
Methodology

An
important thing to consider for most users is how a screen will perform out of
the box and with some basic manual adjustments. Since most users won't have
access to hardware colorimeter tools, it is important to understand how the
screen is going to perform in terms of colour accuracy for the average user.
We restored our graphics card to default settings
and disabled any previously active ICC profiles and gamma corrections. The
screen was tested at default factory settings using our new
X-rite i1
Pro 2 Spectrophotometer combined with
LaCie's Blue Eye Pro software suite. An X-rite i1 Display Pro colorimeter was
also used to verify the black point and contrast ratio since the i1 Pro 2
spectrophotometer is less
reliable at the darker end.
Targets for these tests are as follows:
-
CIE Diagram - validates the colour space
covered by the monitors backlighting in a 2D view, with the black triangle representing the
displays gamut, and other reference colour spaces shown for comparison
-
Gamma - we aim for 2.2 which is the default
for computer monitors
-
Colour temperature / white point - we aim
for 6500k which is the temperature of daylight
-
Luminance - we aim for 120
cd/m2, which is
the recommended luminance for LCD monitors in normal lighting conditions
-
Black depth - we aim
for as low as possible to maximise shadow detail and to offer us the best
contrast ratio
-
Contrast ratio - we aim
for as high as possible. Any dynamic contrast ratio controls are turned off here
if present
-
dE average / maximum -
as low as possible.
If DeltaE >3, the color displayed is significantly different from the
theoretical one, meaning that the difference will be perceptible to the
viewer.
If DeltaE <2, LaCie considers the calibration a success; there remains a
slight difference, but it is barely undetectable.
If DeltaE < 1, the color fidelity is excellent.

Default Performance and
Setup
Default settings of the screen were as follows:
Acer
ProDesigner PE320QK
Default Settings



|
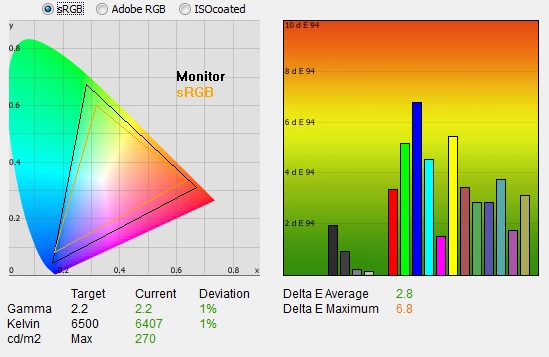
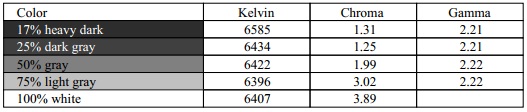 |
|
Monitor OSD
Default Settings |
|
|
Preset Mode |
Standard |
|
Brightness |
80 |
|
Contrast |
50 |
|
Color Temp |
Warm |
|
RGB |
n/a |
|
Gamma |
2.2 |
|
Color Space |
Standard |
|
Luminance
Measurements |
|
|
luminance (cd/m2) |
270 |
|
Black Point (cd/m2) |
0.20 |
|
Contrast Ratio |
1353:1 |
|
Colour
Space Measurements |
|
|
sRGB coverage |
131.0% |
|
DCI-P3 coverage |
96.6% |
|
Rec.2020 coverage |
69.3% |
|
Initially out of the box the screen was set
in the 'standard' preset mode, and with a high 80% brightness which was too bright and uncomfortable to use.
You will
definitely need to turn that down. The colours felt bright and vivid and you
could tell the screen was offering a wide gamut beyond normal sRGB screens.
We went
ahead and measured the default state with the i1 Pro 2. The
CIE diagram
on the left of the image confirms that the monitors colour gamut (black
triangle) extends a considerable amount beyond the sRGB colour space (orange
triangle). We measured using ChromaPure software a 131.0% sRGB gamut coverage
which corresponds to 96.6% of the DCI-P3 reference and 69.3% of the Rec.2020
reference. Acer inform us that it is some kind of wide gamut backlight being
used here as opposed to Quantum Dot coating as we originally thought might be
used.
Colour space comparison vs. DCI-P3
reference
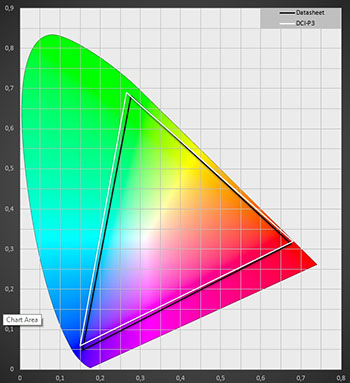
The above CIE diagram plots the monitors
native gamut (black triangle) against the DCI-P3 reference space (white triangle) and
you can see that the two are very closely aligned.
Default gamma was recorded at an accurate 2.2 average,
with a very small 1% deviance
from the target. White
point was measured at an accurate 6407k which left it a very small 1%
out from the 6500k we'd ideally want for desktop use. There are a range of other
colour temp presets available in the menu along with a user configurable 'user' mode
where you have access to the individual RGB channels for the
calibration
process.
Luminance was recorded at a bright 270
cd/m2
which is too high for prolonged general use, you will need to turn
that down. The screen was set at a default
80% brightness in the OSD menu but that is easy to change of course to reach a
more comfortable setting without impacting any other aspect of the setup. The
black depth was 0.20 cd/m2 at this default
brightness setting, giving us a very strong static contrast ratio for an
IPS-type panel of 1353:1.
Colour accuracy was moderate out of the box
with an average dE of 2.8, but a max of 6.8. Testing the screen with colour
gradients showed very smooth gradients with only very minor gradation evident in
the darker
tones. There was no sign of any colour banding which was good news.

Factory
Calibration
The screen carries a factory calibration in
the sRGB preset mode, designed to deliver low dE of <1, and a pre-tuned 6500k
white point and 2.2 gamma curve. An individual report is provided in the box as
shown with our example below:
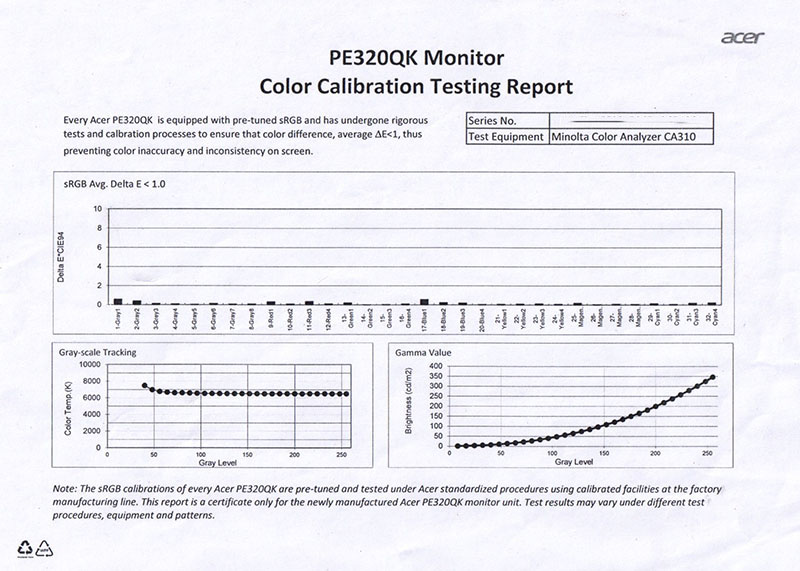
The settings of the screen were as follows in
this sRGB mode. Note that many settings are now locked including contrast,
gamma, colour temp. You can still change the brightness control thankfully to
reach a suitable luminance.
Acer
ProDesigner PE320QK
Factory Calibration
Settings



|
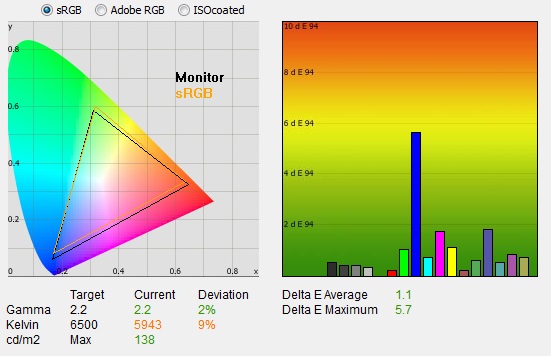
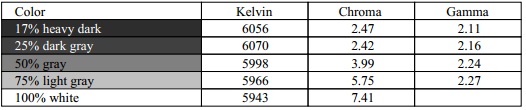 |
|
Monitor OSD
Default Settings |
|
|
Preset Mode |
sRGB |
|
Brightness |
30 |
|
Contrast |
n/a |
|
Color Temp |
n/a |
|
RGB |
n/a |
|
Gamma |
n/a |
|
Color Space |
sRGB |
|
Luminance
Measurements |
|
|
luminance (cd/m2) |
138 |
|
Black Point (cd/m2) |
0.11 |
|
Contrast Ratio |
1257:1 |
|
Colour
Space Measurements |
|
|
sRGB coverage |
97.0% |
|
DCI-P3 coverage |
71.5% |
|
Rec.2020 coverage |
51.3% |
|
In the sRGB preset mode you can see first of
all that the gamut is being nicely emulated to match the sRGB colour space. The
CIE diagram on the left shows that the two triangles match pretty closely now,
and certainly cut down on the large over-coverage we had seen with the native
gamut in the 'standard' mode. Using ChromaPure software we measured a 97.0% sRGB
coverage in this mode, so for those who want to work with standard sRGB content
more accurately, this preset provides a suitable and reliable option.
Gamma was measured at an accurate 2.2
average, with only a small 2% deviance recorded. Despite the factory calibration
seemingly aiming for 6500k white point, the measured white point in this mode
was actually much nearer to 6000k, recorded here at 5943k. dE was 1.1 average
which was excellent, although blue shades seem to show a larger error up to 5.7
max. Contrast ratio dipped slightly but remained very strong for an IPS panel at
1257:1. Again colour gradients were very smooth with only minor gradation in
darker tones visible. Overall the factory calibration was very good. It might
have been nice to see a factory calibration available from the native DCI-P3
oriented gamut as well..

Calibration
We used the
X-rite i1 Pro 2
Spectrophotometer combined with the LaCie Blue Eye Pro software package to
achieve these results and reports. An X-rite i1 Display Pro colorimeter was used
to validate the black depth and contrast ratios due to lower end limitations of
the i1 Pro device.
|
|
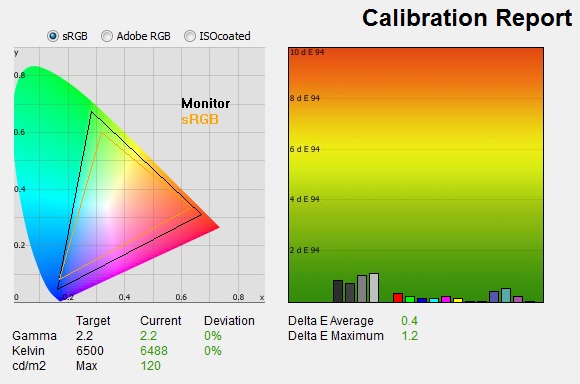
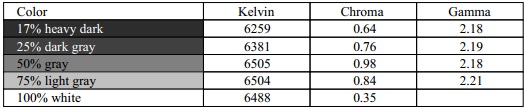 |
|
Monitor OSD
Default Settings |
|
|
Preset Mode |
User |
|
Brightness |
15 |
|
Contrast |
50 |
|
Color Temp |
User |
|
RGB |
50, 50, 49 |
|
Gamma |
2.2 |
|
Color Space |
Standard |
|
Luminance
Measurements |
|
|
luminance (cd/m2) |
120 |
|
Black Point (cd/m2) |
0.08 |
|
Contrast Ratio |
1468:1 |
|
Colour
Space Measurements |
|
|
sRGB coverage |
131.90% |
|
DCI-P3 coverage |
97.2% |
|
Rec.2020 coverage |
69.8% |
|
We first of all switched to the 'User' preset mode which gives you access to adjust the RGB channels
individually but will leave the screen in the full native gamut for now. If you
want to work with the sRGB colour space then the factory calibration is good and
will suit most needs. You can always carry out a further profiling of the screen
in the sRGB mode if you have a calibration device, although note that
corrections will need to be made at the graphics card level primarily, because
access to RGB channels are not available in that preset.
We adjusted the RGB
channels and brightness setting as shown in the table above as part of the
guided calibration process. These OSD
changes allowed us to obtain an optimal hardware starting point and setup before software level changes would be
made at the graphics card level. We left the LaCie software to calibrate
to "max" brightness which would just retain the luminance of whatever brightness
we'd set the screen to, and would not in any way try and alter the luminance at
the graphics card level, which can reduce contrast ratio. These adjustments
before profiling the screen would help preserve tonal values and limit
banding issues. After this we let the software carry out the LUT adjustments and create an
ICC profile. Note that after making changes to the OSD controls you also
need to access the "save settings to" section in the menu to save them over one
of the existing preset modes (e.g. over the 'user' mode).
Average gamma was corrected now nicely to 2.2
average which fixed the minor 1% deviance we'd seen out of the box. The
small 1% white point deviance had now been corrected bringing the measured
white point to 6488k. Luminance had been improved thanks to the adjustment to
the brightness control and was now being measured at a far more comfortable 120
cd/m2.
This left us a black depth of 0.08 cd/m2 and a static
contrast ratio of 1468:1 which was excellent for an IPS panel. Colour accuracy of the resulting
profile was excellent too, with dE average of 0.4 and maximum of 1.2. LaCie would
consider colour fidelity to be excellent.
Testing the screen with various colour
gradients showed mostly smooth transitions with only some minor gradation in
darker tones.
You can use our settings and
try our calibrated ICC profile if you wish, which are available in
our ICC profile database. Keep in mind that results will vary from one
screen to another and from one computer / graphics card to another.

Calibration Performance Comparisons
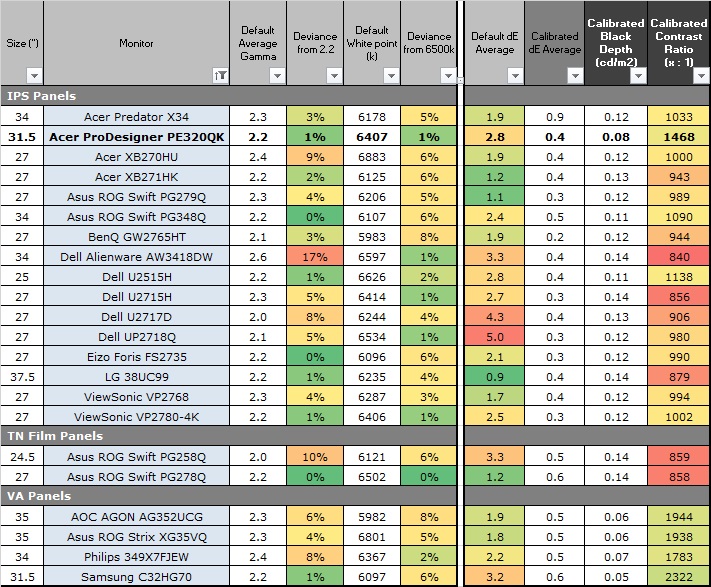
The comparisons made in this section try to give
you a better view of how each screen performs, particularly out of the box which
is what is going to matter to most consumers. We have divided the table up by
panel technology as well to make it easier to compare similar models. When comparing the default factory
settings for each monitor it is important to take into account several
measurement areas - gamma, white point and colour accuracy. There's no point
having a low dE colour accuracy figure if the gamma curve is way off for
instance. A good factory calibration requires all 3 to be well set up. We have
deliberately not included luminance in this comparison since this is normally
far too high by default on every screen. However, that is very easily controlled
through the brightness setting (on most screens) and should not impact the other
areas being measured anyway. It is easy enough to obtain a suitable luminance
for your working conditions and individual preferences, but a reliable factory
setup in gamma, white point and colour accuracy is important and some (gamma
especially) are not as easy to
change accurately without a calibration tool.
From these comparisons we can also compare the
calibrated colour accuracy, black depth and contrast ratio. After a calibration
the gamma, white point and luminance should all be at their desired targets.
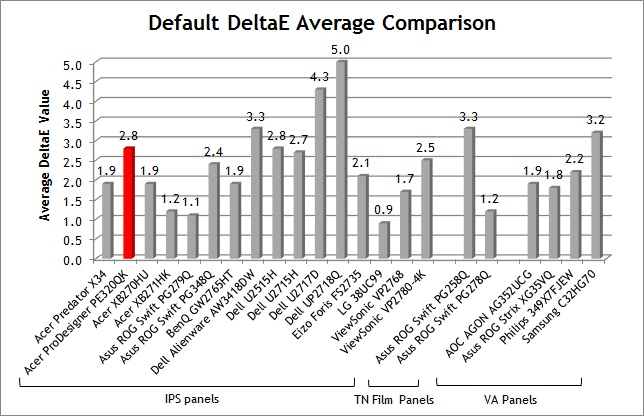
Default setup of the screen out of the box
was good, even in the non-factory calibrated standard mode. There was very minor
1% deviance in the gamma curve and white point, and a fairly low average dE of
2.8 measured. You need to keep in mind that in the standard mode there is an
extended colour gamut (~131% sRGB coverage) and so this mode might not be
suitable or desirable for everyone. If you are working with wider gamut content,
or want the added boost in colour vividness that you get from a wider gamut then
the mode is fine of course. If you want to work more accurately with sRGB
content, there is also a nice factory calibrated sRGB preset mode which has a
good setup and a reliable emulation of the smaller sRGB colour space.
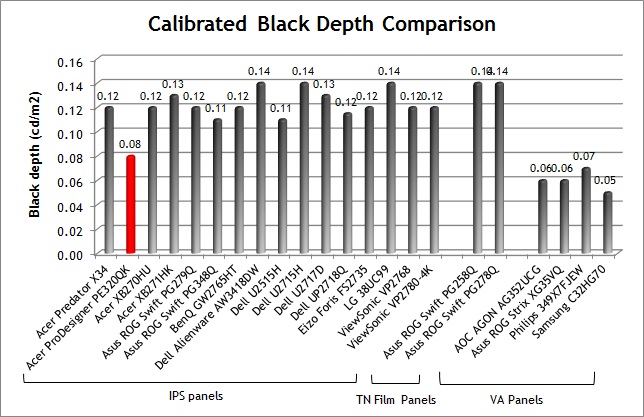
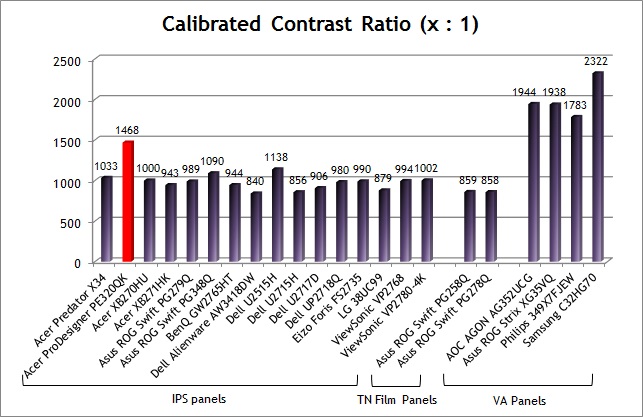
Where the PE320QK really excels is in black
depth and contrast ratio. Not compared with VA panels of course which as you can
see reach up to around 2000 - 2500:1 or so as you can see from the models on the
right hand side above. That's a strength of VA technology for sure. IPS panels
have been limited to around 1000:1 maximum for many years though, with the odd
screen exceeding slightly beyond that such as the Dell U2515H (1138:1). However,
this is the first IPS-based screen we have tested which has really shown a big
jump in static contrast ratio, with the PE320QK reaching 1468:1. We have seen
contrast ratios of recent IPS panels from LG.Display with a 1400:1 specs on
paper, but this is the first display we've tested where this has been genuinely
achieved. Great to see that higher contrast ratio from an IPS screen. Long may
it continue.
|
Check Pricing and Buy - Direct Links
|
|
Amazon
|
|
TFTCentral is a participant
in the Amazon Services LLC Associates Programme, an affiliate
advertising programme designed to provide a means for sites to earn
advertising fees by advertising and linking to Amazon.com, Amazon.co.uk,
Amazon.de, Amazon.ca and other Amazon stores worldwide. We also
participate in a similar scheme for Overclockers.co.uk. |

Viewing Angles

Above: Viewing
angles shown from front and side, and from above and below. Click for
larger image
Viewing angles of the screen were very good
as you would expect from an IPS panel. Horizontally there was very little colour
tone shift until wide angles past about 45. A slight darkening of the image
occurred horizontally from wider angles as you can see above as the contrast
shifted slighting. Contrast shifts were slightly more noticeable in the vertical
field but overall they were very good. The screen offered the wide viewing
angles of IPS technology and was free from the restrictive fields of view of TN
Film panels, especially in the vertical plane. It was also free of the
off-centre contrast shift you see from VA panels and a lot of the quite obvious
gamma and colour tone shift you see from some of the modern VA panel type
offerings. All as expected really from a modern IPS panel.

Above: View of an
all black screen from the side. Click for larger version
On a black image there is a characteristic
white glow when viewed from an angle, commonly referred to as "IPS-glow". This
is common on most modern IPS-type panels and can be distracting to some users.
If you view dark content from a normal head-on viewing position, you can
actually see this glow as your eyes look towards the edges of the screen.
Because of the large size of this 31.5" panel, the glow towards the edges is
more obvious than on small screens, where there isn't such a long distance from
your central position to the edges. Some people may find this problematic if
they are working with a lot of dark content or solid colour patterns. In normal
day to day uses, office work, movies and games you couldn't really notice this
unless you were viewing darker content. If you move your viewing position back,
which is probably likely for movies and games, the effect reduces as you do not
have such an extreme angle from your eye position to the screen edges.

Panel Uniformity
We wanted to test
here how uniform the brightness was across the screen, as well as identify any
leakage from the backlight in dark lighting conditions. Measurements of the
luminance were taken at 35 points across the panel on a pure white background.
The measurements for luminance were taken using BasICColor's calibration
software package, combined with an X-rite i1 Display Pro colorimeter with a
central point on the screen calibrated to 120 cd/m2. The below
uniformity diagram shows the difference, as a percentage, between the
measurement recorded at each point on the screen, as compared with the central
reference point.
It is worth
noting that panel uniformity can vary from one screen to another, and can depend
on manufacturing lines, screen transport and other local factors. This is only a
guide of the uniformity of the sample screen we have for review.

Uniformity of Luminance
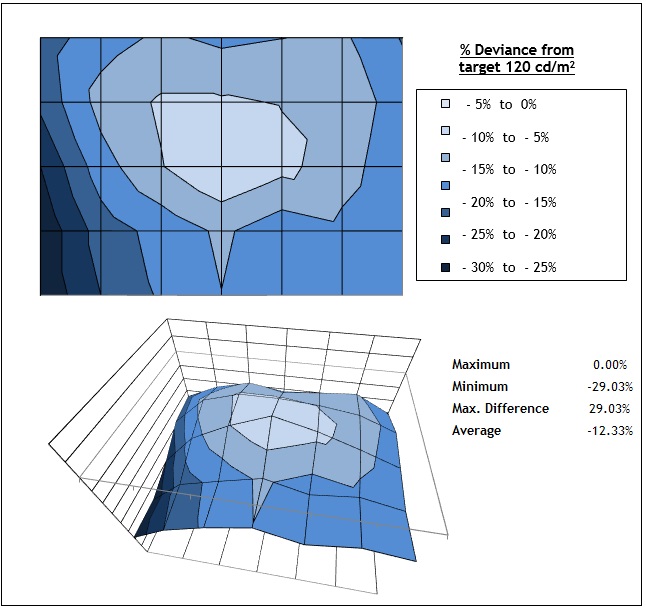
Uniformity of the screen was fairly poor on this sample. The sides and
bottom part of the screen were a fair bit darker than the central and upper area,
particularly down the left hand side where luminance dropped as low as 93
cd/m2 in the most extreme example. Only 34% of the screen
remained within a 10% threshold of the centrally calibrated point. Sadly
there is no uniformity correction mode on this screen despite its target
market.

Backlight Leakage
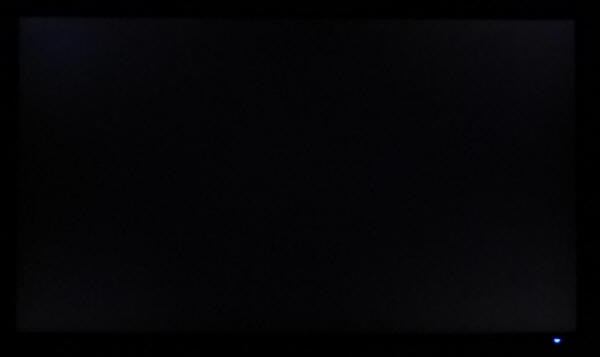
Above: All black screen in a darkened room. Click for larger version
We also tested the screen with an all black image
and in a darkened room. A camera was used to capture the result. The camera
showed there was no noticeable backlight bleed or clouding on this sample which
was great news.
Note: if you want to test your own screen for
backlight bleed and uniformity problems at any point you need to ensure you have
suitable testing conditions. Set the monitor to a sensible day to day brightness
level, preferably as close to 120
cd/m2 as you can get it (our tests are
once the screen is calibrated to this luminance). Don't just take a photo at the
default brightness which is almost always far too high and not a realistic usage
condition. You need to take the photo from about 1.5 - 2m back to avoid
capturing viewing angle characteristics, especially on IPS-type panels where
off-angle glow can come in to play easily. Photos should be taken in a darkened
room at a shutter speed which captures what you see reliably and doesn't
over-expose the image. A shutter speed of 1/8 second will probably be suitable
for this.

General and Office Applications

The PE320QK feature a 3840 x 2160 Ultra HD
resolution on a 31.5" sized screen. The higher resolution is not
really about providing more screen real-estate here and we need to move away
from thinking about LCD resolution in that manner. Some users may get away with
using the full native resolution without any scaling to offer a much larger
desktop area, as the 31.5" screen size makes it somewhat possible. We felt
though that text is just too small even on this relatively large screen due to
the 0.1816 mm pixel pitch. You probably need a screen around 40" in size we think
to make an Ultra HD resolution comfortable without scaling being used.
Here, like most smaller screens with 4K-type
resolution it is about providing a sharper and crisper image, while still
operating with a similar desktop area and similar font size to a 1440p
resolution. It is providing a higher pixel density (Pixels Per Inch, PPI = 140)
to improve the degree of definition to the image. You need to us operating
system scaling to handle this properly. On this 31.5" model, if you increase the
scaling to 150%, you actually end up with the same workspace area as 2560 x
1440, but at a much higher PPI pixel density - and therefore a sharper image.
Have a read of
Eizo's very useful article for some more information on the whole matter.
For those wanting a high pixel density for CAD, design, photo work etc, this is
a really good option. The image was very sharp and crisp and text was very
clear.
Keep in mind that not all Operating Systems
and applications handle scaling the same. More recent versions of Windows (8.1
and 10) tend to handle it all better, and recent versions of Mac OS are pretty
solid as well. Some applications and games don't handle scaling correctly and so
you can end up with some things with very minute text and fonts and some things
which don't scale completely in every place. Keep this in mind if you're
selecting any super high resolution display as it could be an important factor.
You need to ensure you have the necessary operating system and applications to
handle scaling effectively for your needs.
The light AG coating of the panel is welcome,
and much better than the grainy and 'dirty' appearance of older IPS AG coatings
from years gone by. The
wide viewing
angles provided by this panel technology on both horizontal and vertical planes,
helps minimize on-screen colour shift when viewed from different angles.
The
default setup of the screen was decent as well, offering an accurate gamma
curve, accurate white point, decent contrast ratio and low dE. There is an sRGB
emulation mode as well if you don't want to work with the full native gamut of
the screen which is closely linked to the DCI-P3 colour space. The brightness range of the screen was also very good, with the
ability to offer a luminance between 322 and 76 cd/m2. This should
mean the screen is useable in a wide variety of ambient light conditions,
including darkened rooms. A setting of ~18 in the OSD brightness control should
return you a luminance close to 120 cd/m2 out of the box. On another
positive note, the brightness regulation is controlled without the need for the
use of
Pulse-Width Modulation (PWM), and so those who suffer from eye fatigue or
headaches associated with flickering backlights need not worry. There was no
audible noise or buzzing from the screen, even when specifically looking for it
using test images with a large amount of text at once. The screen also remains
cool even during prolonged use.
The screen offers 4x USB 3.0 ports (1 with
charging capabilities also) which is very handy. 2 are on the left hand edge of
the screen for easy access. There are also 2x 2W integrated stereo speakers
which are probably ok for the odd mp3, sound clip or YouTube video. There's also
a bundled shading hood for those who might want to do more colour critical work
and want the added light deflection on the sides (as pictured above). There aren't any other extras like card
readers or ambient light sensors offered though which can sometimes be useful in
office environments. The stand offers a wide range of adjustments which is great
news, allowing you to obtain comfortable viewing positions although they are
quite stiff to operate so you might not want to move it around too often.

Responsiveness and Gaming
|
Panel Manufacturer and
Technology |
LG.Display IPS |
|
Panel Part |
LM315WR1-SSB1 |
|
Quoted G2G Response Time |
4ms G2G |
|
Quoted ISO Response Time |
n/a |
|
Overdrive Used |
Yes |
|
Overdrive Control
Available Via OSD Setting |
Over Drive |
|
Overdrive OSD Settings |
Off, Normal, Extreme |
|
Maximum
Refresh Rate |
60Hz |
|
Variable Refresh Rate
technology |
FreeSync |
|
Variable Refresh Rate Range
|
30 - 60Hz |
The PE320QK is rated by Acer as having a
4ms G2G response time. The screen uses
overdrive / response time compensation (RTC) technology to boost pixel
transitions across grey to grey changes as with nearly all modern displays. There is a user control in the OSD menu
for the overdrive under the 'Over Drive' setting with 3 options available - Off,
Normal and Extreme. The part being used is the
LG.Display LM315WR1-SSB1 IPS technology panel. Have a read about response
time in our
specs section if you need additional information about this measurement.
We use an
ETC M526
oscilloscope for these measurements along with a custom photosensor device.
Have a read of
our response time measurement article for a full explanation of the testing
methodology and reported data.
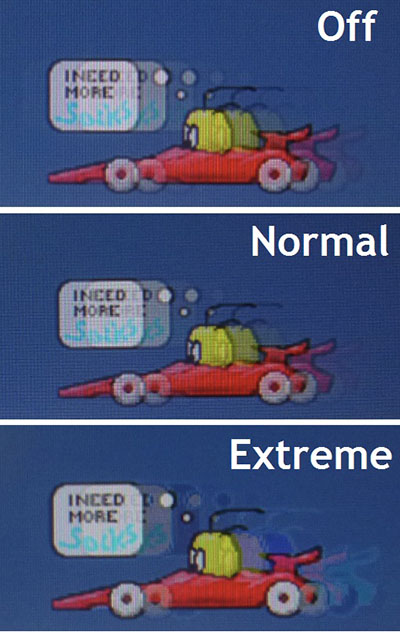
We carried out some visual tests first of all
in each of the 3 Over Drive modes to try and establish which was the optimal
setting for motion content. There was a small improvement in motion blur when
you switch up from the 'Off' setting, to the 'Normal' setting. It wasn't a major
improvement but you could see a slight sharpening of the moving image and
reduction in blur. Switching
up to the highest 'Extreme' setting resulted in some very obvious dark and pale
halos behind the moving object. This was caused by an overly aggressive
overdrive impulse and was causing a lot of overshoot. The 'Normal' mode seemed
to be the best option.
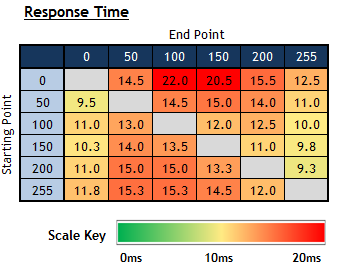
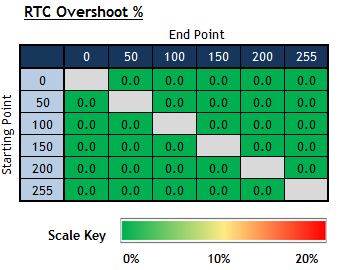
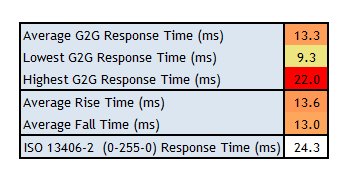
We carried out our response time measurements
using the oscilloscope then in the 'Normal' Over Drive mode as shown above.
Overall the response times were quite slow, with an average of only 13.3ms
G2G measured. Some transitions were as slow as 20 - 22ms, and some were a bit
faster down to around 9 - 10ms. It seemed that only a very modest overdrive
impulse was being applied here in the 'Normal' mode and so pixel transitions
were not really being sped up much. On the plus side it did mean there was no
overshoot at all, but we would have liked a more adventurous application of
overdrive here. The 'Extreme' mode is too aggressive though and the overshoot is
very obvious and problematic. Something in between would have been nice.
Remember this is not a gaming screen and at 60Hz maximum refresh rate the
response times were still adequate to keep up with the frame rates.

The screen supports AMD FreeSync as well for
dynamic refresh rates. This controls a refresh range between 30 and 60Hz.
We would recommend sticking with the 'Normal' response time mode as we've said
above. The addition of FreeSync is useful on a screen with this high 3840 x 2160
resolution as it helps compensate for graphics cards which cannot power the
resolution reliably at 60fps. The screen is ok for some moderate gaming, but
probably isn't suitable for any very fast FPS-type games given the fairly slow
response times.
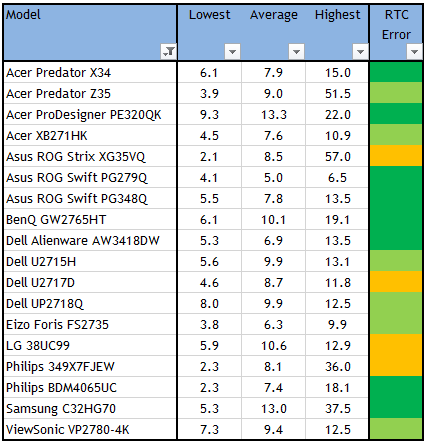
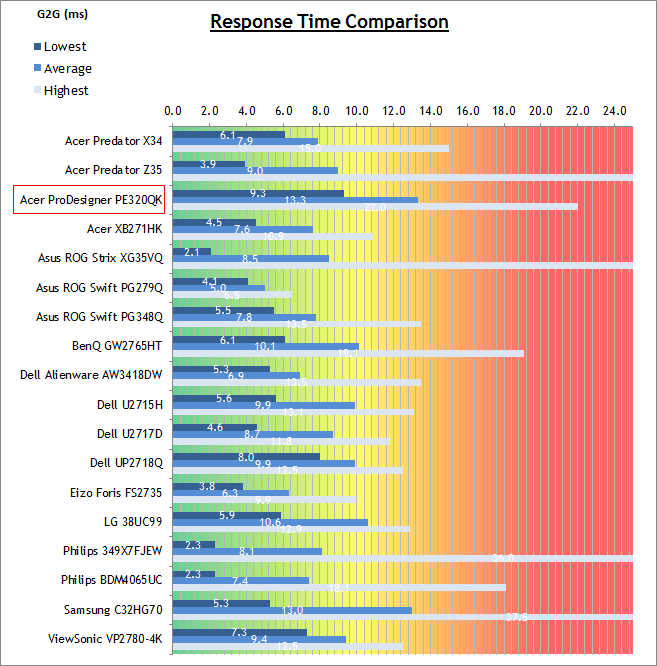
The PE320QK was slower than the other
IPS-based screens we have compared it against here. For a 60Hz IPS panel a
response time of around 8.5ms G2G seems to be about as good as you can get at
the moment, with higher refresh rate screens pushing that down to around 5ms
G2G.

Additional Gaming Features
-
Aspect Ratio Control -
the screen has 3 options for
hardware level
aspect ratio control
options, with settings for full, aspect and 1:1 pixel mapping offered. Useful
to see an auto-aspect ratio mode available to account for other formats than
the native 16:9.
-
Preset Modes -
There are no specific preset
modes set up for gaming, although you can probably change one of the other
modes to your liking if you want to. Each mode can be saved within the OSD
menu with customised settings which is handy.
-
Refresh Rate num - There is a setting in the OSD to display your active
refresh rate in the top right hand corner of the screen. Maybe useful to some
who are tracking their refresh rate performance while gaming, and while using
FreeSync.

Lag
We have written an in depth article about
input lag and the various measurement techniques which are used to evaluate
this aspect of a display. It's important to first of all understand the
different methods available and also what this lag means to you as an end-user.
Input Lag vs. Display Lag vs. Signal
Processing
To avoid confusion with different terminology we
will refer to this section of our reviews as just "lag" from now on, as there
are a few different aspects to consider, and different interpretations of the
term "input lag". We will consider the following points here as much as
possible. The overall "display lag" is the first, that being the delay between
the image being shown on the TFT display and that being shown on a CRT. This is
what many people will know as input lag and originally was the measure made to
explain why the image is a little behind when using a CRT. The older stopwatch
based methods were the common way to measure this in the past, but through
advanced studies have been shown to be quite inaccurate. As a result, more
advanced tools like SMTT provide a method to measure that delay between a TFT
and CRT while removing the inaccuracies of older stopwatch methods.
In reality that lag / delay is caused by a
combination of two things - the signal processing delay caused by the TFT
electronics / scaler, and the response time of the pixels themselves. Most
"input lag" measurements over the years have always been based on the overall
display lag (signal processing + response time) and indeed the SMTT tool is
based on this visual difference between a CRT and TFT and so measures the
overall display lag. In practice the signal processing is the element which
gives the feel of lag to the user, and the response time of course can
impact blurring, and overall image quality in moving scenes. As people become
more aware of lag as a possible issue, we are of course keen to try and
understand the split between the two as much as possible to give a complete
picture.
The signal processing element within that is quite
hard to identify without extremely high end equipment and very complicated
methods. In fact the studies by Thomas Thiemann which really kicked this whole
thing off were based on equipment worth >100,1000 Euro, requiring extremely high
bandwidths and very complicated methods to trigger the correct behaviour and
accurately measure the signal processing on its own. Other techniques which are
being used since are not conducted by Thomas (he is a freelance writer) or based
on this equipment or technique, and may also be subject to other errors or
inaccuracies based on our conversations with him since. It's very hard as a
result to produce a technique which will measure just the signal processing on
its own unfortunately. Many measurement techniques are also not explained and so
it is important to try and get a picture from various sources if possible to
make an informed judgement about a display overall.
For our tests we will continue to use the SMTT
tool to measure the overall "display lag". From there we can use our
oscilloscope system to measure the response time across a wide range of grey to
grey (G2G) transitions as recorded in our
response time
tests. Since SMTT will not include the full response time within its
measurements, after speaking with Thomas further about the situation we will
subtract half of the average G2G response time from the total display lag. This should allow us to give a good estimation of
how much of the overall lag is attributable to the signal processing element on
its own.
Lag Classification
To help in this section we will also introduce a broader classification system
for these results to help categorise each screen as one of the following levels:
-
Class 1)
Less than 10ms / 1 frame lag at 100Hz - should be fine for gamers, even at high levels
-
Class
2)
A lag of 10 - 20ms / One to two frames at 100Hz - moderate lag but should be fine for many gamers.
Caution advised for serious gaming
-
Class
3)
A lag of more
than 20ms / more than 2 frames at 100Hz - Some noticeable lag in daily usage, not
suitable for high end gaming
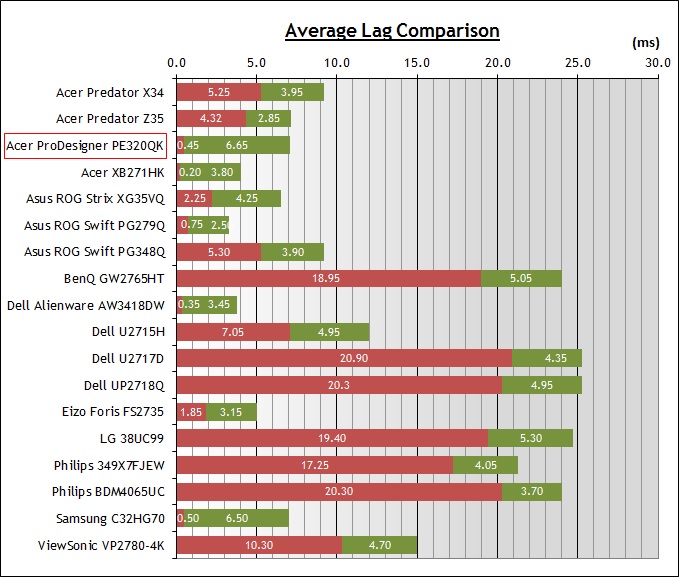
For the full reviews of the models compared here and the dates they were written
(and when screens were approximately released to the market), please see our
full
reviews index.
|
(Measurements in ms) |
|
|
Total Display Lag (SMTT
2) |
7.10 |
|
Pixel Response Time
Element |
6.65 |
|
Estimated Signal
Processing Lag |
0.45 |
|
Lag Classification |
1 |
|

Class
1 |
We have provided a comparison above against other
models we have tested to give an indication between screens. The screens
tested are split into two measurements which are
based on our overall display lag tests (using SMTT) and half the average G2G
response time, as measured by the oscilloscope. The response time is split from
the overall display lag and shown on the graph as the green bar. From there, the
signal processing (red bar) can be provided as a good estimation.
We measured a total display lag of only
7.10ms. With approximately 6.65ms of that accounted for by pixel
response times we had an estimated signal processing of only 0.45ms - basically
nothing. This was an excellent performance making the screen fully suitable for
fast gaming needs from a lag point of view. Looks like Acer's "ultra low input
lag technology" has done the trick here. This was a really pleasing result as often screens with
FreeSync and an additional scaler can have more moderate levels of lag. The
Philips 349X7FJEW and
LG 38UC99 for instance have 17.25ms and 19.40ms of signal processing lag.

Movies and Video

The following summarises the screens performance
in video applications:
-
31.5"
screen size makes it a reasonable option for an all-in-one multimedia screen, but
being quite a bit smaller than most modern LCD TV's of course even at this
size.
-
16:9 aspect ratio is more well suited to videos than a 16:10 format screen,
leaving smaller borders on DVD's and wide screen content at the top and
bottom.
-
3840 x 2160 Ultra HD resolution can support full 1080 HD resolution content
and Ultra HD content as well.
-
Digital interfaces support HDCP for any encrypted and protected content
-
Good range of connectivity options provided
with 1x DisplayPort, 2x HDMI 2.0 and 1x USB type-C offered
-
Cables provided in the box
for DisplayPort, HDMI and USB type-C.
-
Light
AG coating providing clean and clear images, without the
unwanted reflections of a glossy solution.
-
Wide brightness range adjustment possible from the display, including a
maximum luminance of ~322
cd/m2 and a fairly decent
minimum luminance of 76 cd/m2. This should afford you good control
for different lighting conditions. Brightness regulation is
controlled without the need for PWM and so is flicker free for all brightness
settings.
-
Black
depth and contrast ratio are excellent thanks considering this is an IPS
panel, measured at 1468:1 after
calibration. Detail in darker scenes should not be lost as a result.
-
There is a specific preset modes for 'movie; on this model which which might be useful to set up
and save your settings for
specific movie viewing.
-
Fairly slow but decent
enough pixel responsiveness which should be able to handle fast moving
scenes in movies without too much issue. There is no overshoot at all, but you
may start to see some blurring in very fast content in some cases.
-
Wide viewing angles thanks to IPS-type
panel technology meaning several people could view the screen at once
comfortable and from a whole host of different angles. When viewing darker
content you may find the characteristic IPS-glow a little annoying on this
panel technology.
-
No backlight leakage, and none from the edges which is good. This type of
leakage may prove an issue when watching movies where black borders are
present but it is not a problem here.
-
Good and generally fairly easy to use tilt, height and
swivel ergonomic adjustments available from the stand making it pretty easy to
re-position the screen for movie viewing
from a distance, or with other people. They are a little stiff to operate.
-
2x 2W integrated stereo speakers on this model and an audio output
connection if needed. Speakers might be ok for the odd video clip from YouTube
but not for any real movie viewing.
-
Decent hardware aspect ratio options with full, aspect and 1:1 modes offered.
Being a native 16:9 aspect ratio screen many external devices are the same and
so probably don't need scaling. The 'aspect' control will help for any unusual
input ratios nicely.
-
Picture in picture (PiP) and Picture By Picture (PbP) are also available.
-
HDR is listed in the specs for this display but doesn't really offer any
benefits due to the lack of an extended peak brightness and any kind of local
dimming backlight.
See the following section for more information.

HDR (High Dynamic Range)

HDR stands for High Dynamic Range and is a
technology just starting to make its way in to the desktop monitor market. It's
been around in the TV market for a couple of years and is used
primarily to provide a better dynamic range and contrast to the image for
multimedia, movies and games - that
being the difference between light and dark parts of an image. This improvement
to the dynamic range is usually
paired with other specific features under the banner term of "HDR" including a wider colour gamut for richer,
more vivid colours and specs like a 10-bit colour depth support and a high Ultra HD
resolution. Overall, an HDR Capable screen is designed to offer a more life-like
images, with better contrast ratios between light and dark areas and more vivid,
bright colours. You only need to go in to a high street store to observe the
difference that HDR makes on TV sets, so we would encourage you to do that if
you want to see first hand the improvements it makes to the image quality.
HDR Standards Conformity
|
Ultra HD
Premium Spec Guidelines
|
Yes/no
|
Display Spec
|
|
At least Ultra HD
Resolution 3840 x 2160 |
 |
3840 x 2160 native |
|
10-bit colour depth
processing |
 |
8-bit + FRC panel |
|
DCI-P3 colour space
coverage |
 |
96.6% DCI-P3 measured in
standard mode |
|
Suitable HDR connectivity |
 |
HDMI 2.0 |
|
at least 1000 cd/m2 peak luminance |
 |
331 peak cd/m2 measured |
|
at least 20,000:1 active contrast ratio |
 |
1737:1 maximum measured |
|
|
|
Backlight dimming system
(not defined in Ultra HD Premium requirements) |
Global (full screen)
dimming only |
The
PE320QK is advertised as being an HDR capable display, but you need only look at
the specs to realise that it cannot achieve some of the key requirements to
deliver a true HDR experience unfortunately. On the plus side, the screen has
the necessary high Ultra HD resolution, extended DCI-P3 colour space and 10-bit
colour depth support. So it is capable of offering support for the high
resolution of HDR content commonly mastered in Ultra HD and also give a nice
boost in colour vividness. However it is not capable of achieving any real high
dynamic range when it comes to improving contrast. The screen only supports
global dimming as a starter, i.e. where the whole backlight has to be dimmed and
brightened at once. It is not even divided up in to a small number of zones like
some screens are with edge-lit local dimming (e.g. 8 zones on the
Samsung C320HG70). Because of this, it's not possible to dim small areas of
the screen to produce the HDR affect. Without local dimming we don't think a
screen should be labelled as HDR to be honest.
The
other area where the PE320QK misses out when it comes to HDR is in offering a
higher peak luminance. There is no peak brightness spec provided and the screen
is only capable of reaching its normal maximum brightness of up to 350 cd/m2
maximum (according to the Acer spec). So it is not capable of boosting
brightness for HDR content highlights either.
Because of the limited peak brightness the screen cannot be awarded any of the
new
VESA DisplayHDR badges unfortunately, not even the entry level DisplayHDR
400.
Native colour space comparison vs. DCI-P3
reference
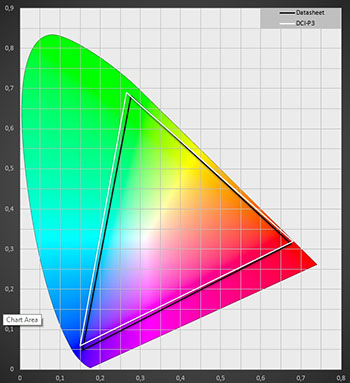
Above is the screens native colour gamut in the 'standard' preset mode (black
triangle), plotted against the DCI-P3 reference. In this native colour gamut
there is a 96.6% DCI-P3 coverage. The screen also offers a couple of other modes
which might be used for HDR content. There is a specific 'DCI' mode in the
preset menu which produces a slightly different colour space. That trimmed the
131% sRGB coverage of the standard mode back to 125.6%, resulting in a slightly
smaller 92.6% DCI-P3 colour space (66.4% of Rec.2020). Odd that the DCI mode
seemed to offer less coverage of DCI-P3 than the standard mode.
There is also a specific HDR option in the OSD menu which once selected,
disables some of the OSD controls. Brightness and contrast controls become
locked for instance. That mode offered a colour gamut basically the same as the
native full gamut of the screen, with 130.7% sRGB, 96.4% DCI-P3 and 69.1%
Rec.2020 measured using ChromaPure. Users will probably want to switch to this
HDR mode for HDR content which activates the limited global dimming function,
but it's good to know that DCI-P3 coverage is high so you do at least get the
benefit of the boosted colours for HDR content.
HDR
Contrast and Peak Brightness
We measured the luminance and contrast performance of the
screen in HDR mode in a variety of scenarios. A white box is displayed on the
screen which covers 1% of the overall screen size initially. This is designed
to show at several target luminance levels, starting at 100 and then changing to
400 and 1000 cd/m2 (and beyond if needed). We measure the actual
luminance of that white box to see how close to the target luminance the screen
actually performs at each step. When the screen reaches the maximum peak
luminance possible, we also measure the black depth of the screen at a point
furthest away from the white area. This can then allow us to calculate the HDR
active contrast ratio, the difference between the bright white area on screen, and the
dark black areas elsewhere.
This 1% white screen coverage is designed to give a rough representation of how
a small highlight area in HDR content might appear and work in normal
multimedia. The box then increases to a larger size, covering 4, 9, 25, 49 and
finally 100% of the screen area. This represents different sized areas of bright
content in HDR multimedia. Again those progressively larger boxes are shown at
the different luminance targets, and we measure the actual screen luminance
achieved for each.
|
White window size |
100 cd/m2 target |
400 cd/m2 target |
1000 cd/m2 target |
|
Peak luminance
(cd/m2) |
Min black depth
(cd/m2) |
HDR contrast (x:1) |
|
1% |
107 |
300 |
329 |
|
329 |
0.2 |
1,645 |
|
4% |
107 |
300 |
330 |
|
330 |
0.21 |
1,571 |
|
9% |
107 |
301 |
330 |
|
330 |
0.19 |
1,737 |
|
25% |
107 |
300 |
329 |
|
329 |
0.2 |
1,645 |
|
49% |
107 |
301 |
331 |
|
331 |
0.2 |
1,655 |
|
100% |
107 |
299 |
328 |
|
328 |
n/a |
n/a |
With
the smallest 1% screen area white point as a starting point you can see that the
luminance output of the screen was very close to the target at 100 for each of
the white window sizes.
When the screen tries to show a 400 cd/m2 white box, we capture the
luminance of the screen at around 300 cd/m2 only. When it tries to
display a 1000 cd/m2 white box we capture the peak luminance here,
since it is only capable of going up to around 331 cd/m2 which is
slightly higher than we'd measured in the 'standard' default preset mode (322
cd/m2) but certainly well short of the desired content luminance.
This display is not really offering any boost in luminance in HDR mode compared
with the normal maximum luminance of the backlight in SDR content and day to day
use.
With
a peak luminance of around 330 cd/m2 we measured a black point on the
same screen of only 0.19 cd/m2. This gives rise to a contrast ratio of
1737:1 which was slightly beyond the normal static contrast ratio of around
1400:1. There is a slightly improved contrast but again nowhere near the Ultra
HD Premium HDR standards where 20,000:1 is desired for an LCD display.

Conclusion
The Acer ProDesigner PE320QK offered some
decent all round performance for semi professional design and colour work. There
was a wide range of colour modes available including wide gamut support for
those who need it, particularly oriented at delivering a DCI-P3 colour space. A
reliable factory calibrated sRGB mode was also nice to see, offering good
support if you want to work with more common sRGB content as well. There are a
wide range of colour and calibration controls in the OSD as well to get the
screen set up for your needs, although perhaps we would have liked to have seen
hardware calibration supported as well on a screen like this.
The screen looked on paper like it might also
be able to meet some light gaming needs as well, but we found the response times
to be unfortunately quite slow. They should be ok for some moderate gaming but
no FPS-style games. There is at least no lag on this model thanks to Acer's low
input lag technology, and FreeSync is available to help handle the higher
resolution demands on your graphics card. HDR is advertised for this model, but
not really supported as there's no local dimming and no improved peak brightness
which are too vital areas for a true HDR experience.
One area where this screen excelled though
was in contrast ratio, offering a calibrated figure of 1468:1 which is a
considerable way beyond any IPS panel we've previously tested and something we
hope to see more of from future IPS screens. Image quality was excellent thanks
to the Ultra HD resolution, with the IPS panel providing all the benefits we've
come to expect like a stable image quality and wide viewing angles.
If you appreciate the review and enjoy reading and like our work, we would welcome a
donation
to the site to help us continue to make quality and detailed reviews for you.
|
Pros |
Cons |
|
Excellent contrast ratio
for an IPS technology panel of 1468:1 |
Response times are pretty
slow so not ideal for any gaming despite addition of FreeSync and very low
lag |
|
Lots of colour presets,
controls and good factory calibration |
HDR not really supported
despite being advertised as no local dimming or improved peak brightness |
|
Good all round
performance from IPS panel for designer work |
Uniformity was not great
on our sample (may vary) |
|
Check Pricing and Buy - Direct Links
|
|
Amazon
|
|
TFTCentral is a participant
in the Amazon Services LLC Associates Programme, an affiliate
advertising programme designed to provide a means for sites to earn
advertising fees by advertising and linking to Amazon.com, Amazon.co.uk,
Amazon.de, Amazon.ca and other Amazon stores worldwide. We also
participate in a similar scheme for Overclockers.co.uk. |